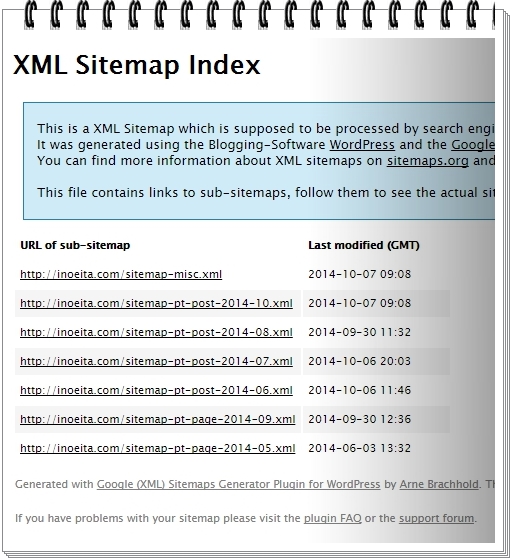ネットビジネスでは基本的に、ホームページを作って公開するというステップを踏むこととなります。
そして、ホームページを作成するには、ドメインを取得し、サーバーに設定をする必要があります。
今回は、お名前.comで取得したドメインをXサーバーに追加設定する方法について画像を用いて丁寧に解説していきます。
説明の前に
下記の解説では、既にお名前.comでのドメインの取得が完了し、エックスサーバーとの契約も済んでいる前提で解説しています。
これらの手続きがまだの場合は、先に下記の記事を御覧ください。
ドメインの取得方法(お名前.com)【動画解説】
ドメインの取得方法(お名前.com)【画像解説】
Xサーバーの契約方法【動画解説】
Xサーバーの契約方法【画像解説】
ネームサーバーの確認
ドメインとサーバーを関連付けるためには「ネームサーバー(DNS)」というものを利用します。
まず、エックスサーバーのネームサーバーを、エックスサーバーから届いている設定完了メールを開いて確認します。
エックスサーバーからのメールを確認
エックスサーバーの利用を開始した際の設定完了メールのメールの中程にネームサーバーが記載されています。
このネームサーバーをお名前.comの管理画面で、ドメインに設定することとなります。
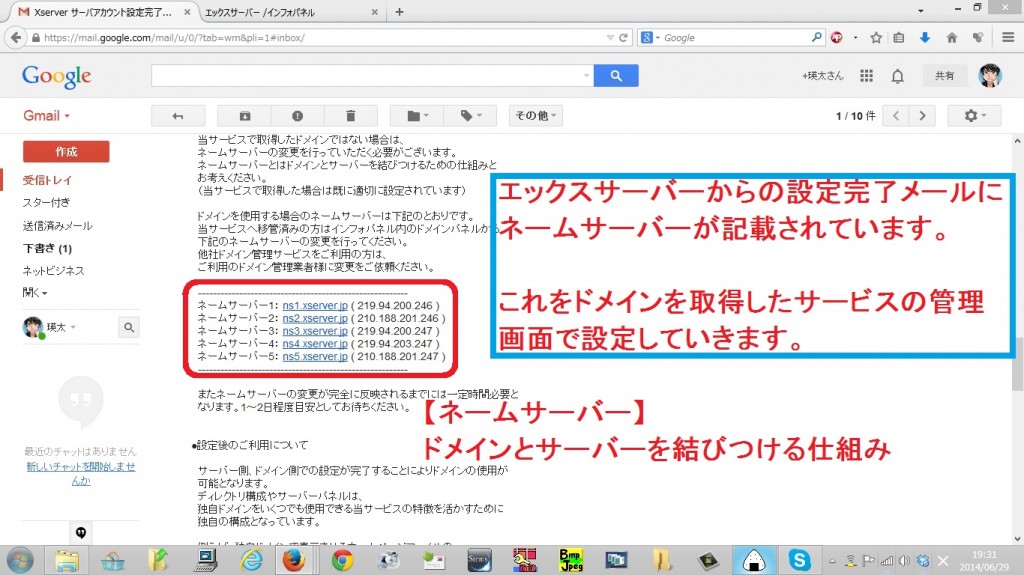
お名前.comでのドメインへのネームサーバーの設定
エックスサーバーのネームサーバーをお名前.comでドメインに設定していきます。
お名前.comにログイン
お名前.comを開き、トップページ右上の「ログイン」をクリックします。
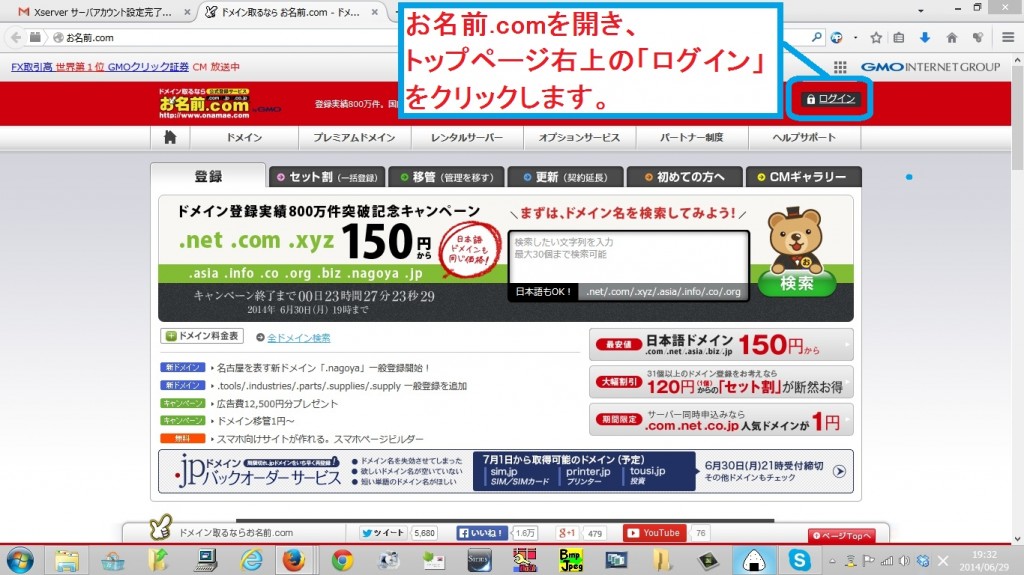
会員IDとパスワードを入力し、「ログイン」をクリックします。
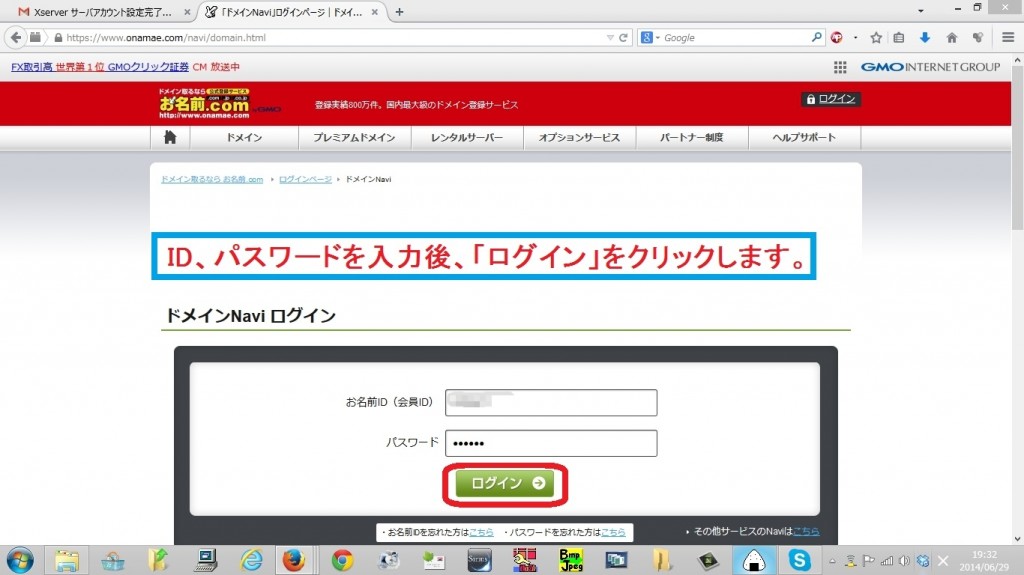
対象ドメインの「ネームサーバー」欄の「変更する」をクリック
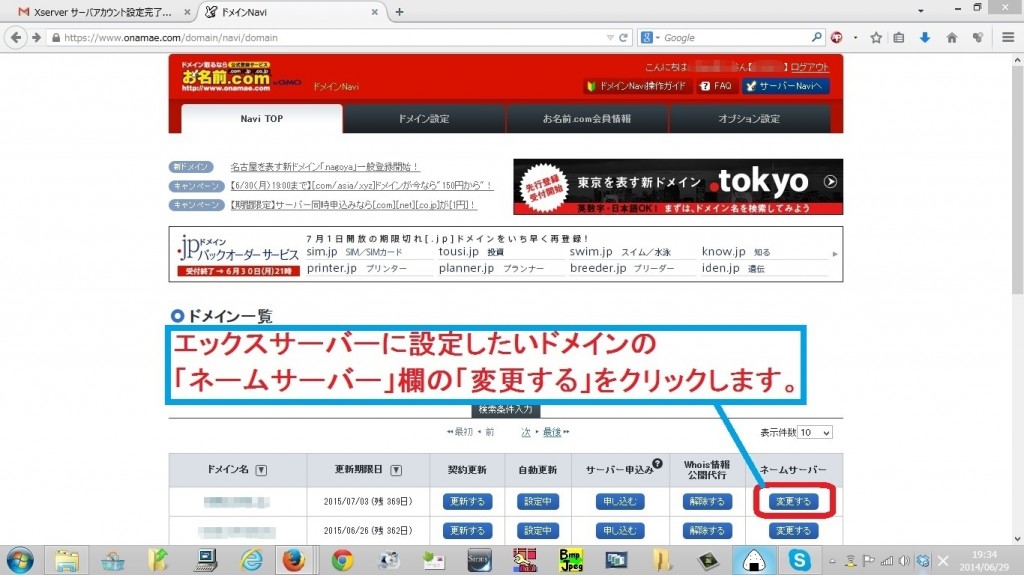
「他のネームサーバーを利用」をクリック
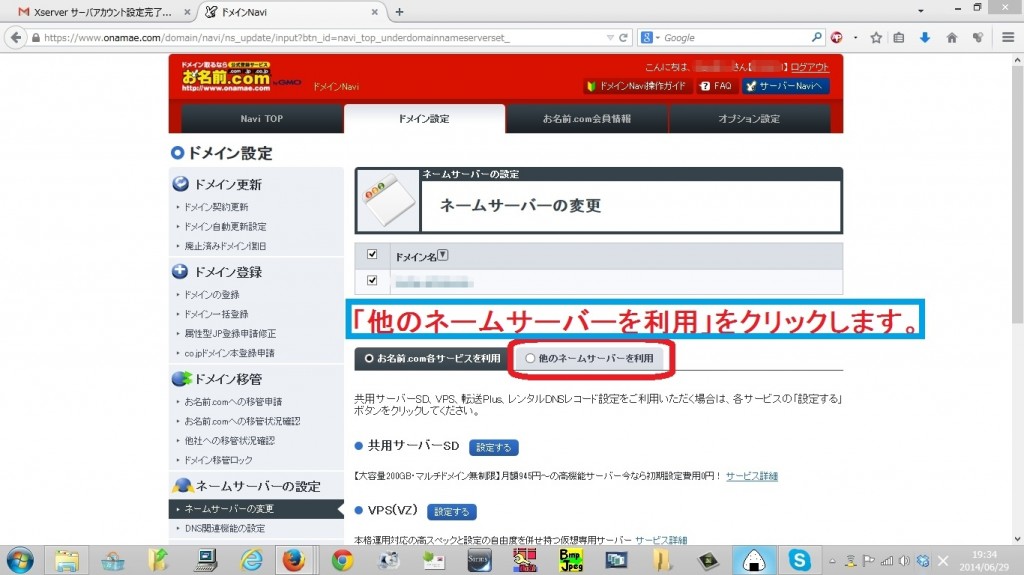
ネームサーバーの設定
ネームサーバー情報の入力画面が開きます。
1 ns1.xserver.jp
2 ns2.xserver.jp
3 ns3.xserver.jp
4 ns4.xserver.jp
5 ns5.xserver.jp
のように設定し、「確認画面へ進む」をクリックします。
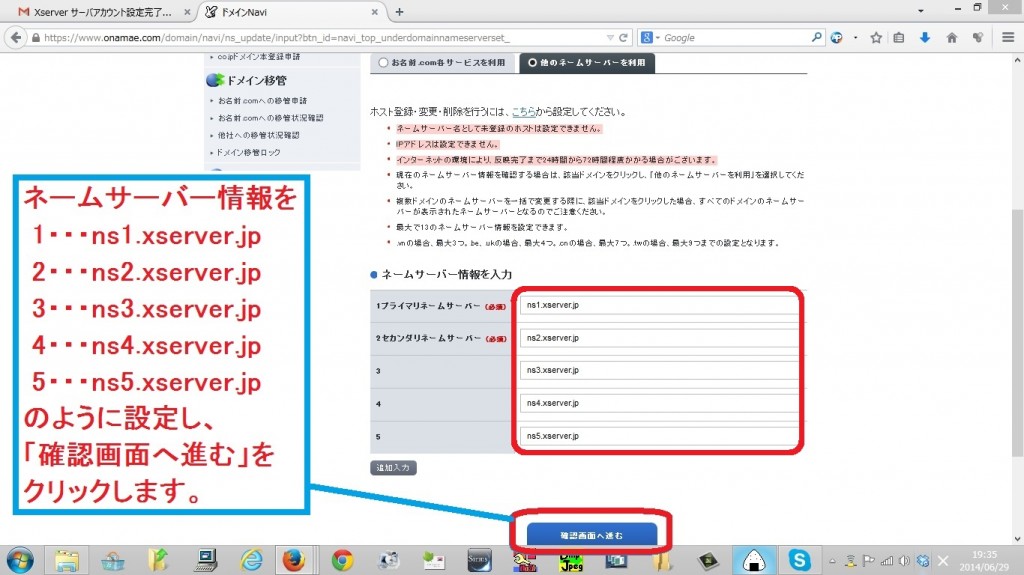
内容を確認の上、「設定する」をクリック
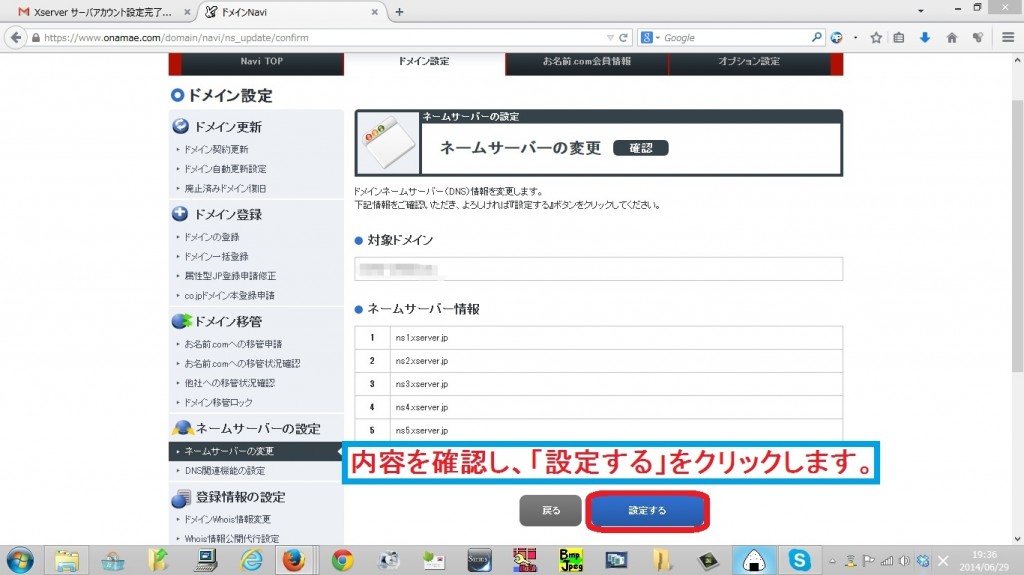
設定完了を待つ
場合によっては数分程度かかることもありますので、あせらずゆっくり待ちます。
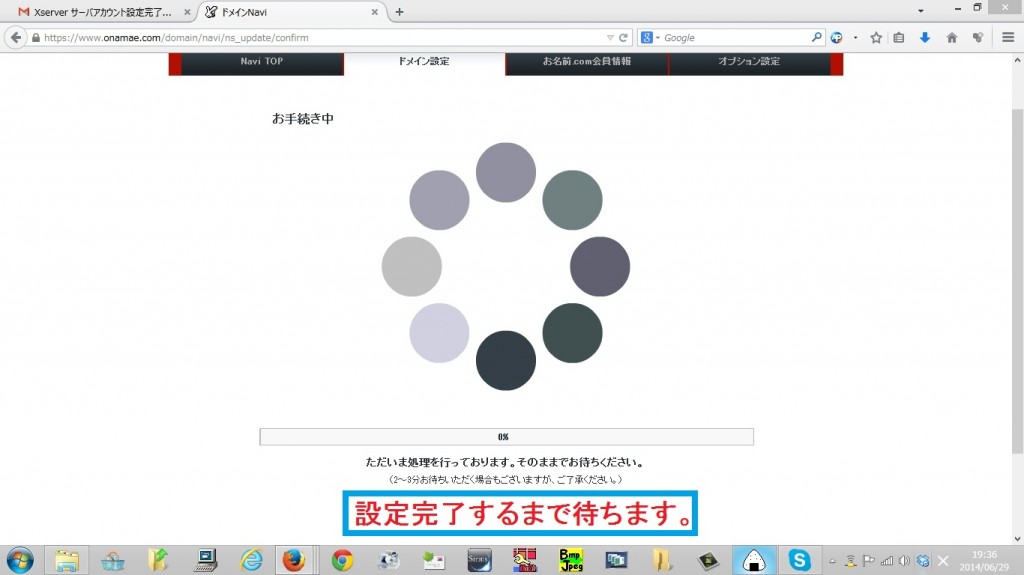
ネームサーバー設定の完了
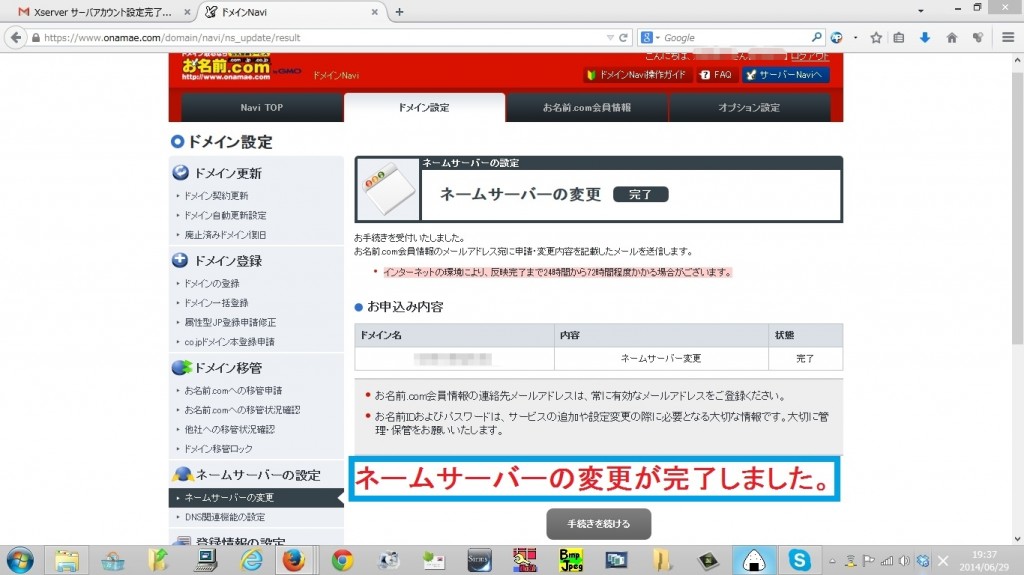
エックスサーバーでのドメインの追加設定
お名前.comでネームサーバー(DNSサーバー)を変更した後、エックスサーバーでもドメインの追加の設定が必要となります。
エックスサーバーにログイン
エックスサーバーからの設定完了メールに記載されているURLと会員ID、パスワードを用いて、エックスサーバーにログインします。
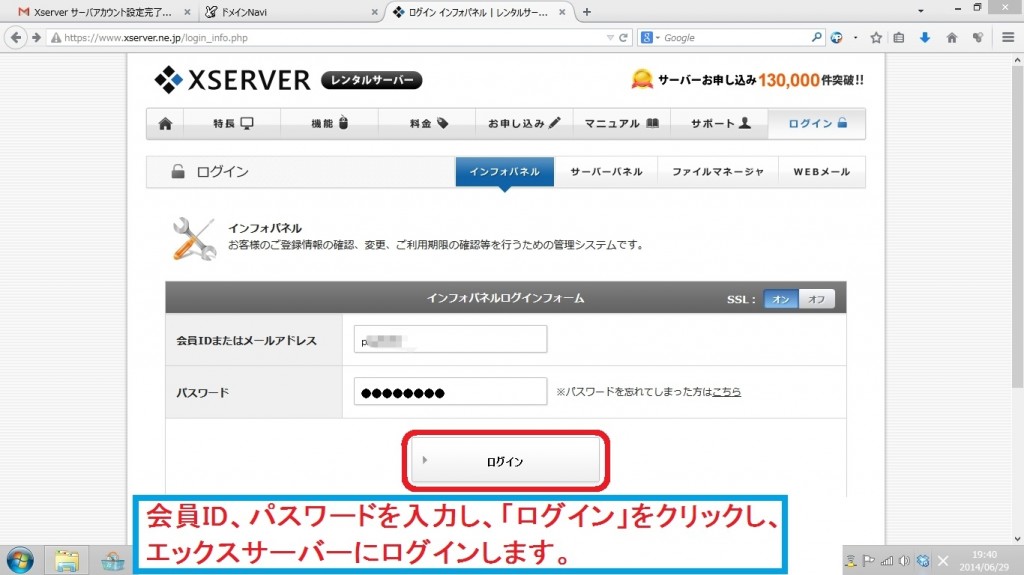
サーバーパネルへのログイン
「サーバーパネル」のところの「ログイン」をクリックします。
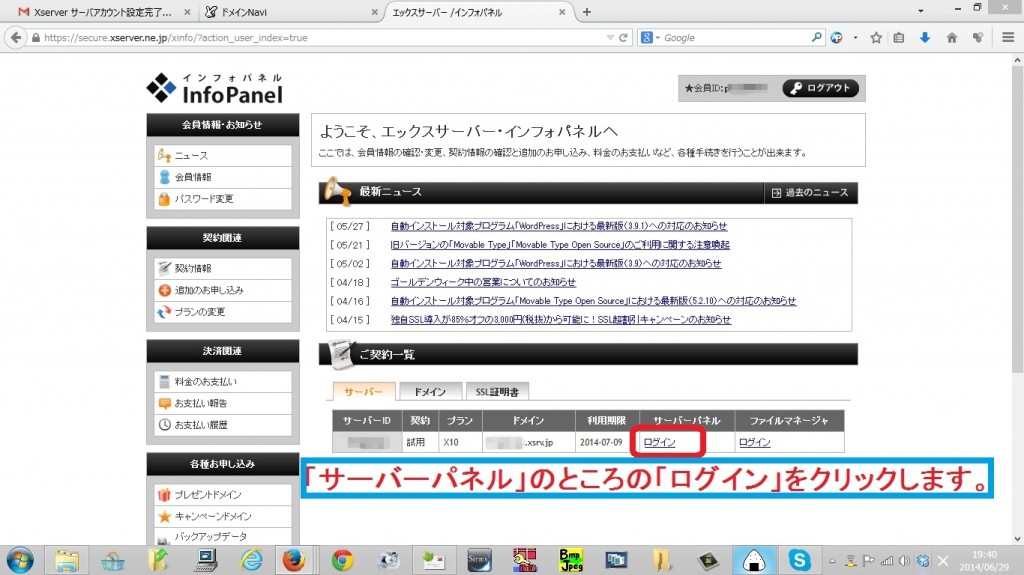
「ドメイン設定」をクリック
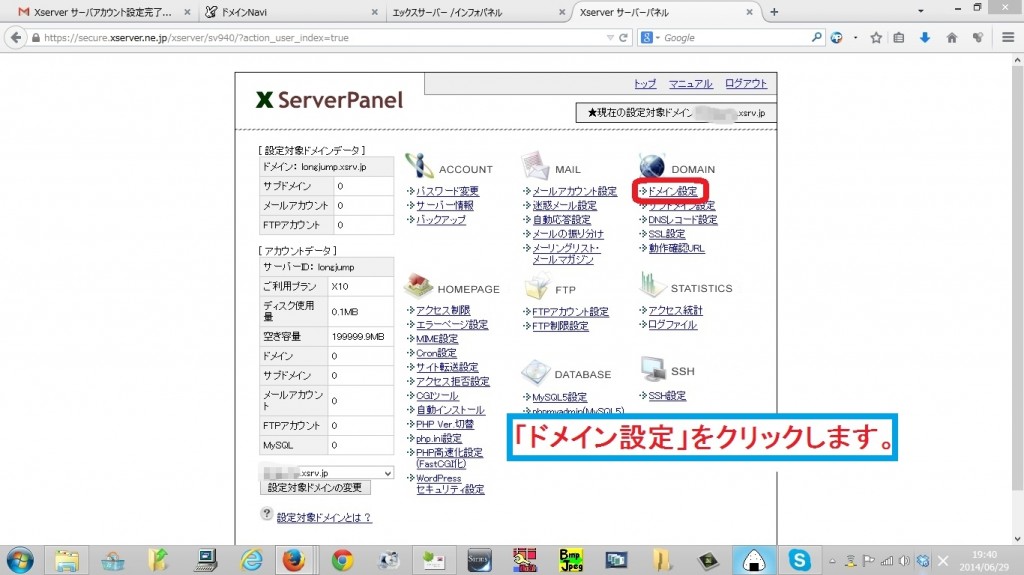
「ドメインの追加設定」をクリック
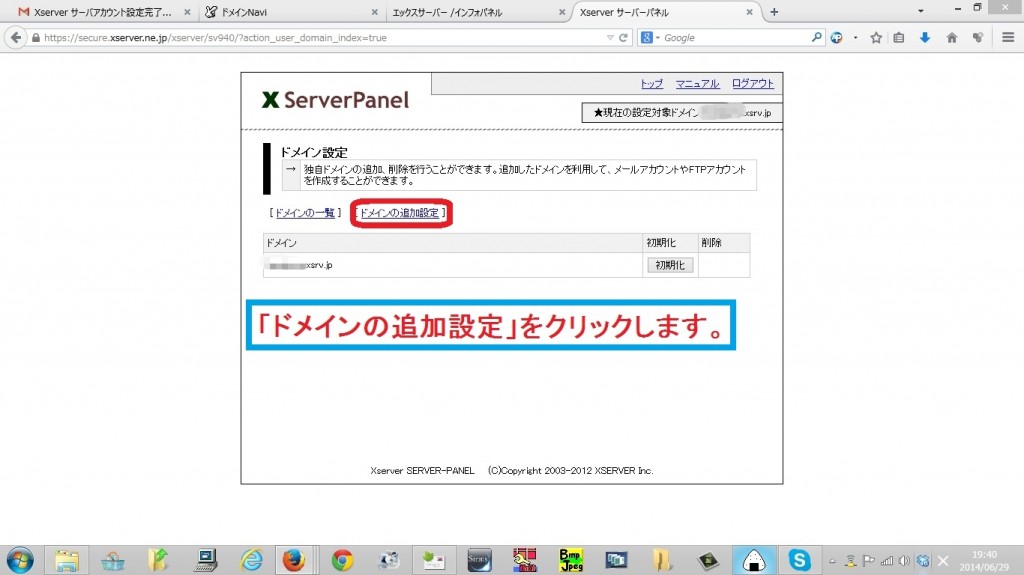
追加したいドメイン名を入力し、「ドメインの追加(確認)」をクリック
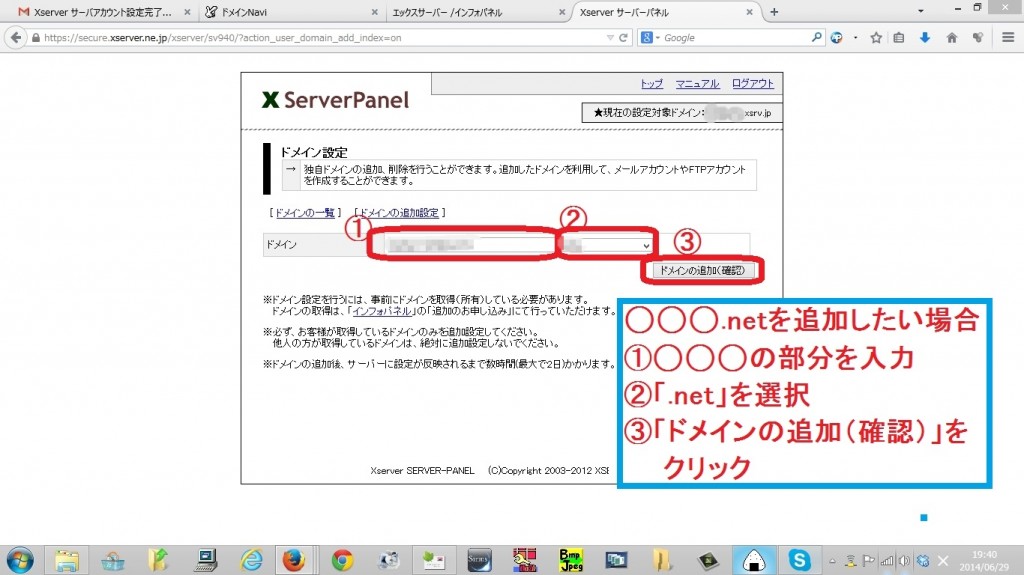
内容確認の上、「ドメインの追加(確定)」をクリック
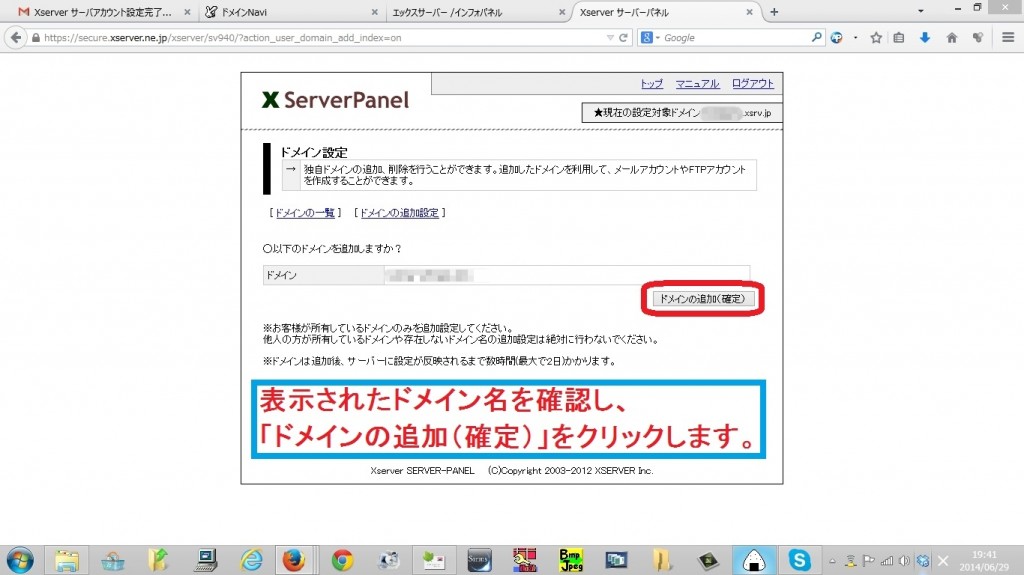
ドメインの追加設定の完了
サーバーへのドメインの追加設定が完了しました。
ドメインを設定して実際にドメインが使えるようになるまで数時間~2日程度かかります。
設定してすぐに使えるわけではありませんので、焦らずお待ちください。
なお、ファイルは下記の設定完了画面にも記載されているとおり、サーバー内のドメイン名フォルダの下の「public_html」内にアップロードします。
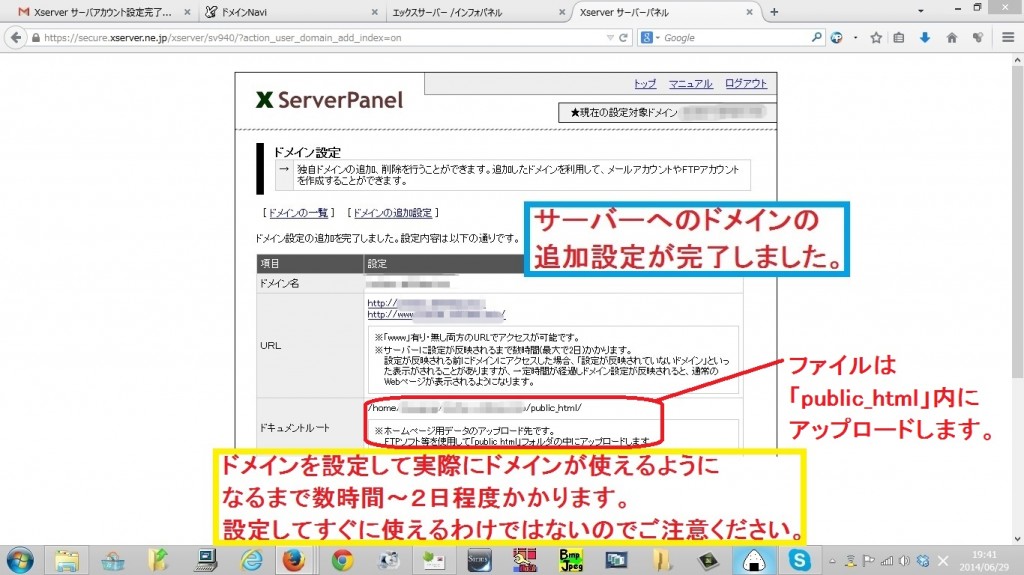
以上になります。