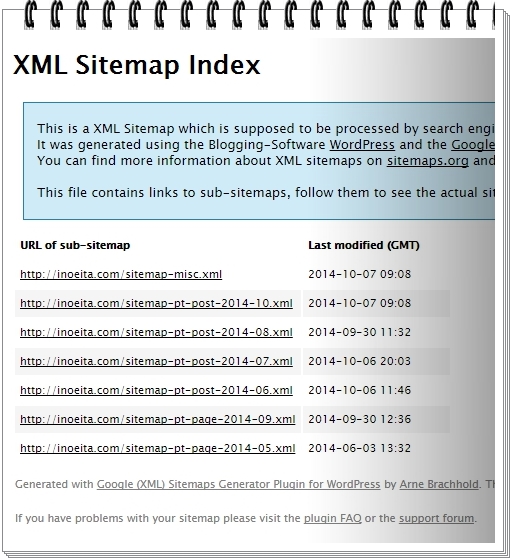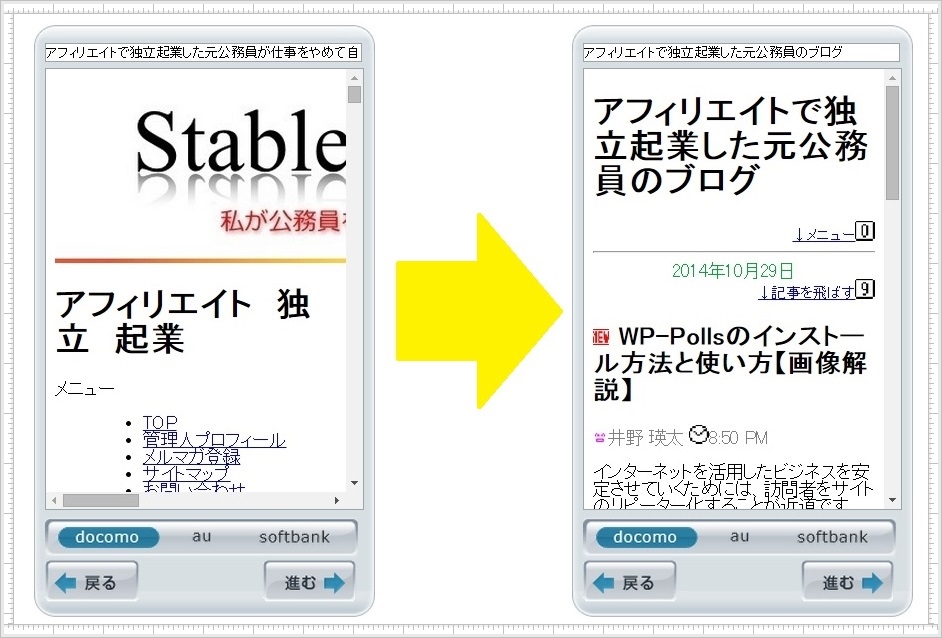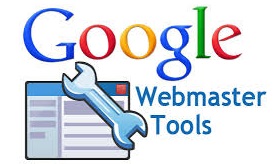自分が作成したホームページに含まれるページがきちおんと検索エンジンに認識され登録される(インデックスと言います。)、それぞれのページを検索エンジンのロボットプログラムに見に来てもらわないといけません。(クロールと言います。)
普通は、検索エンジンのロボットは、内部リンクをたどってクロールしていきますが、ホームページにどんなページがあるかという地図(サイトマップ)があれば、より効率よく、クロールしてもらうことができます。
今回は、WordPressブログでサイトマップを簡単に作成できるプラグインGoogle XML Sitemapsのインストール方法と使い方及び作成したサイトマップをグーグルウェブマスターツールでGoogleに送信する方法について画像を用いて丁寧に解説していきます。
Google XML Sitemapsでできることと導入の必要性について
サイトマップは、いちいち手書きで作成していれば大変ですが、ワードプレスではGoogle XML Sitemapsというプログインをインストールするだけで簡単に作成することが出来ます。
その後のグーグルウェブマスターツールでのサイトマップの送信についても、併せて解説します。
Google XML Sitemapsのインストール
WordPressにログイン後、『プラグイン』⇒『新規追加』をクリックします。
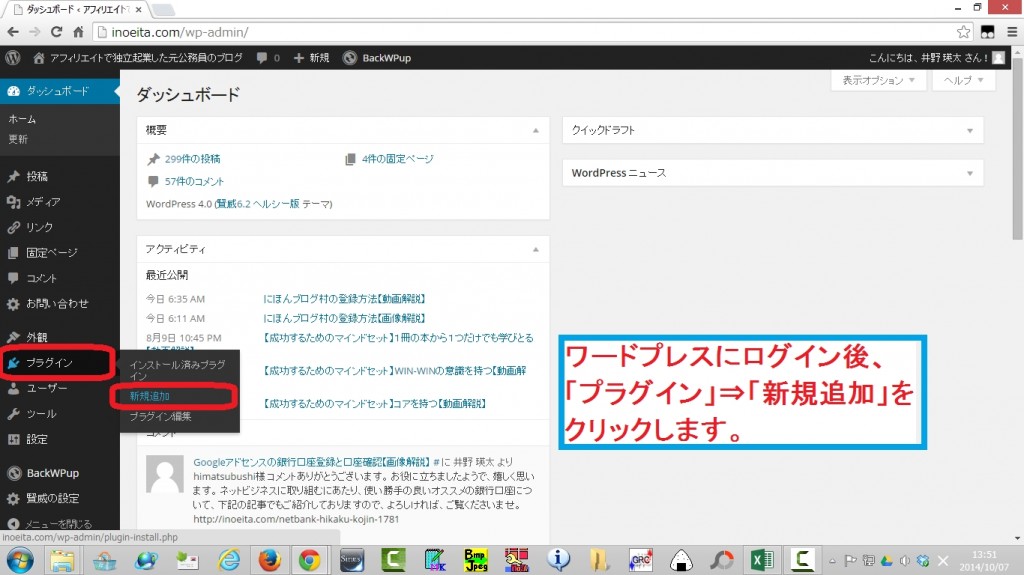
検索窓に『Google XML Sitemaps』と入力し、Enterキーを押します。
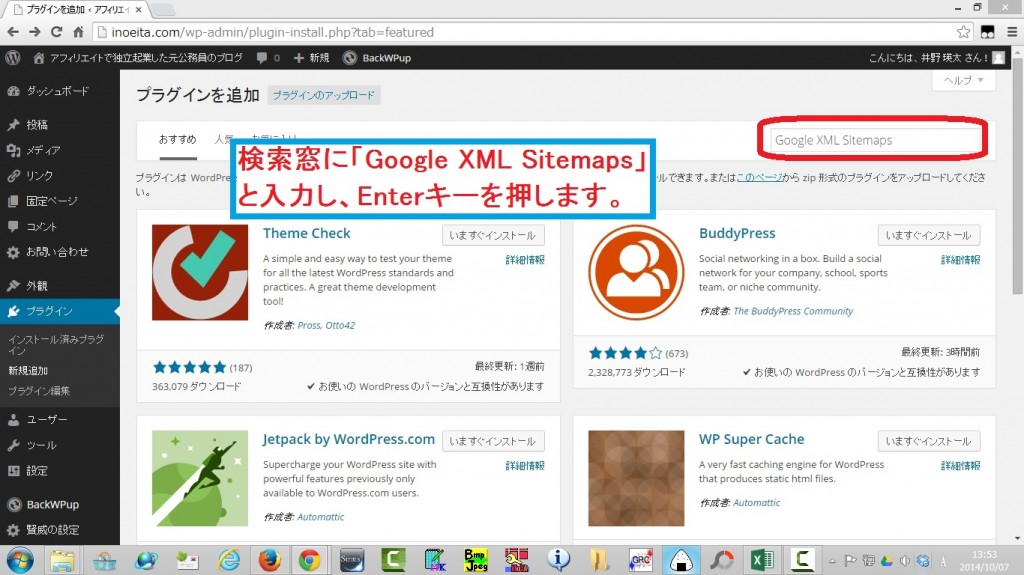
検索結果からインストール
表示された検索結果の『Google XML Sitemaps』の『いますぐインストール』をクリックします。
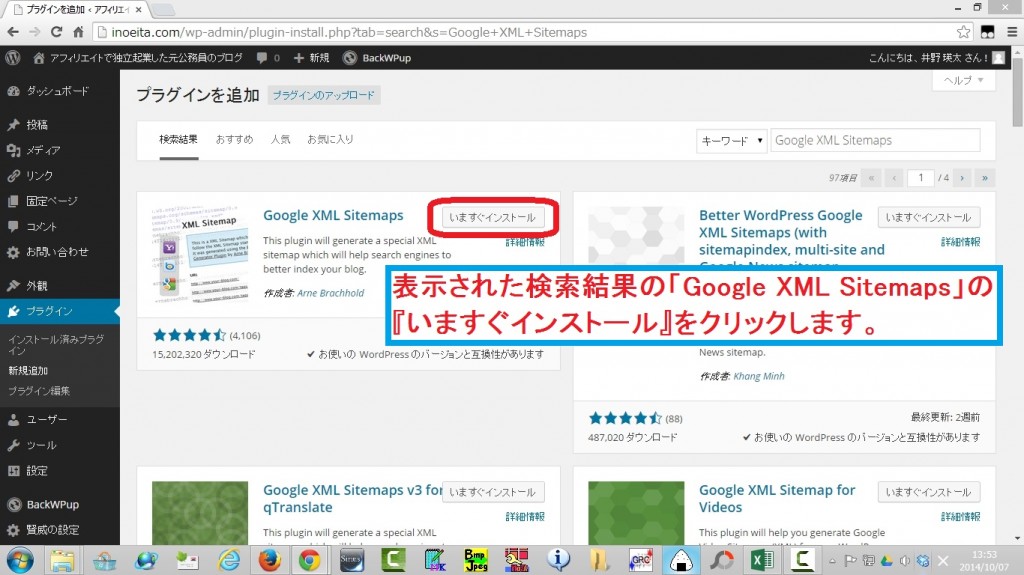
『OK』をクリック
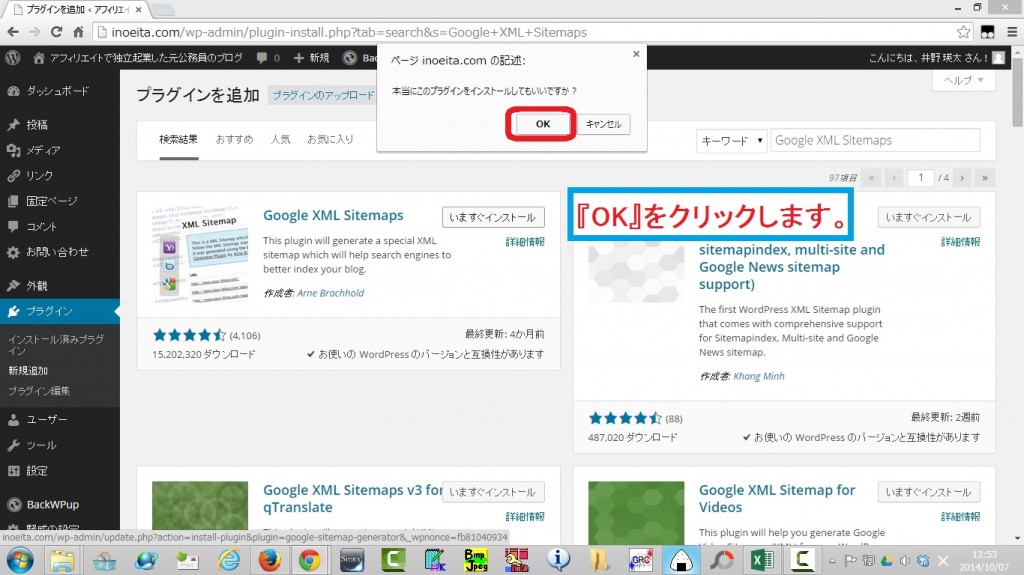
『プラグインを有効化』をクリック
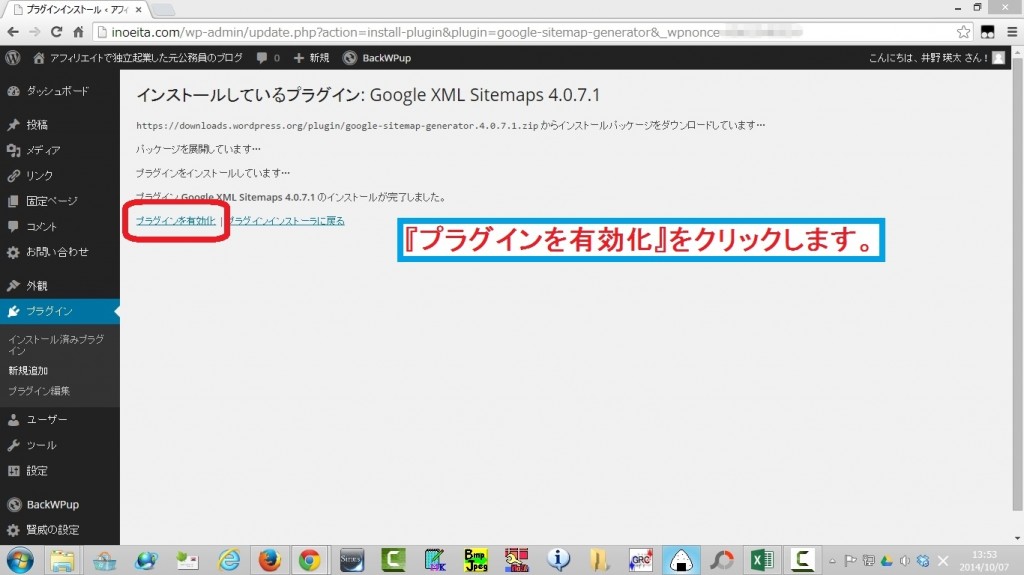
Google XML Sitemapsの設定とサイトマップ作成先の確認
Google XML Sitemaps設定画面を開く
『設定』⇒『XML-Sitemaps』をクリックします。
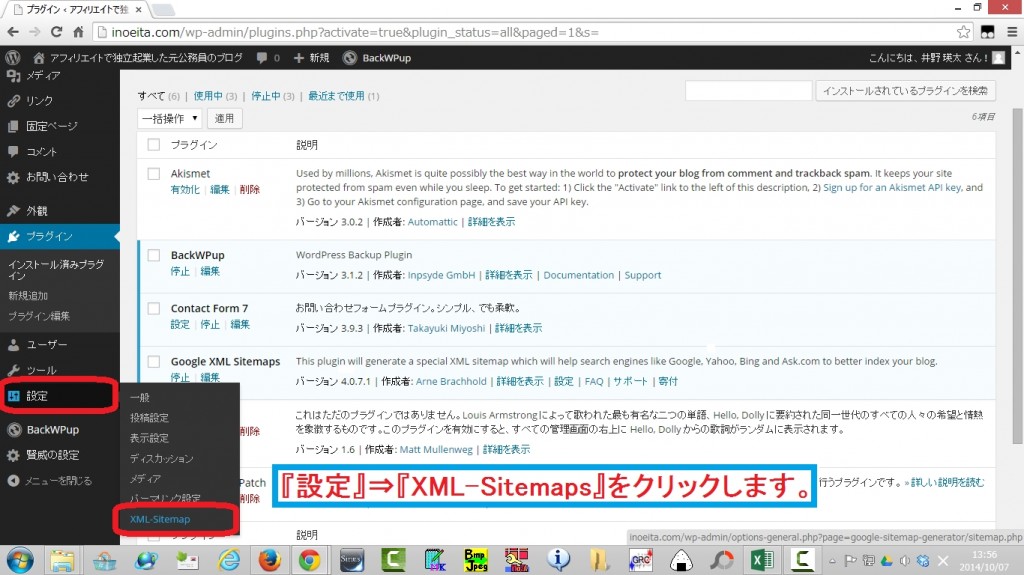
サイトマップ作成場所の確認
表示された画面を確認すると、ドメイン直下(この例では、『https://inoeita.com/witemap.xml』)にサイトマップのXMLファイルが作成されていることがわかります。
※Google XML Sitemapsの以前のバージョンでは、設定画面上で操作をしないとサイトマップが作成されませんでしたが、バージョン4以降では、インストールすると自動的にサイトマップが作成されるようになっていますので、場所の確認だけ行っています。
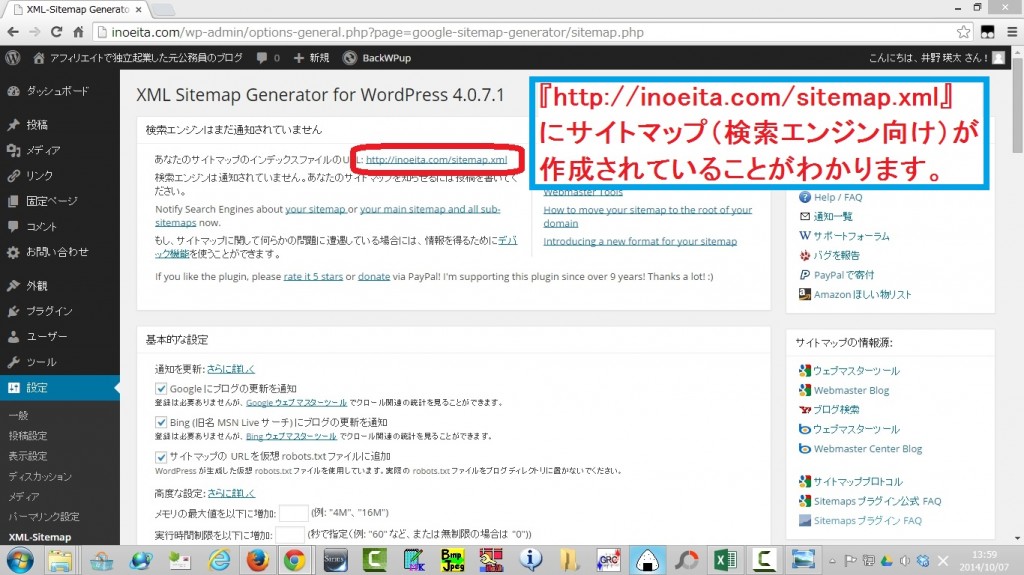
サイトマップのURL(https://inoeita.com/sitemap.xml)を開いてみると下記のようになっています。
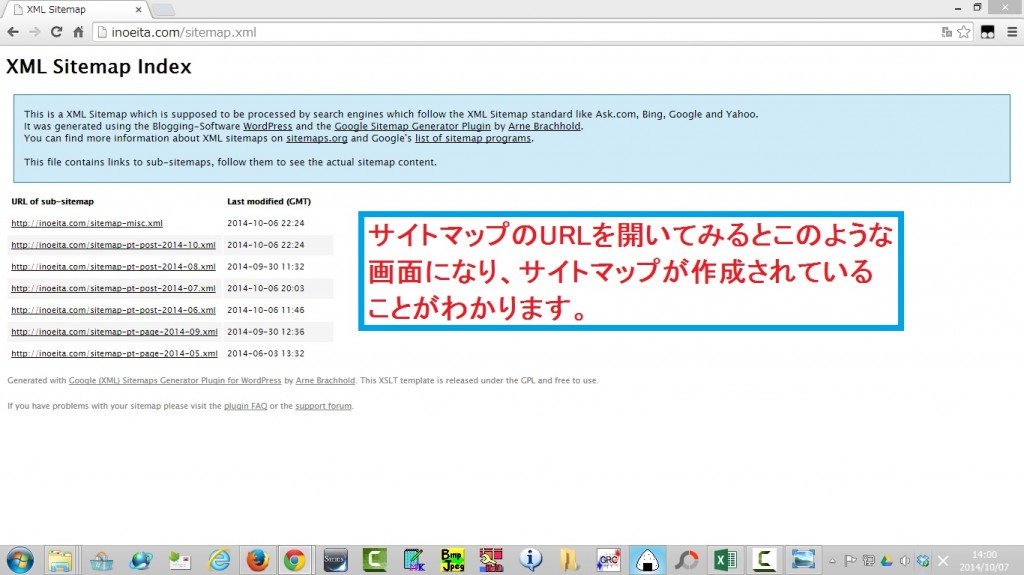
Googleウェブマスターツールでのサイトマップの送信
先ほどのサイトマップを認識て、Googleにサイトにクロールしに来てもらうために、Googleウェブマスターツールを通じてサイトマップを送信する必要があります。
Googleウェブマスターツールへのログイン
Googleウェブマスターツールにログインします。
まだ、登録が済んでいない場合は、下記の記事を参考に、Googleウェブマスターツールに登録してください。
Googleウェブマスターツールの登録方法【画像解説】
Googleウェブマスターツールの登録方法【動画解説】

目的のサイトの画面を開く
今回、サイトマップを送信する目的のサイトのURLをウェブマスターツール内で、クリックして設定画面を開きます。

『サイトマップ』をクリック
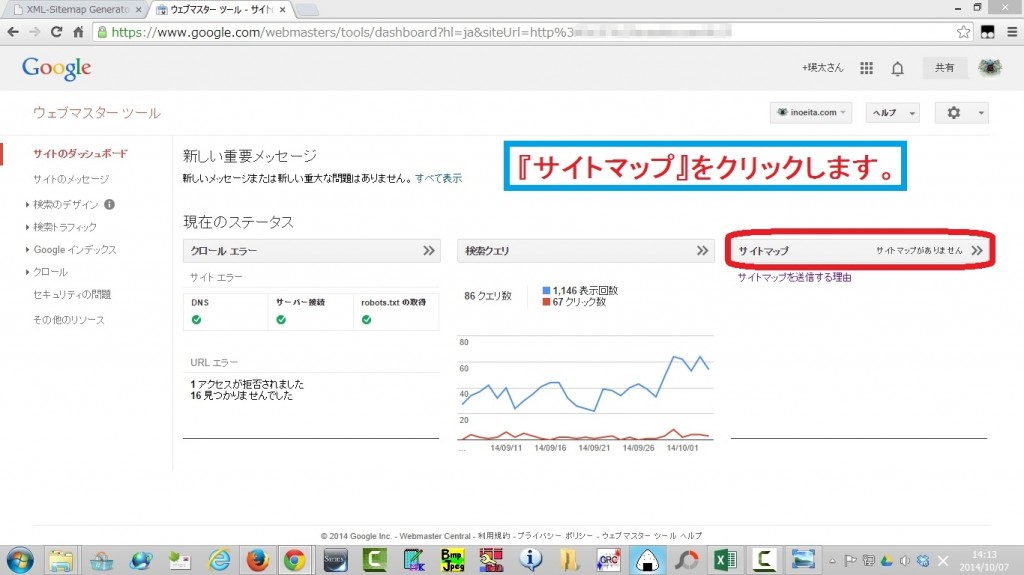
『サイトマップの追加/テスト』をクリック
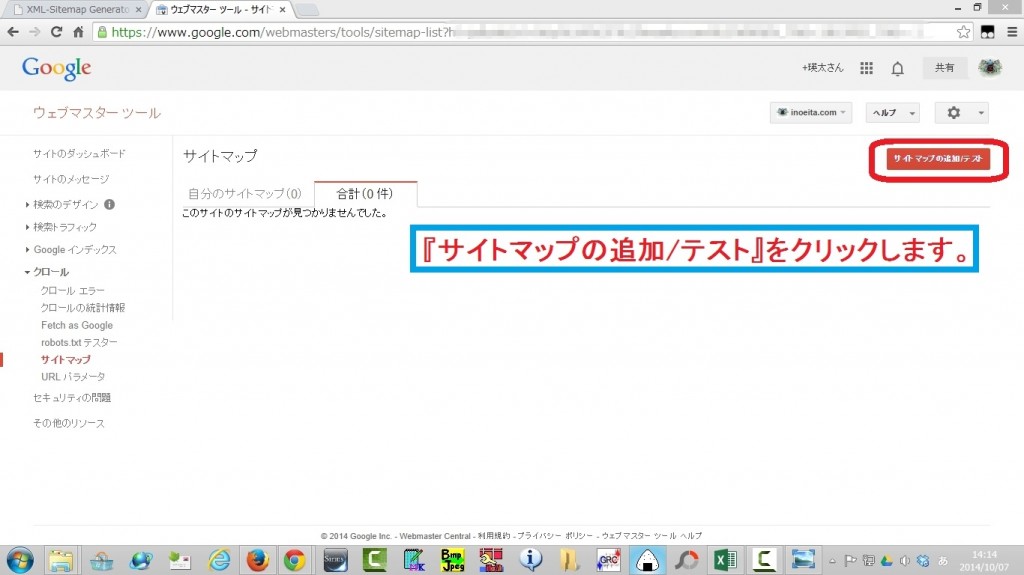
サイトマップの送信
1.『sitemap.xml』と入力し、
2.『サイトマップを送信』をクリック
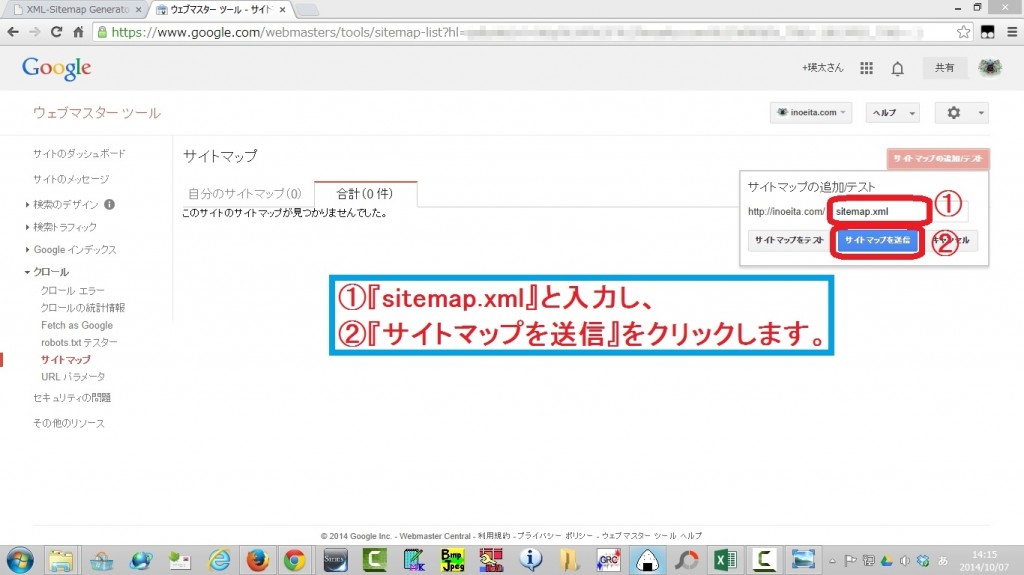
『ページを更新する。』をクリック
サイトマップが送信されました。
『ページを更新する。』をクリックします。

サイトマップが送信された記録が残っています。
しばらくすると、検索エンジンのロボットがサイトを訪れ、インデックスがなされます。
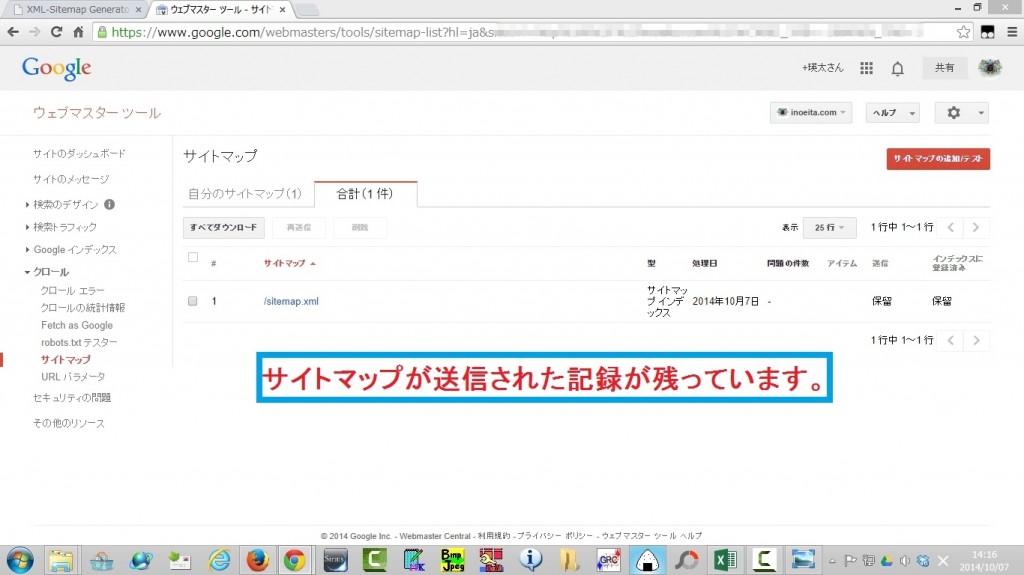
以上になります。