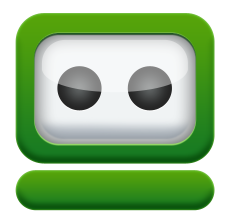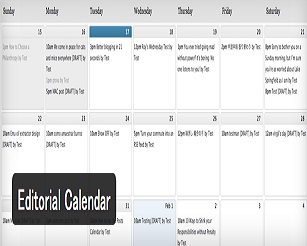ネットビジネスに関わるコンテンツをホームページに公開していく際には、ツールやソフトの操作等の説明を行う記事を作成することもあります。
そのような際には、多くの場合、画面キャプチャ画像を用いて解説していくこととなると思います。
キャプチャ画像を作成する際には、Raptureを使うと便利ですが、このソフトでは対応できない場面が中にはあります。
その際には、windowsの基本機能である、プリントスクリーンの利用が必要ですので、今回はこの機能の使い方について画像を用いて丁寧に解説していきます。
Raptureの弱点
画面キャプチャソフトとして、【Rapture】というソフトを当サイトではおすすめしています。
このソフトは、ソフトを起動するためにクリックをするため、
・マウスカーソルをあわせることにより表示されるメニュー
・プルダウンメニュー
・右クリックで表示されるメニュー
などの途中選択が解除されてしまうため、Raptureでは、これらのキャプチャ画像を用意することが出来ません。
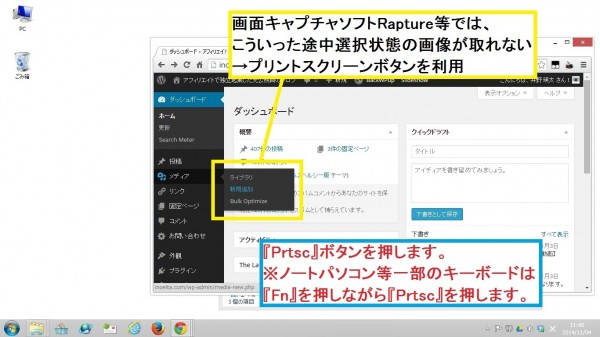
プリントスクリーン機能の使い方
windowsには、元々『プリントスクリーン』という機能があります。
キーボードに【Prtsc】というキーがあると思いますが、これを使用します。
通常の使い方
キャプチャを取りたい画面が表示されているときに、【Prtsc】キーを押します。
※ノートパソコン等一部のキーボードでは、【Fn】キーを押しながら、【Prtsc】キーを押します。
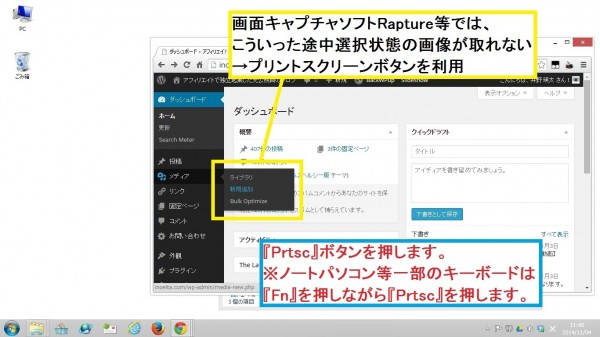
現在、クリップボードに一時的に保存されている状態になっている画像データをはりつけるために、画像編集ソフトが必要となります。
スタートメニューから、『Windowsアクセサリ』内の『ペイント』をクリックして開きます。
※デスクトップ上で、右クリック→新規作成→ビットマップ→編集 としても構いません。
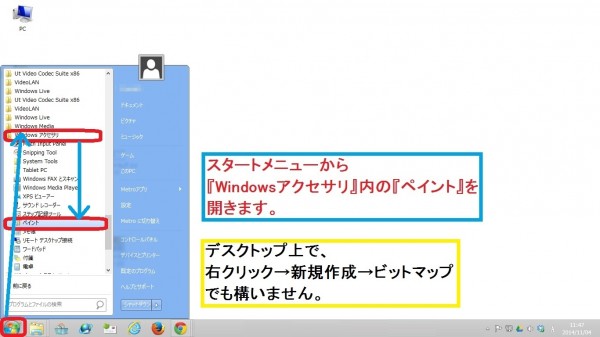
開いたペイント上で、【Ctrl】キーを押しながら、【v】キーを押します。
(【右クリック→貼り付け】でも構いません。)
これで、先ほどの画面のキャプチャ画像が貼り付けられますので、こうして得られた画像を保存、変換等してコンテンツとして利用します。
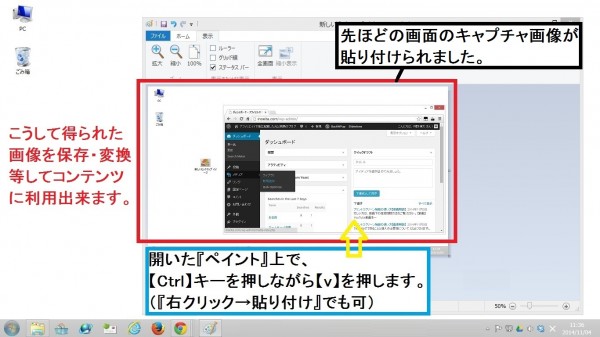
アクティブウィンドウのみキャプチャしたい場合
画面全体のキャプチャ画像ではなく、現在利用している特定のウィンドウのみのキャプチャを行いたい場合の手順です。
マルチディスプレイ(マルチモニター)等を導入していて、複数の画面を使っている場合、不要な画面までキャプチャしてしまわずに住むため、この手順によれば便利です。
キャプチャ画像を用意したいウィンドウ上のどこかの場所でクリックをして、アクティブにします。
その後、キャプチャを取りたい状態にして、【Alt】キーを押しながら【Prtsc】キーを押します。
※一部のキーボードでは、【Alt】+【Fn】+【Prtsc】
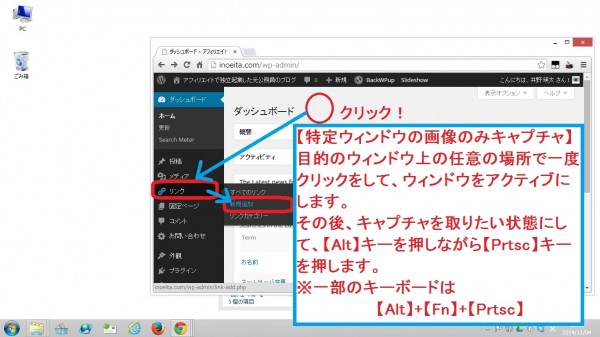
ペイントに貼り付けてみると、先ほどのウィンドウのみの画像となっています。
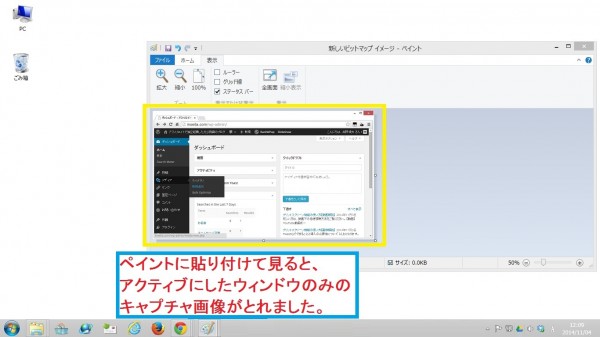
以上になります。