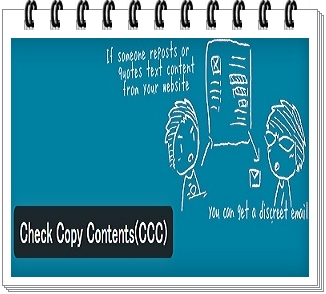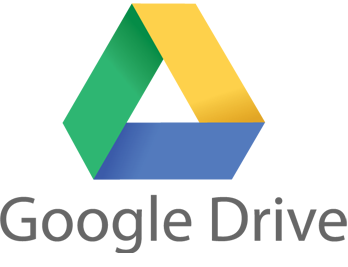常にパソコンを傍らに取り組むネットビジネスを行うからには、仕事上のスケジュール管理もアナログの手帳ではなく、パソコン上のツールで行いたいものです。
Googleにはクラウド化対応した様々なツールがあり、スケジュール管理ソフトとしてもGoogleカレンダーがあります。
今回は、Googleカレンダーの基本的な使い方について、画像を用いて丁寧に解説していきたいと思います。
Googleカレンダーを使うためには、Googleアカウント(Gmailアドレス)が必要
クラウド化も容易なGoogleのスケジュール管理ツール、Googleカレンダーの使い方についてご説明していきます。
Googleカレンダーを使うためには、Googleアカウントが必要ですので、未取得の場合は、下記記事を先にご覧の上、アカウントを取得してください。
Gmailのメールアドレスの取得方法【動画解説】
Gmailのメールアドレスの取得方法【画像解説】
Googleカレンダーを開く
Googleアカウントにログインし、カレンダーを起動するか、下記リンクをクリックして開きます。
グーグル・カレンダー
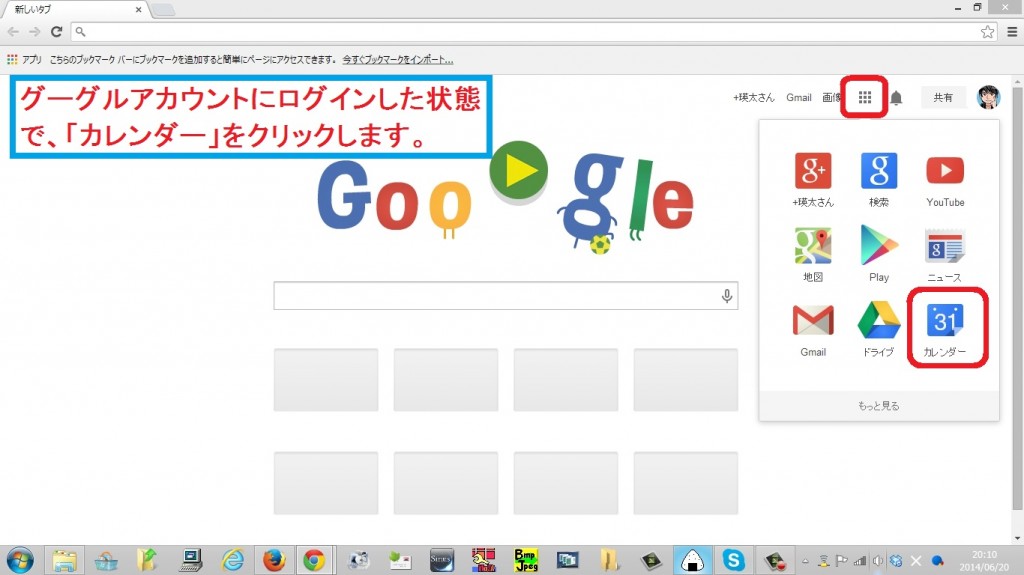
Googleカレンダーの初回起動時の設定
Googleカレンダーのサイトが開かれます。
「次へ」をクリック
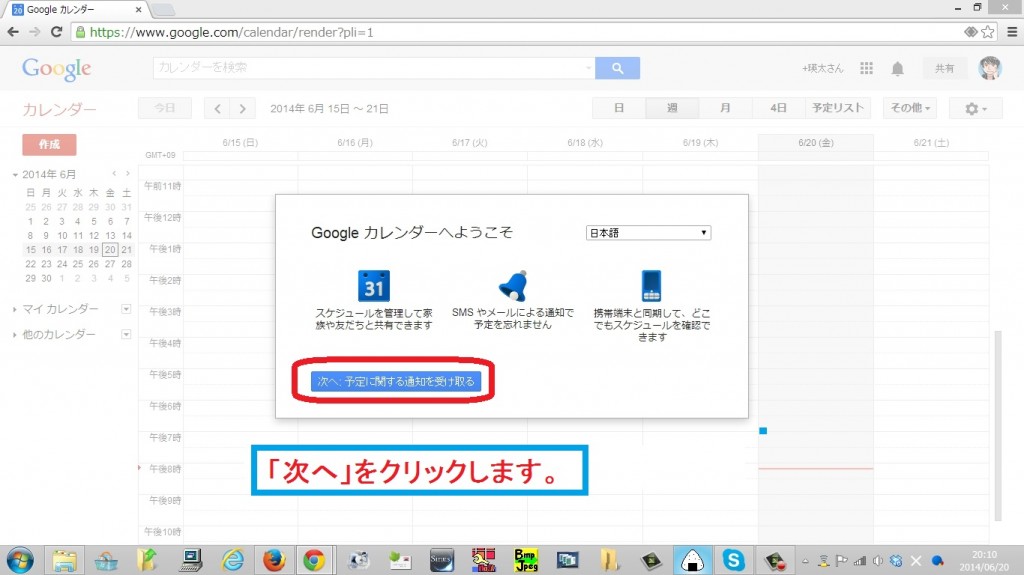
「次へ」をクリック
Googleカレンダーでは、ポップアップ等で設定した予定の時刻の前に通知をしてくれます。
そのことに関する設定ですが、後で設定変更できますので、よくわからない場合はそのまま「次へ」で大丈夫です。
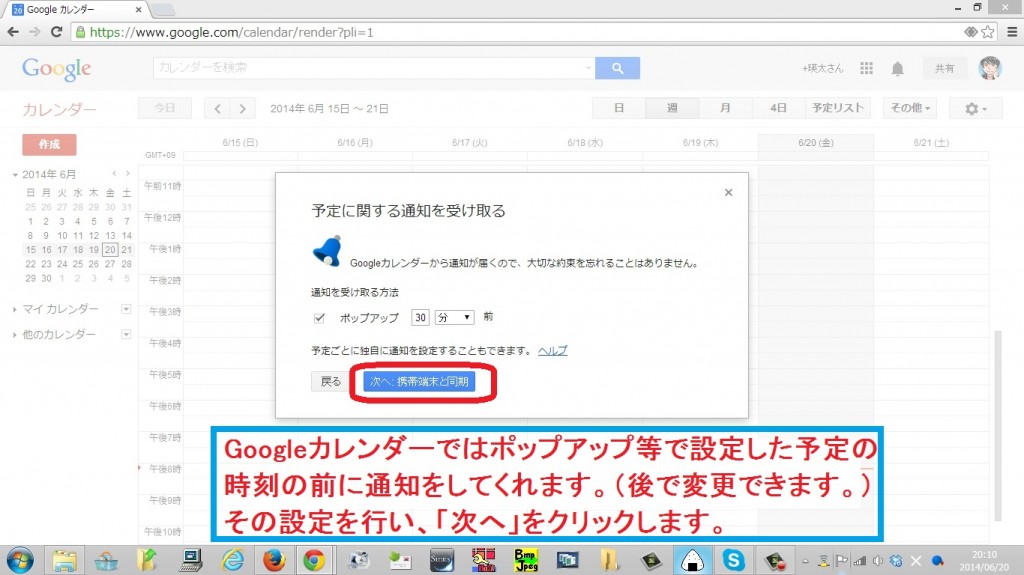
「Googleカレンダーを使ってみる」をクリック
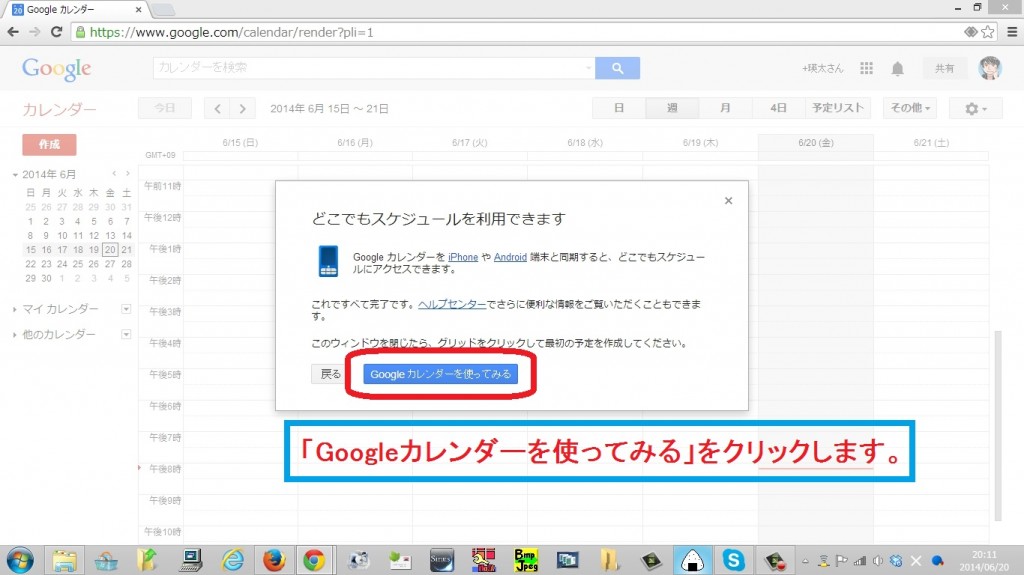
Googleカレンダーの画面の説明
下記画像のとおり、表示の切替や設定の変更を行うことができます。
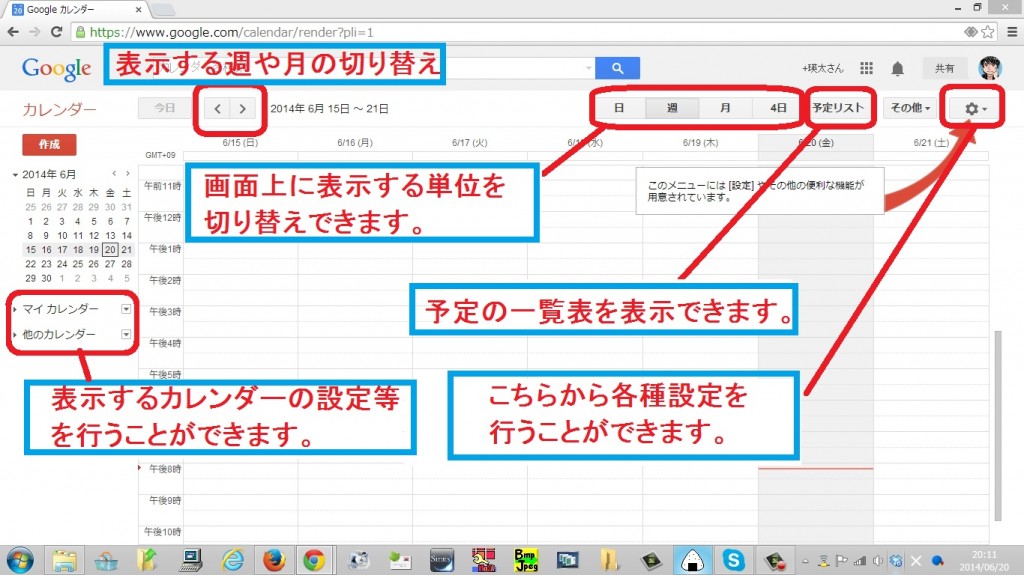
予定の追加
予定を入れる日時をドラッグ&ドロップして、予定を入力後、「予定を作成」をクリック
日時はドラッグ&ドロップにより選択できますが、後で変更することもできます。
ドラッグせずに、クリックするととりあえず1時間分の枠で予定が入力されます。
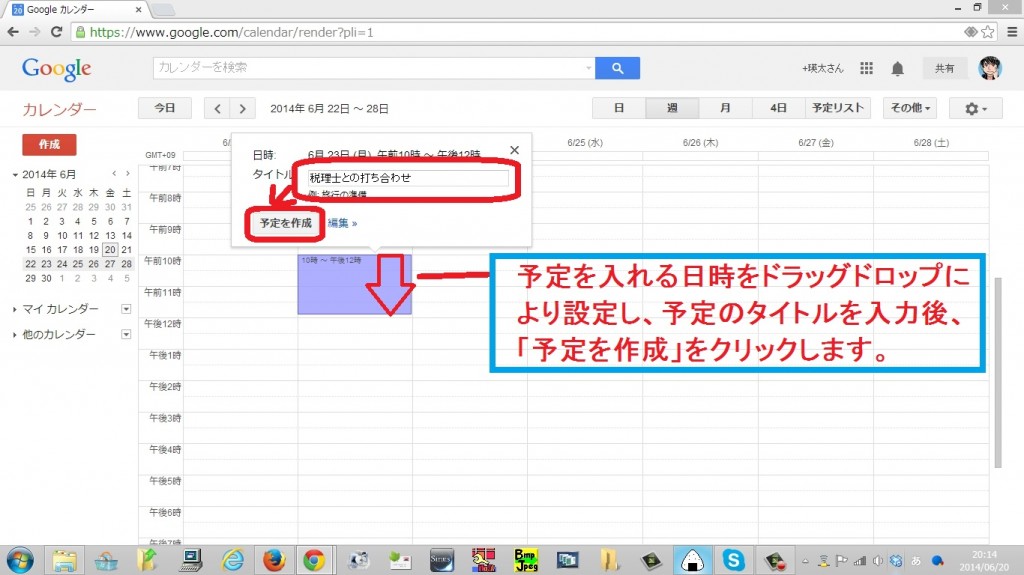
予定追加の完了
予定が追加された旨のメッセージが表示されます。
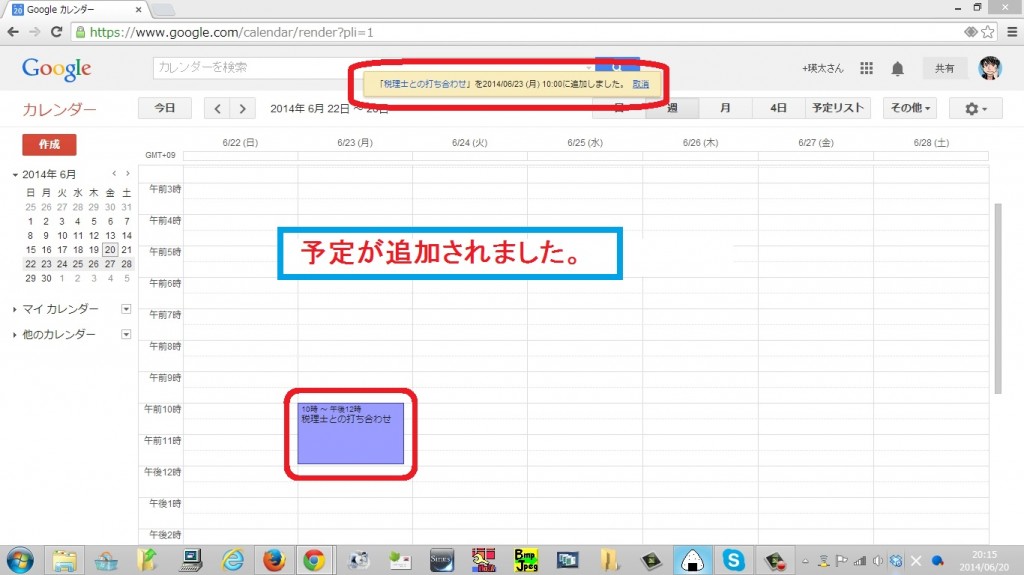
予定のタイトルをクリックし、詳細内容を編集
予定のタイトル箇所をクリックするか、予定全体をダブルクリックすると、予定のより詳細ない内容を設定できる編集画面が起動します。
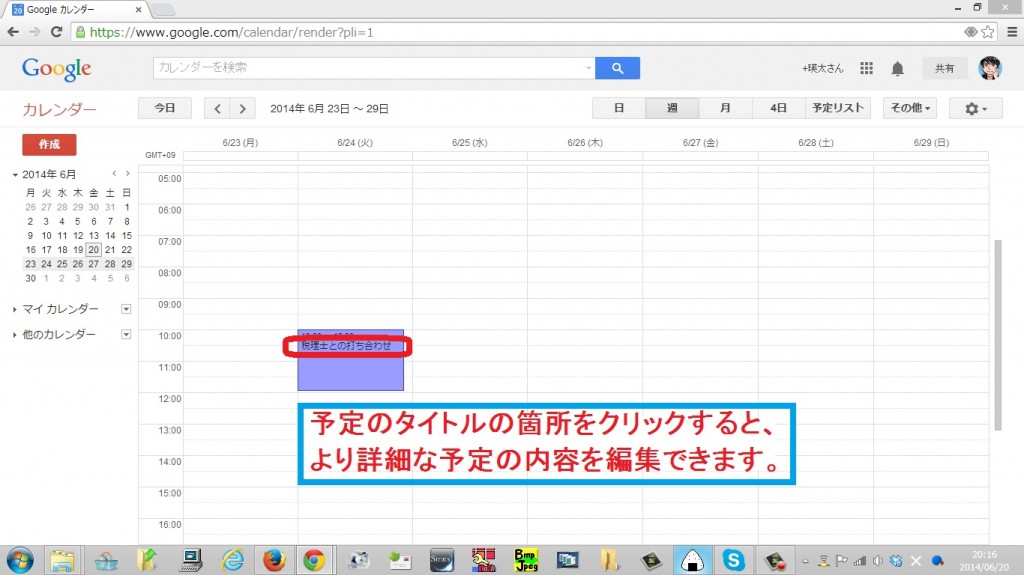
予定を編集後、「保存」をクリック
先ほど入力したタイトルや日時が編集できる他、場所や内容の説明やメールやポップアップによる予定時刻前の通知の設定が行えます。
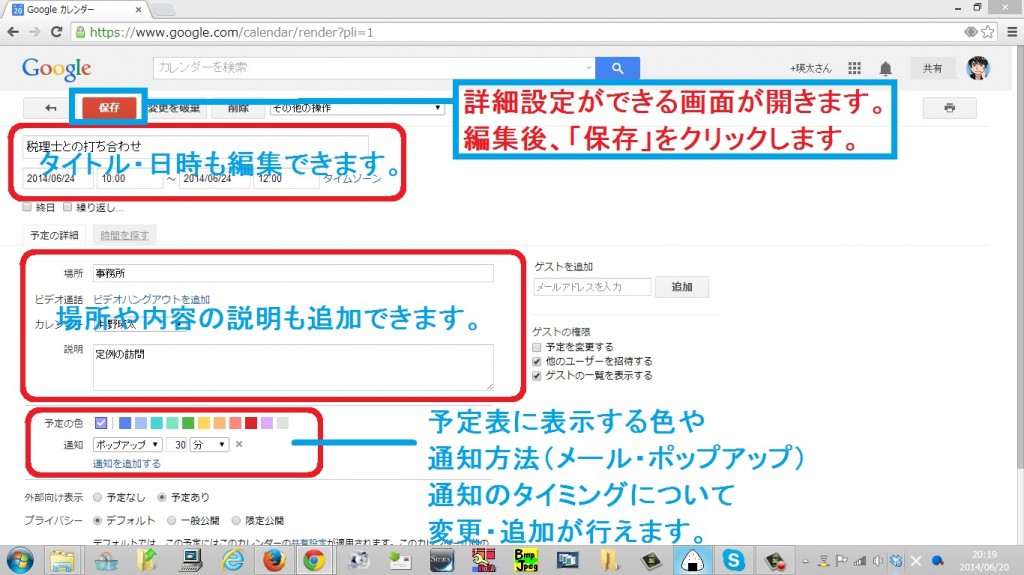
携帯電話にスケジュールを通知するための設定の仕方
Googleカレンダーでは予定の前にメールやポップアップで通知をしてくれる機能がありますが、設定により携帯電話のメールアドレスあてにも予定を通知することができます。
画面右上の歯車のアイコンをクリックし、「設定」を選択
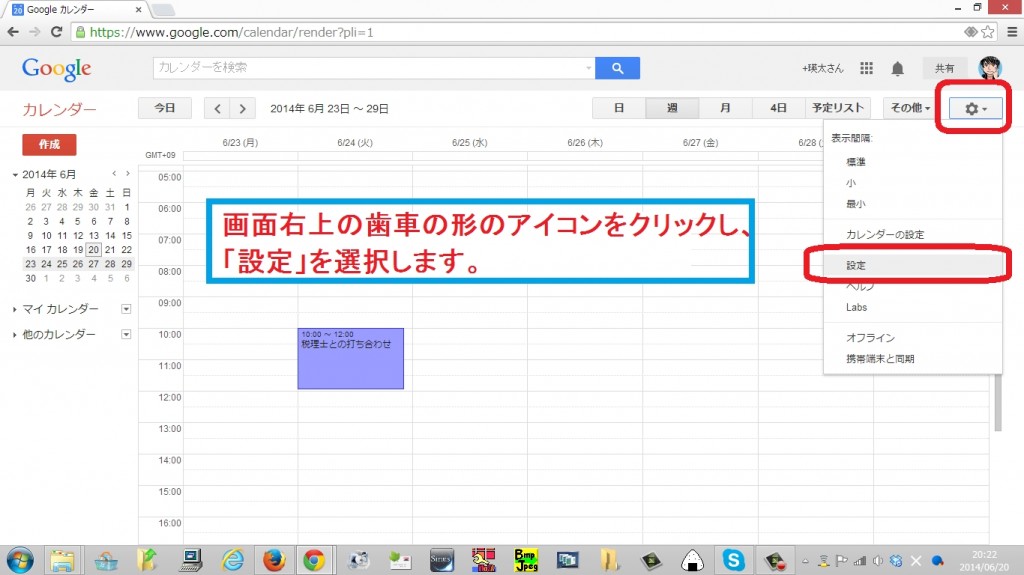
「モバイル設定」をクリック、携帯のアドレスを入力し、「確認コードを送信」をクリック
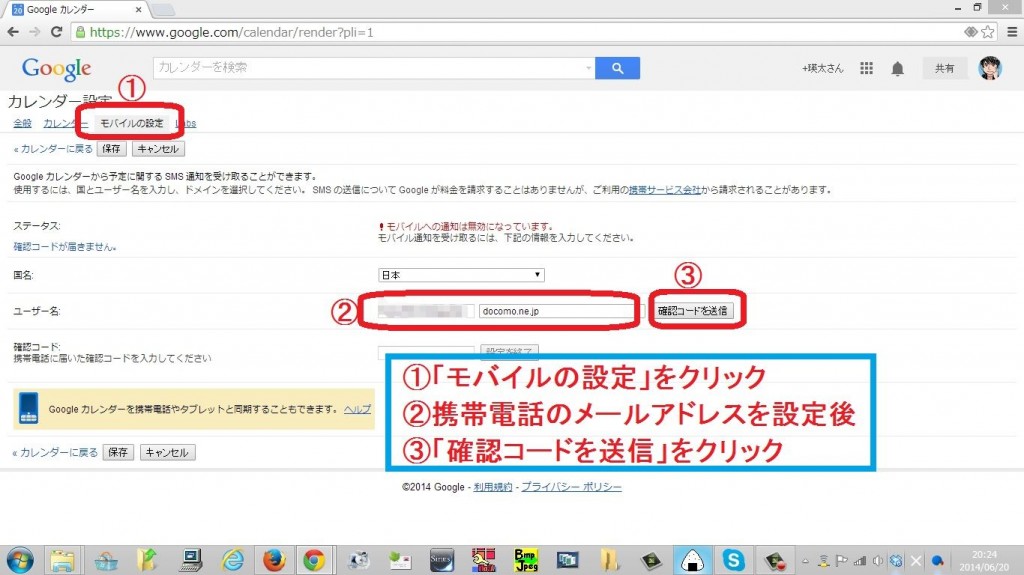
携帯メールに確認コードを受信
携帯メールに確認コードを送った旨が表示されます。
「OK」をクリックして、携帯メールを確認します。
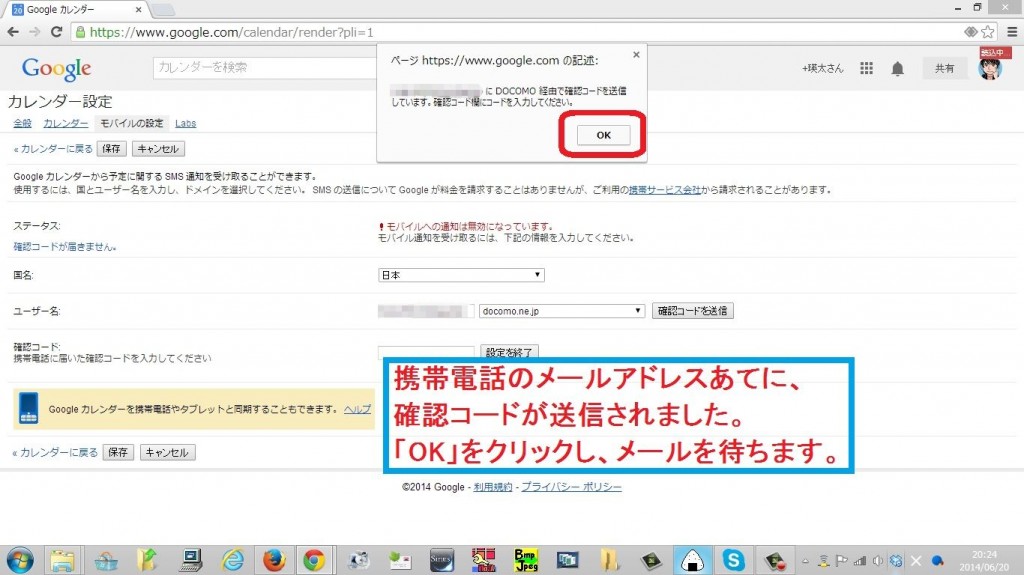
6桁の確認コードを入力し、「設定終了」をクリック
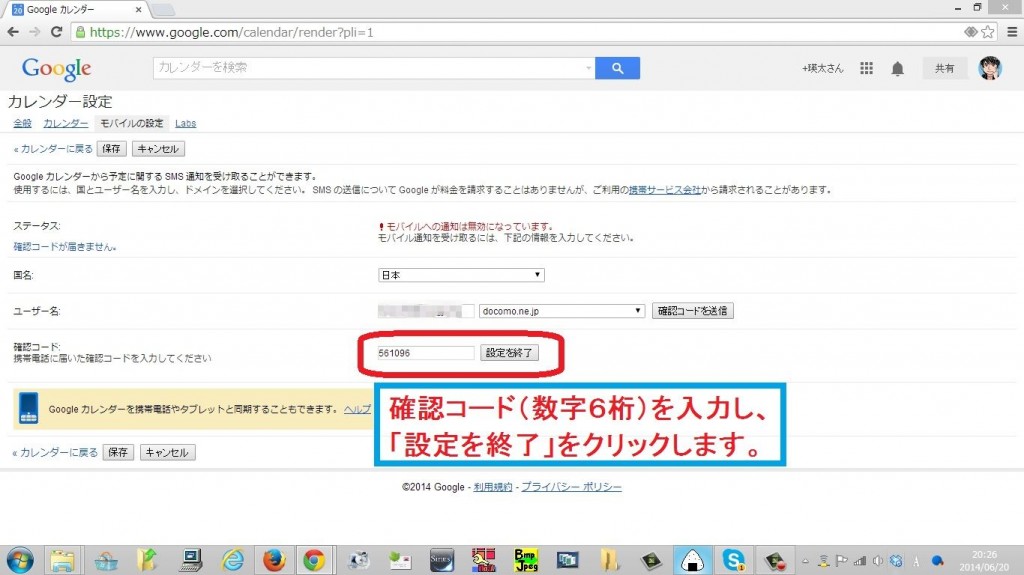
通知の設定
予定の詳細編集画面で、下記画像のとおり、通知先として、「モバイル」を指定できるようになりました。
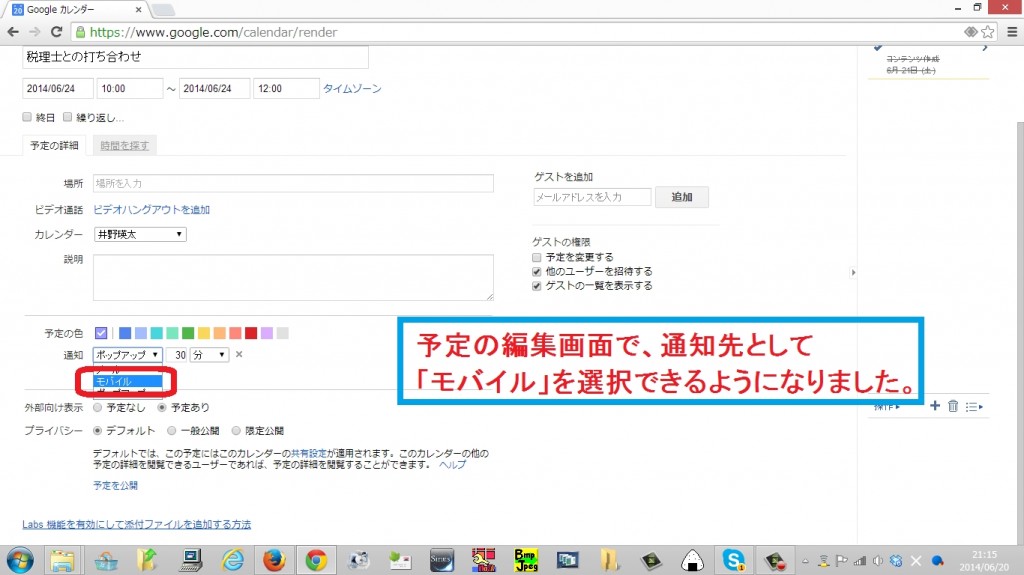
期限付きのToDoリストを表示するための設定の仕方
Googleカレンダーでは画面上にしなければならないことのリストを達成期限付きで表示させることができます。
ここでは、その設定方法についてご説明します。
画面左側「マイカレンダー」をクリックし、「ToDoリスト」をクリック
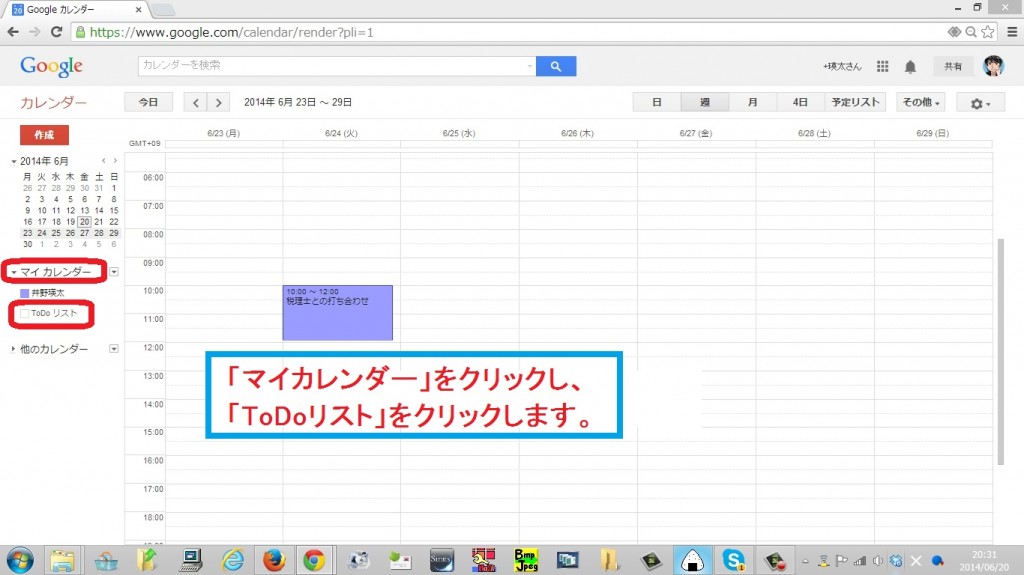
現れたToDoリスト編集画面に入力後、「リストに戻る」をクリック
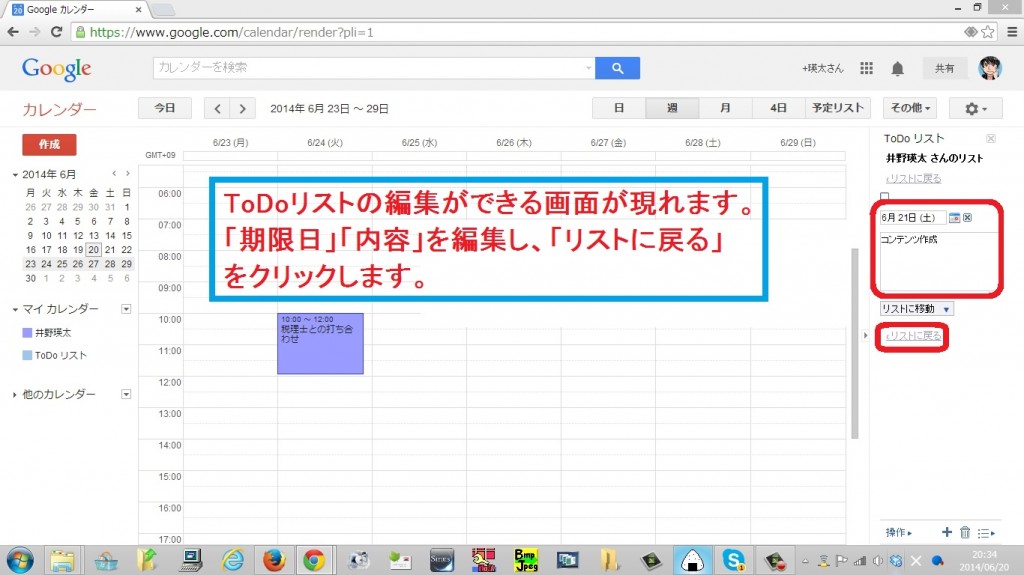
ToDoリストの追加完了
ToDoリストが追加されていることが確認できます。
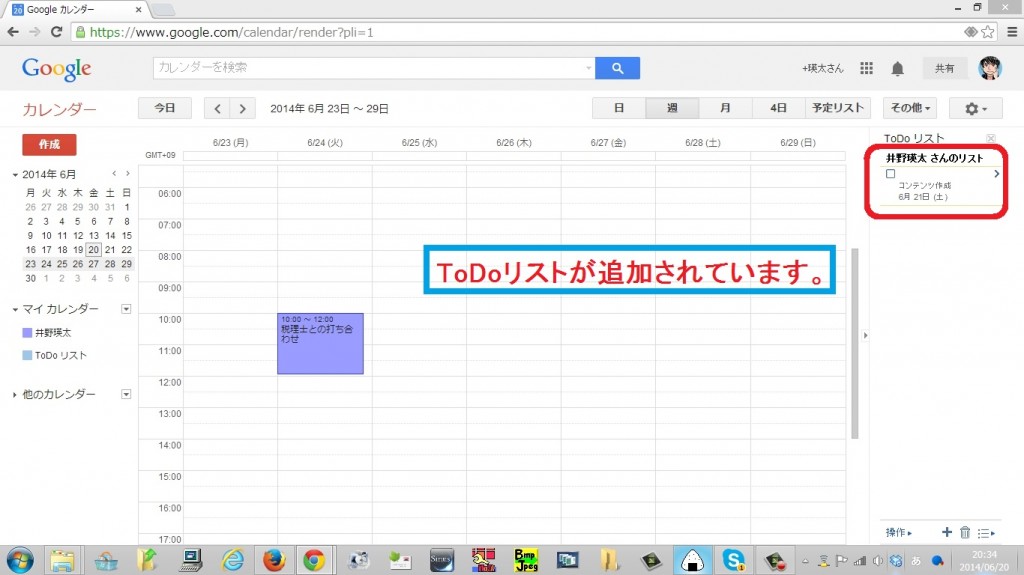
ToDoリストの事項を達成したら・・・
ToDoリストに設定した事柄の内容の処理が終わったら、リストの項目の前にある□をクリックすることにより、項目を見え消しすることができます。
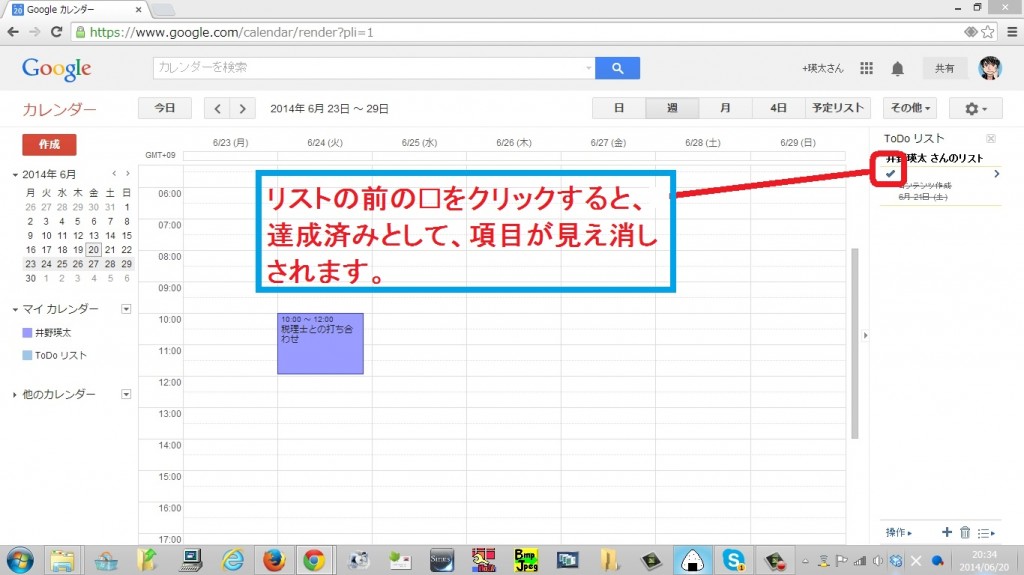
新しいカレンダーを作って、プライベートとビジネスを区別する設定方法
スケジュールの中には、ビジネスの予定ばかりではなく、プライベートの予定もあります。
Googleカレンダーでは、用途毎などの別に、カレンダーを作成して管理することができます。
「マイカレンダー」横の▼クリック後、「新しいカレンダーの作成」をクリック
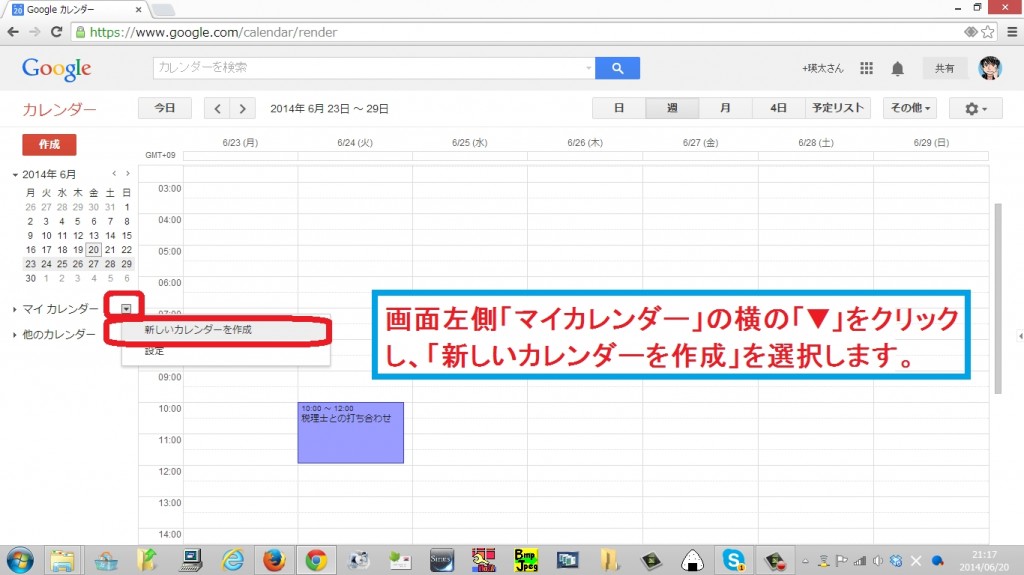
「新しいカレンダーの作成」をクリック
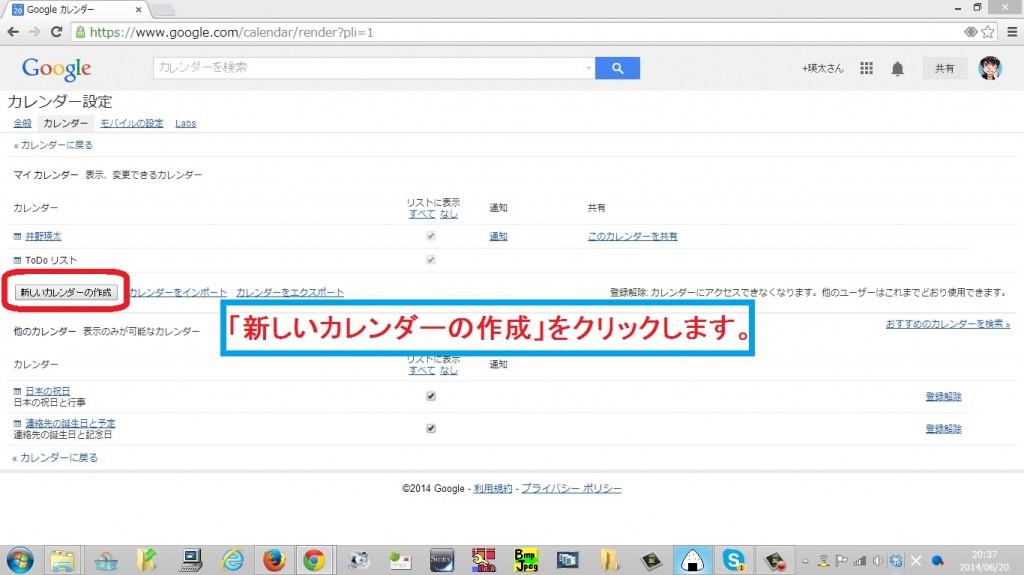
新規作成するカレンダーの内容を入力し、「カレンダーを作成」をクリック
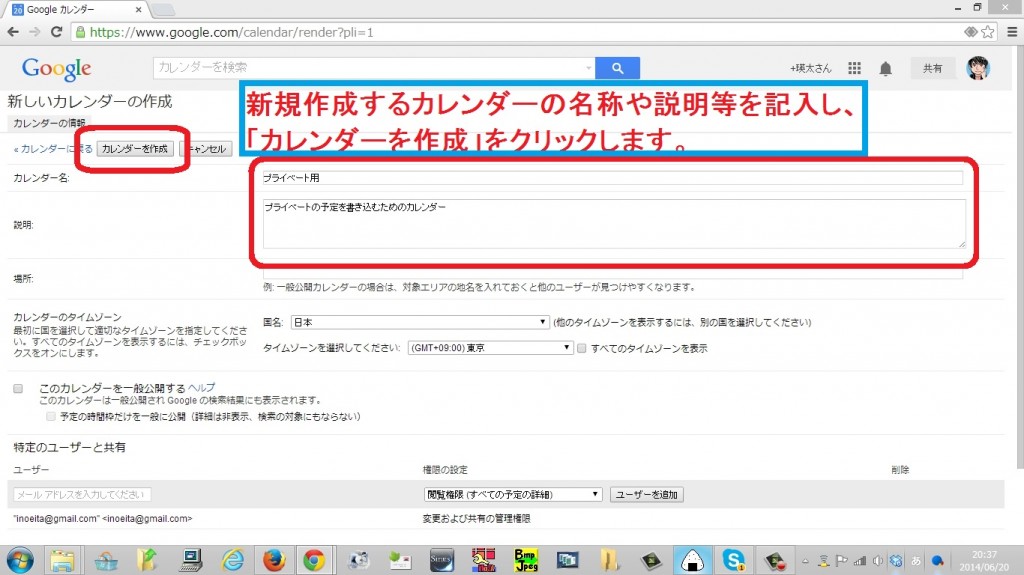
予定入力時にどのカレンダーに追加するかを設定
予定を入力する際に、先ほど追加したカレンダーを選択できるようになっています。
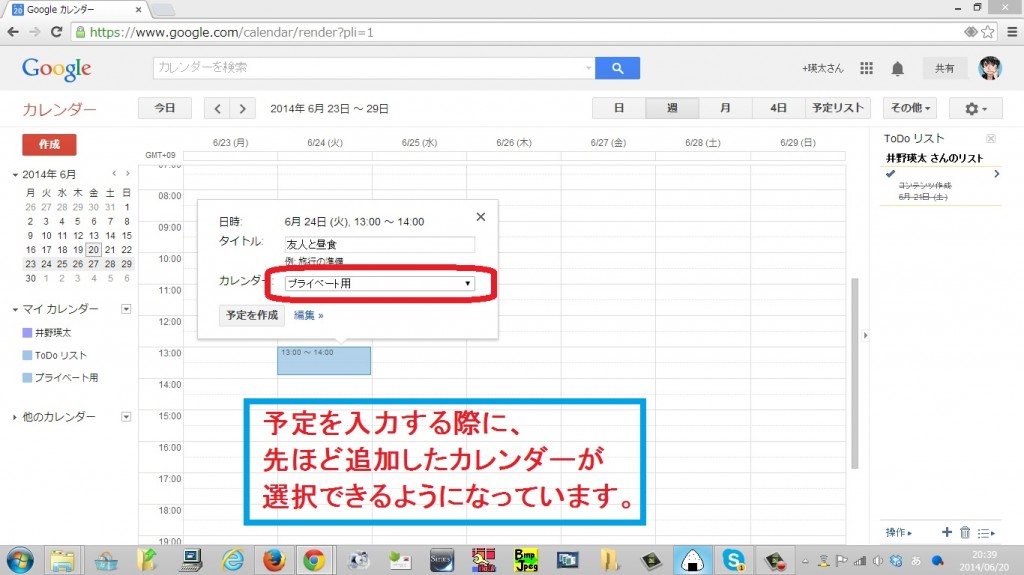
カレンダーの切り替えについて
それぞれのカレンダーは画面左下あたりの項目でカレンダー毎の表示・非表示の切り替えや色分けの仕方について設定変更が行えます。
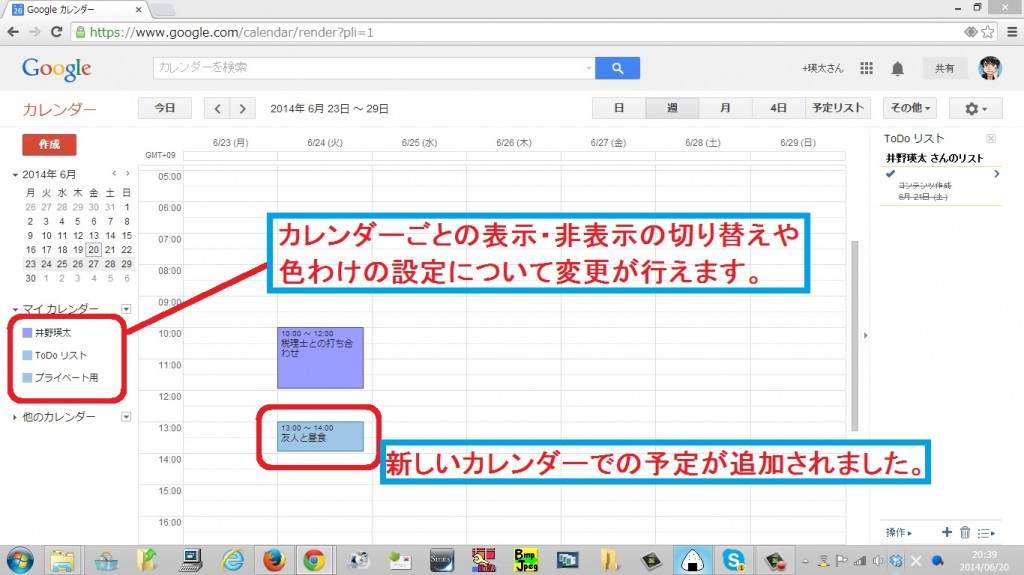
以上になります。