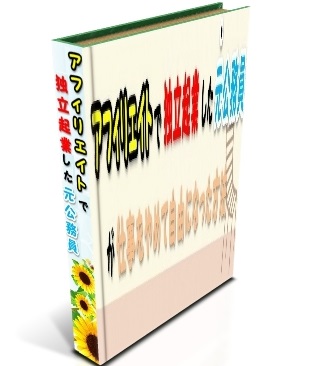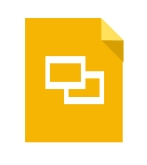ネットビジネスを始め、自分でホームページを公開していたり、資料を作成していたりすると、自分のパソコンの画面を切り取って素材として使用することがよくあります。
そのような際に便利に画面キャプチャを行えるソフトとして「Rapture」があります。
今回はRaptureの使用方法と作業を効率化するためのおすすめの設定について画像で詳しく解説していきます。
Raptureのダウンロード
ダウンロードサイトを開く
検索エンジンで「rapture」と検索し検索結果をクリックするか、下記のリンクをクリックすることによりダウンロードサイトを開きます。
Raptureダウンロードサイト
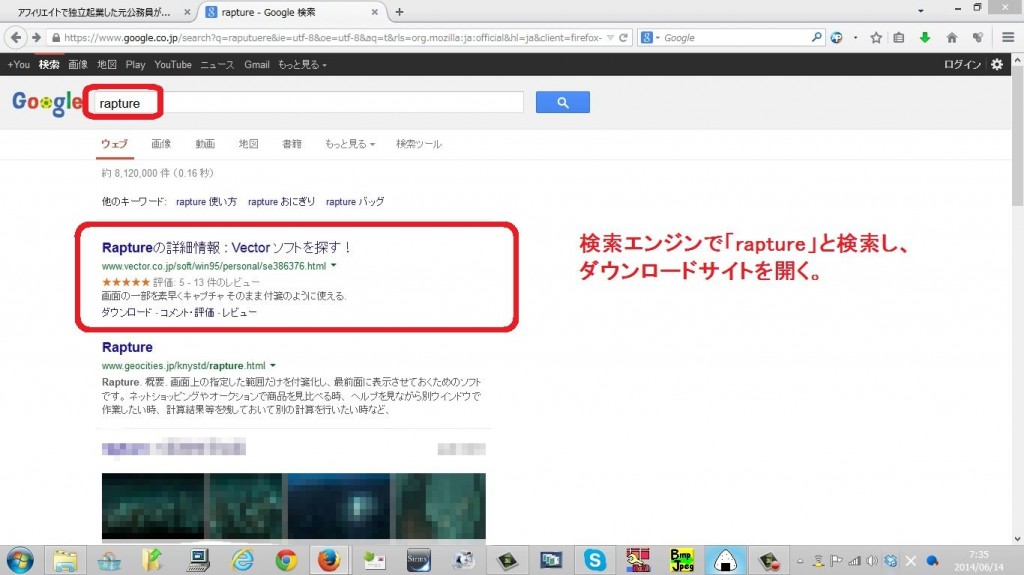
「ダウンロードページへ」をクリック
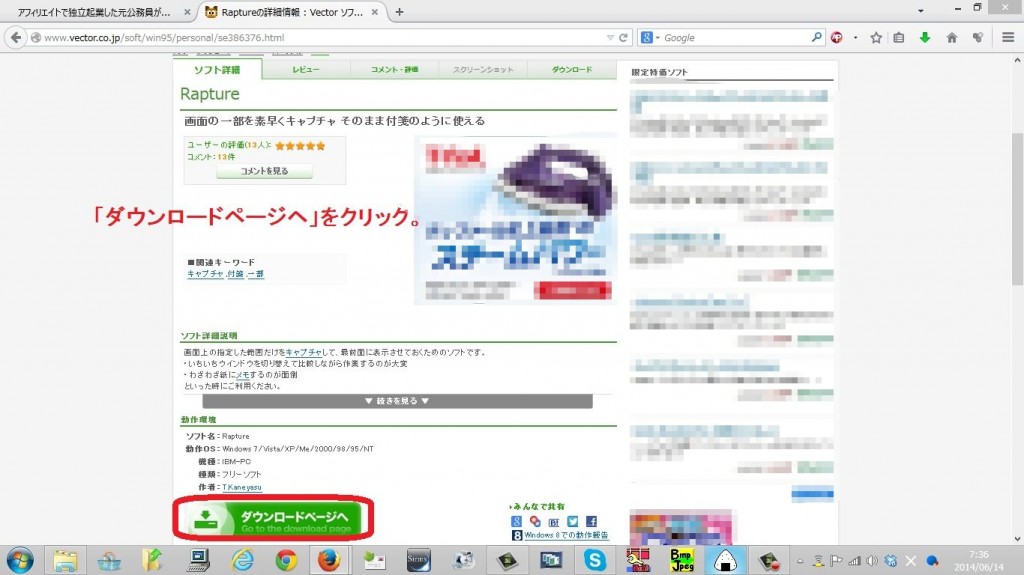
「このソフトを今すぐダウンロード」をクリック
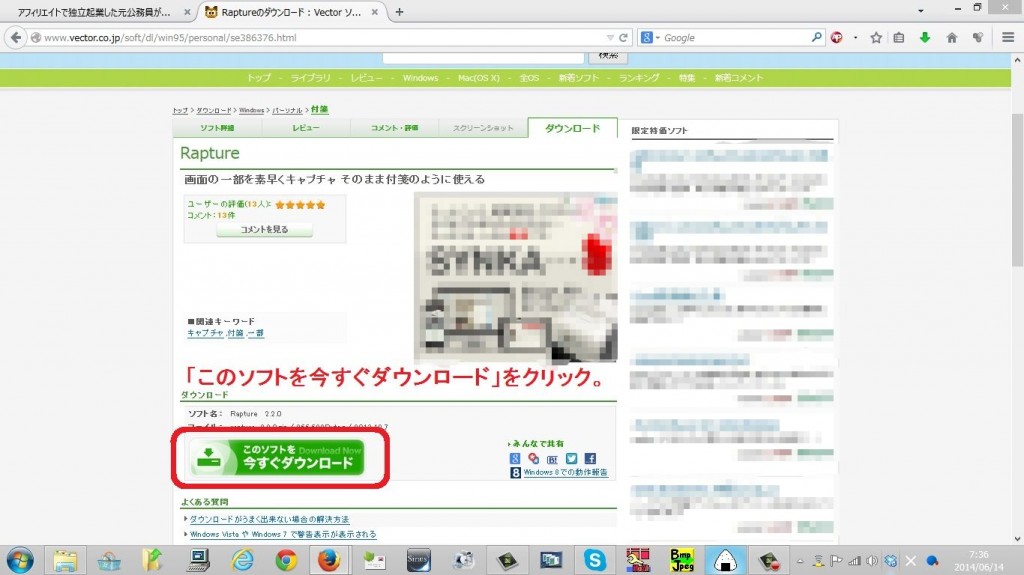
「OK」をクリック
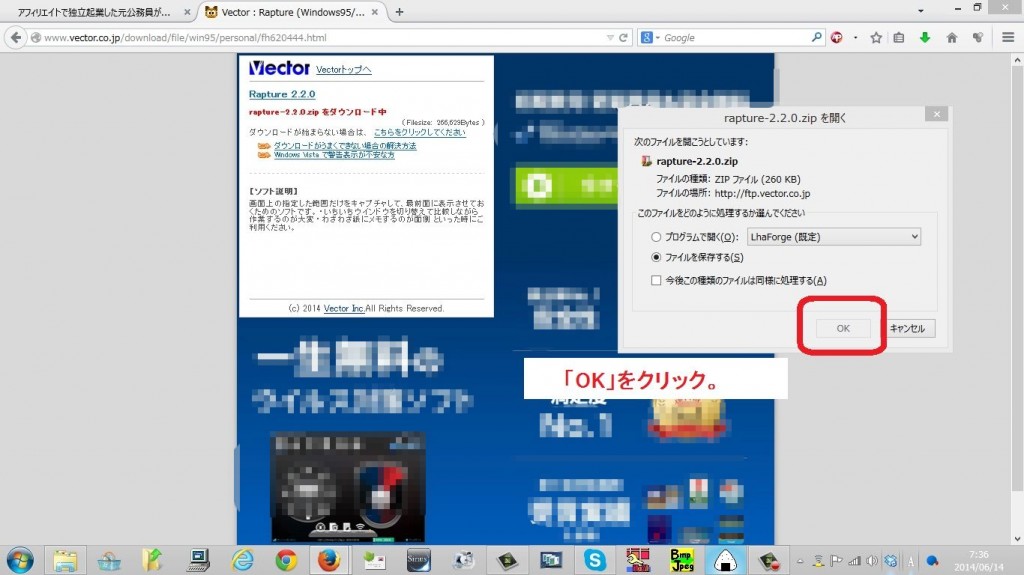
Raptureのインストール
Raptureのインストールは特に不要です。
ダウンロード先のフォルダを開くとzipファイルがありますので、このファイルを圧縮解凍ソフトで解凍します。
今回は、デスクトップに解凍したままとしていますが、適宜、都合のよい場所にフォルダを移動してください。
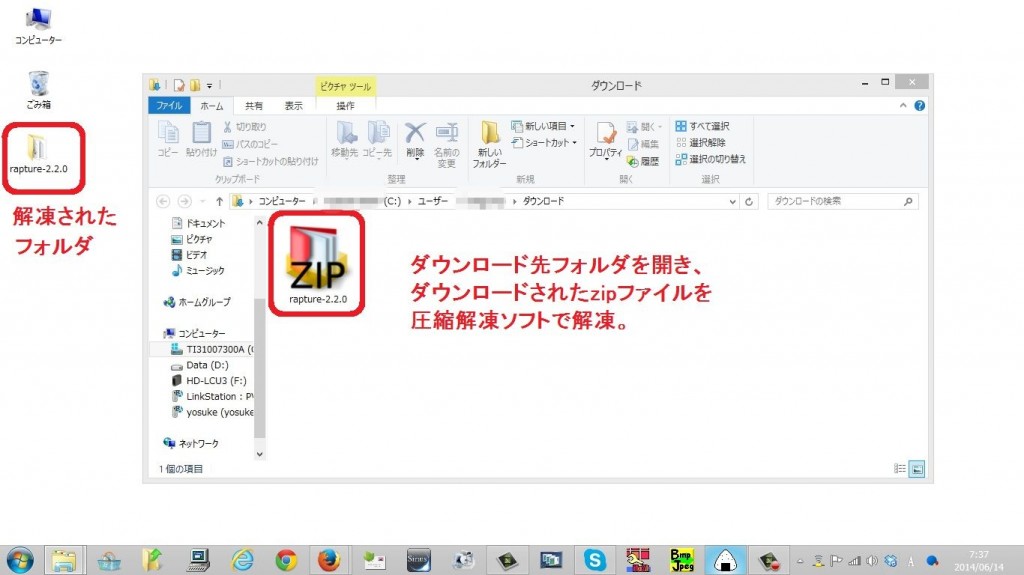
Raptureの使用方法
Raptureは、ウィンドウが開いていても起動しやすいように、タスクバーに登録しておくのがオススメです。
まずは、タスクバーにショートカットを登録します。
ショートカットのタスクバーへの登録
解凍されたフォルダ内のおにぎりのアイコンの実行ファイルを右クリックし、「ショートカットの作成」によりショートカットを作成します。
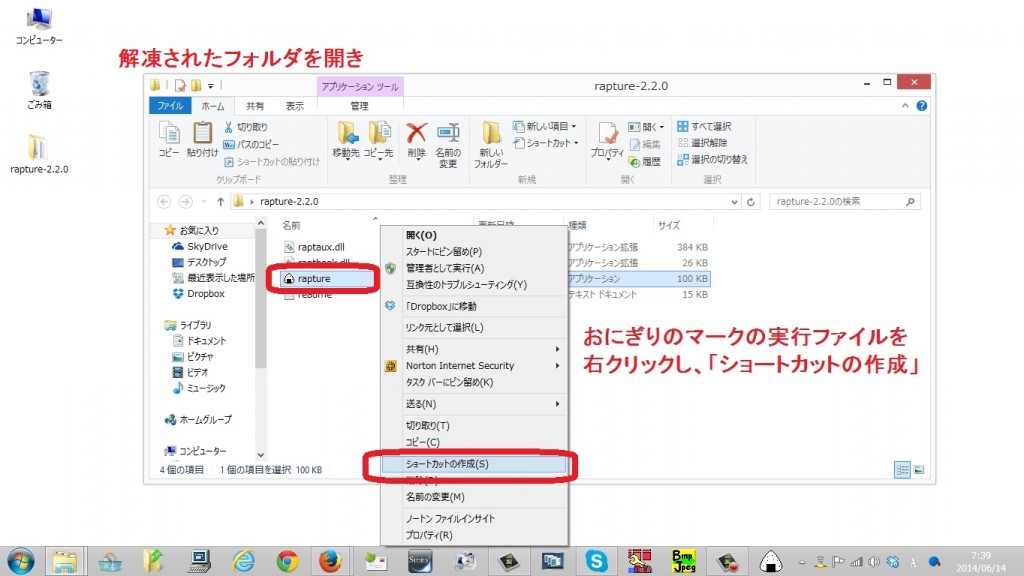
作成されたショートカットファイルをタスクバー上へドラッグ&ドロップして、タスクバーに登録します。
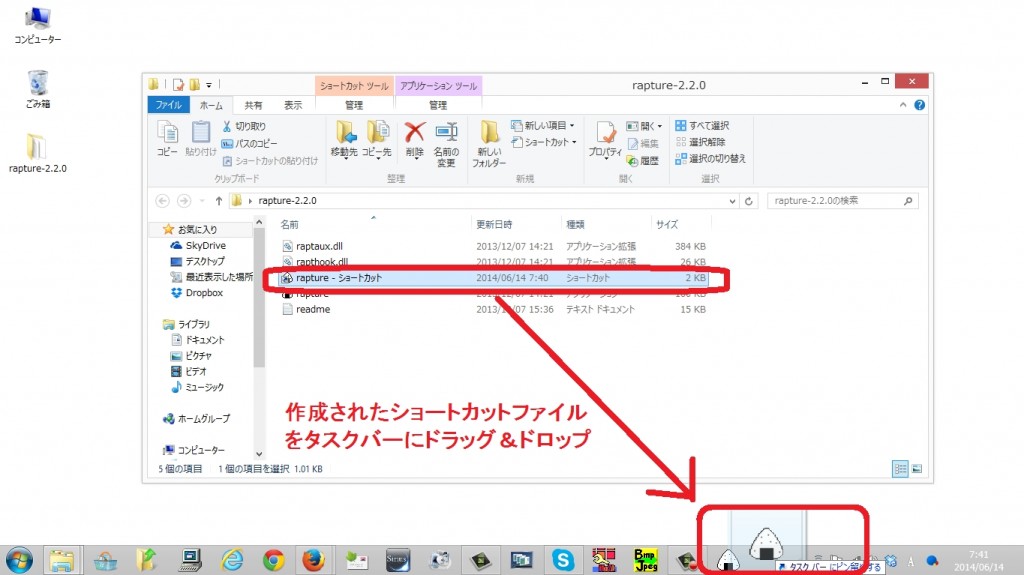
画像の切り取り
1.タスクバー上に登録されたおにぎりのアイコンをクリックします。すると、マウスカーソルがおにぎりのマークにかわります。
2.画面中の切り抜きたいところをドラッグします。
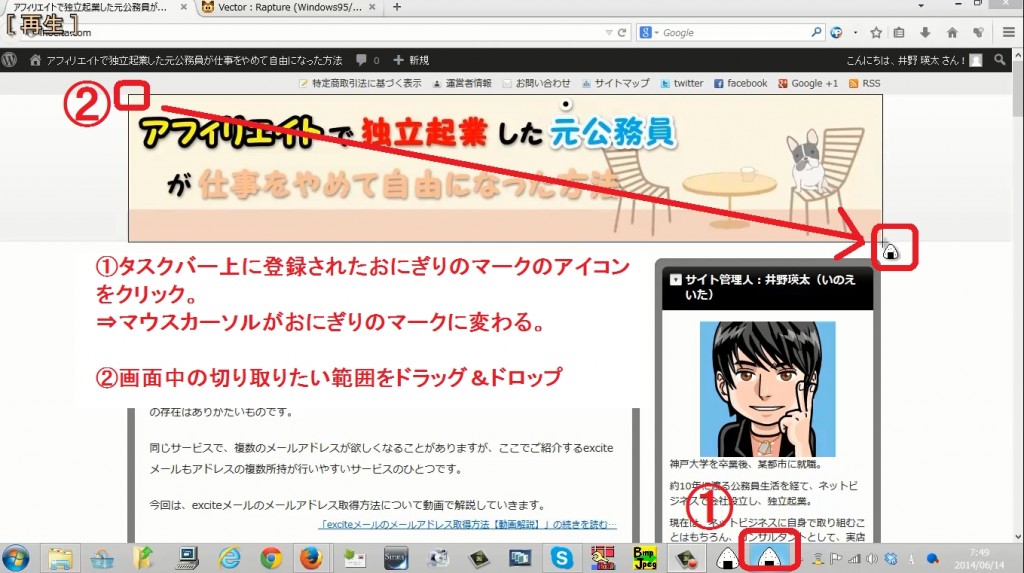
キャプチャ完了とキャプチャ画像の保存
切り取った画面がRaptureに取り込まれました。
保存するには、Rapture上で右クリック⇒「ファイル」⇒「保存」を選択します。
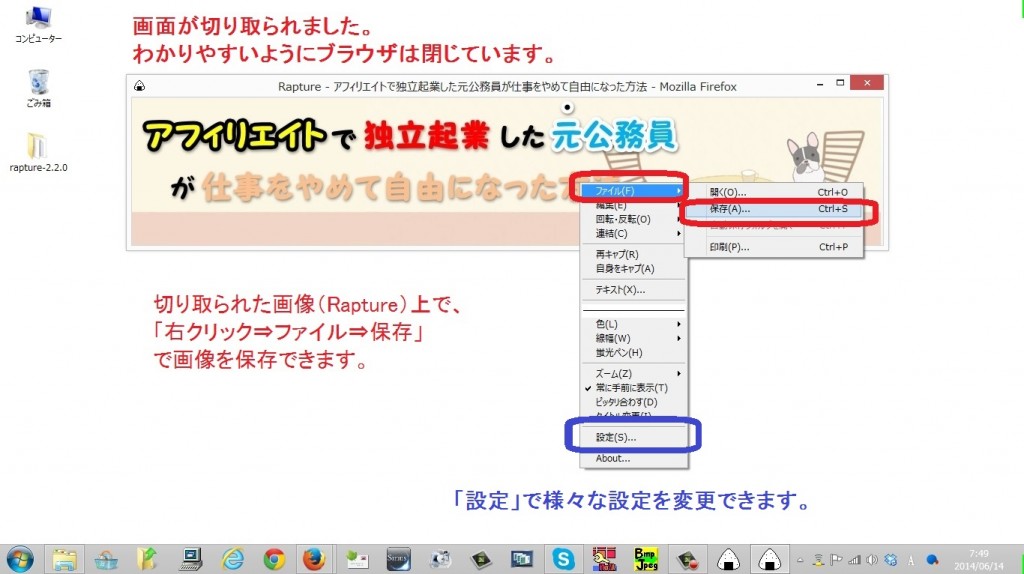
Raptureをより使いやすくするオススメの設定内容
Raptureをより使いやすくするために私が使用している設定内容を紹介します。
設定は、Rapture上で右クリック⇒「設定」により行えます。
[描画]の設定
描画タブでのおすすめの設定内容です。
・「アンドゥ回数」:3回⇒99回(元に戻す回数を制限する必要性を感じないため)
・「標準の描画設定」:色「赤」、線幅「太く」、フォント「22サイズ」(画像に書き込んだ時に目立つ色・太さ・大きさに)
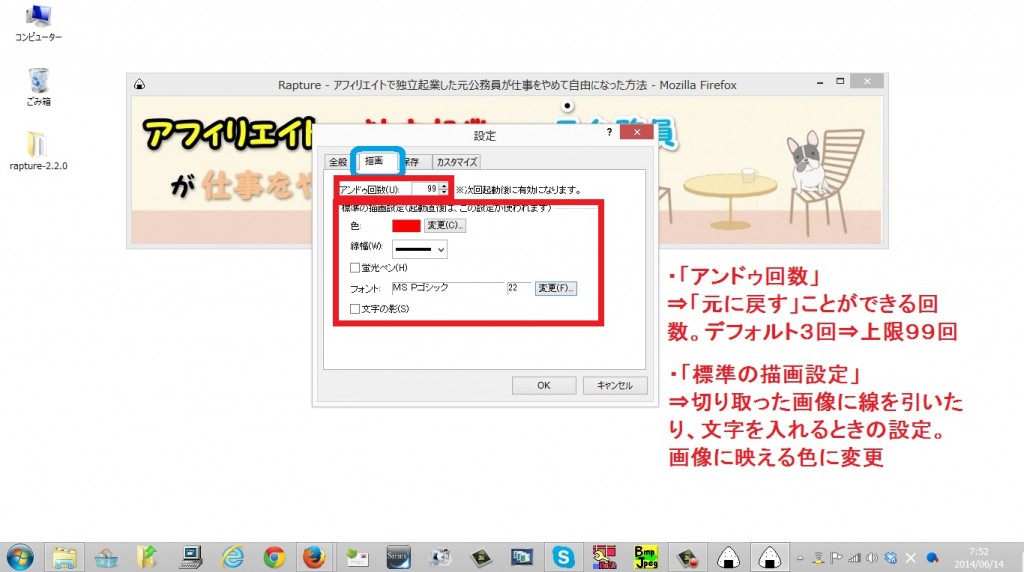
[保存]の設定
保存タブでのおすすめの設定内容です。
・「標準フォーマット」:「JPEG」(ホームページに使用する素材としてJPEGを利用することが多いため)
・「JPEG品質」:「100」(画質をおとしたくないため)
・「自動保存」:「任意の保存場所を指定して設定」「履歴を0日に」(保存場所を手入力により指定すると画像を閉じる毎に自動で保存される。当サイトのように、手順説明によく利用するため)

[カスタマイズ]の設定
カスタマイズタブでのおすすめの設定内容です。
・スクロール:Alt + 左ドラッグ(ウィンドウ移動を左ドラッグにしたため)
・ウィンドウ移動:左ドラッグ(ウィンドウを直感的に移動しやすいため)
・描画:Ctrl + 左ドラッグ
・範囲選択:Shift + 左ドラッグ
・ズーム:ホイール(画像を表示する大きさを直感的に変更しやすいため)
・透明度変更:なし(特に使用しないため)
・ウィンドウを隠す:なし(特に使用しないため)
・終了:ダブルクリック(自動保存しているため、手軽な操作で終了できるほうが良いため)
・保存せず終了:なし
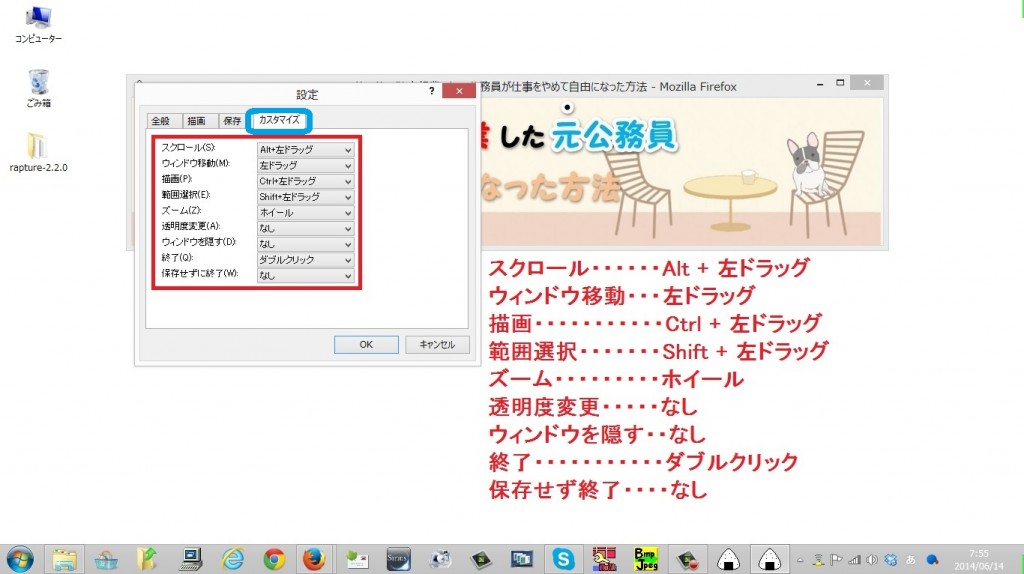
以上になります。