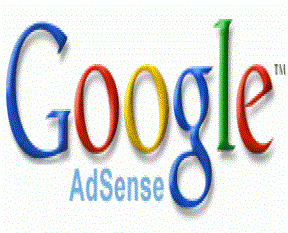ネットビジネスを進めていくうえで、Skypeは無くてはならないツールの一つです。
メールよりもチャットであれば、お互いのレスポンスも速くすることができますし、クライアントとの距離も縮めやすくなります。
また、音声通話に至っては無料で、固定電話や携帯電話のかわりのように使えるのです。
今回は、このような便利なコニュニケーションツールであるSkypeのインストール方法と連絡先の追加の仕方について画像を用いて丁寧に解説していきます。
Skypeのインストール方法
ダウンロードサイトを開く
検索エンジンで「skype」と検索し、検索結果をクリックするか、下記のリンクをクリックすることにより、Skypeの公式サイトを開きます。
Skype公式サイト
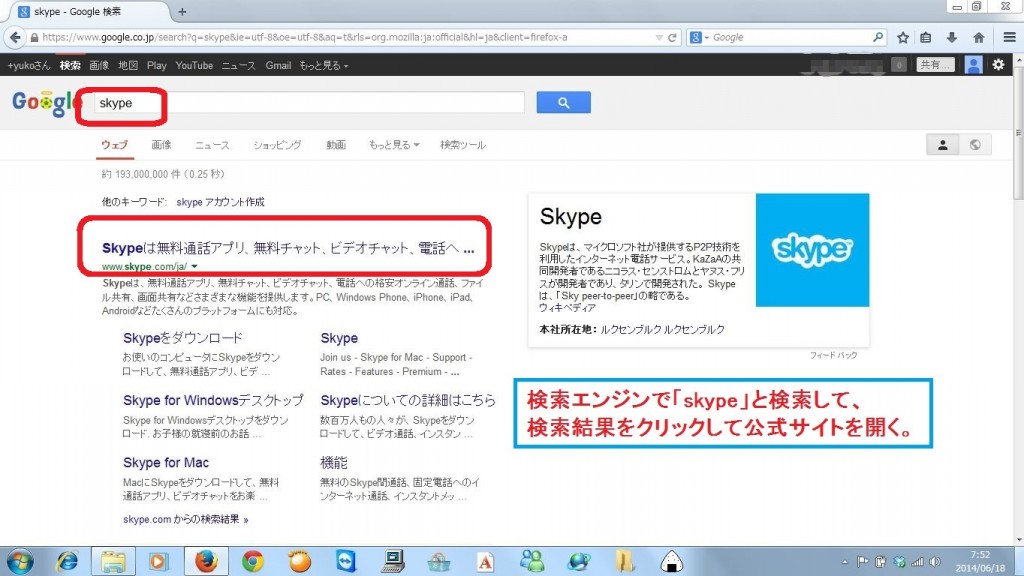
「Skypeを入手」をクリック
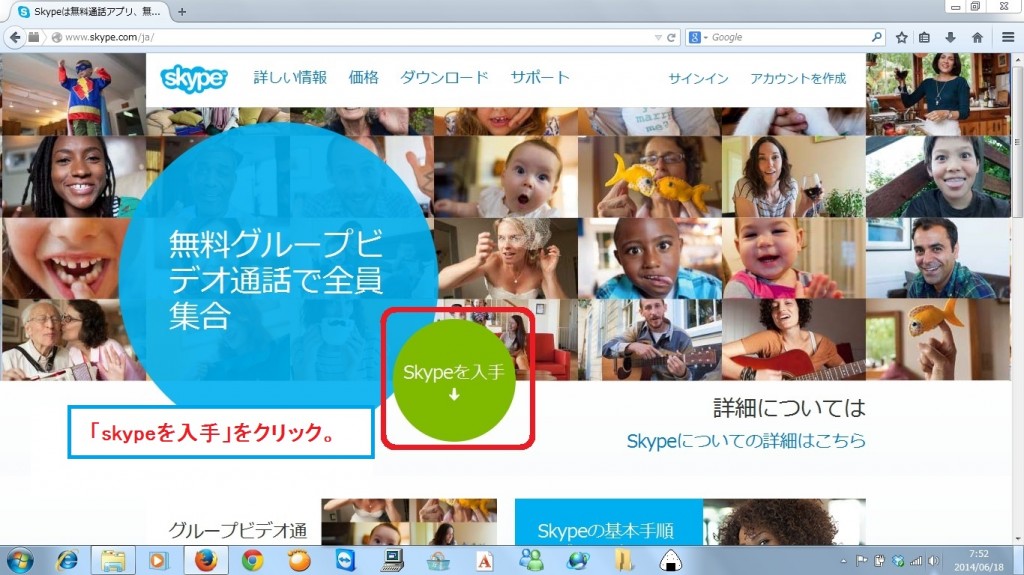
「ファイルを保存」をクリック【windows8の方は次を参照】
ただし、windows8をご利用の方は、この画面と異なった画面が表示されますので、この次の解説を御覧ください。
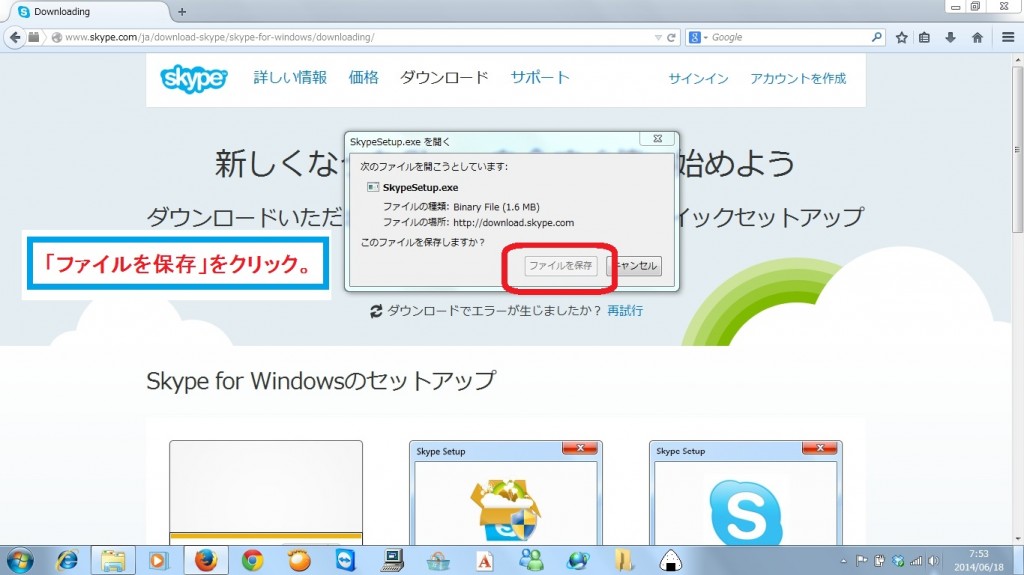
【windows8の方】
windows8の方はトップページから「Skypeを入手」クリック後、表示される画面が異なり、「Skype for Modern Windows」という異なるバージョンのSkypeのダウンロードリンクが表示されます。
しかし、このバージョンは、一部の機能が使えなかったり何かと不都合がありますので、このボタンをクリックせず、このページをさらに下にスクロールします。

少し下にスクロールしたところで、「Skype for Windows デスクトップについて・・・」というリンクをクリックします。
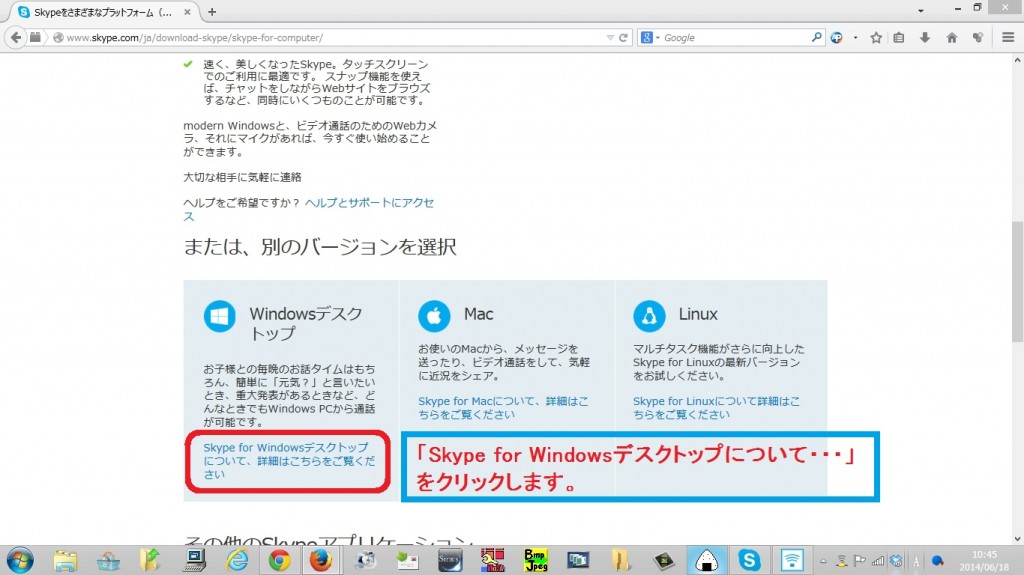
ダウンロードボタンをクリックします。
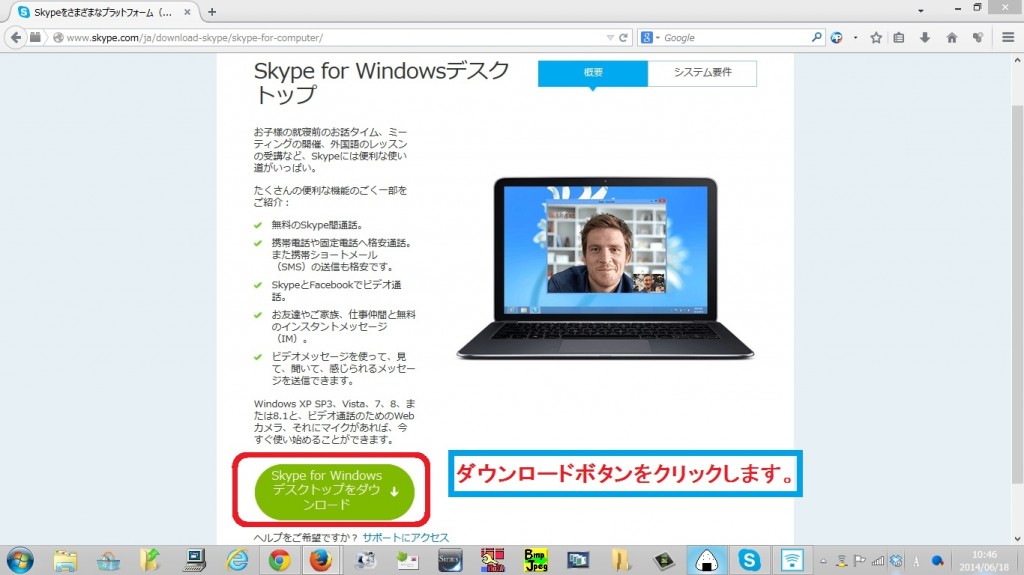
インストーラーの起動
ダウンロード先のフォルダを開き、ダウンロードされたファイルをダブルクリックし、Skypeのインストーラーを起動します。
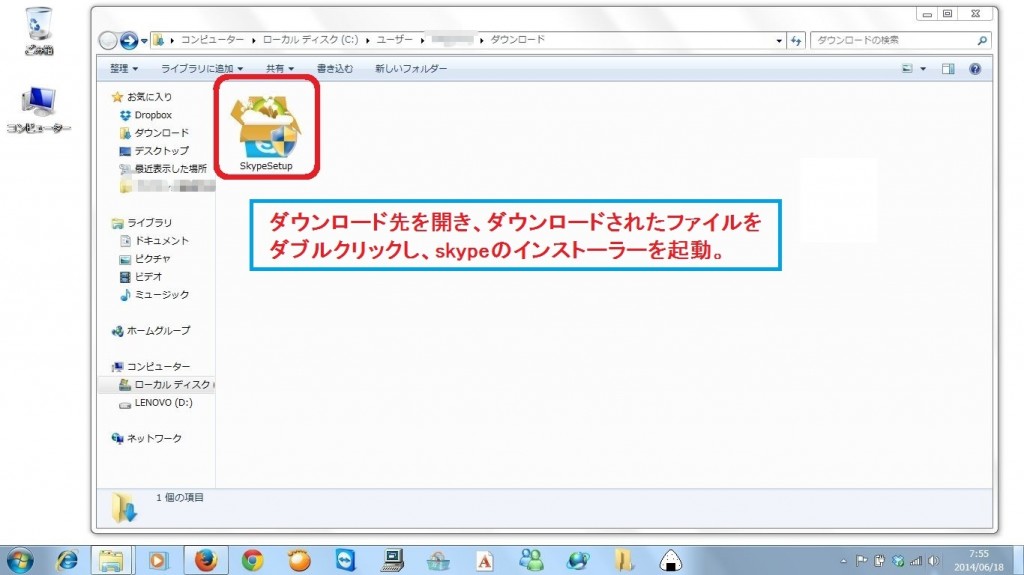
「同意する」をクリック
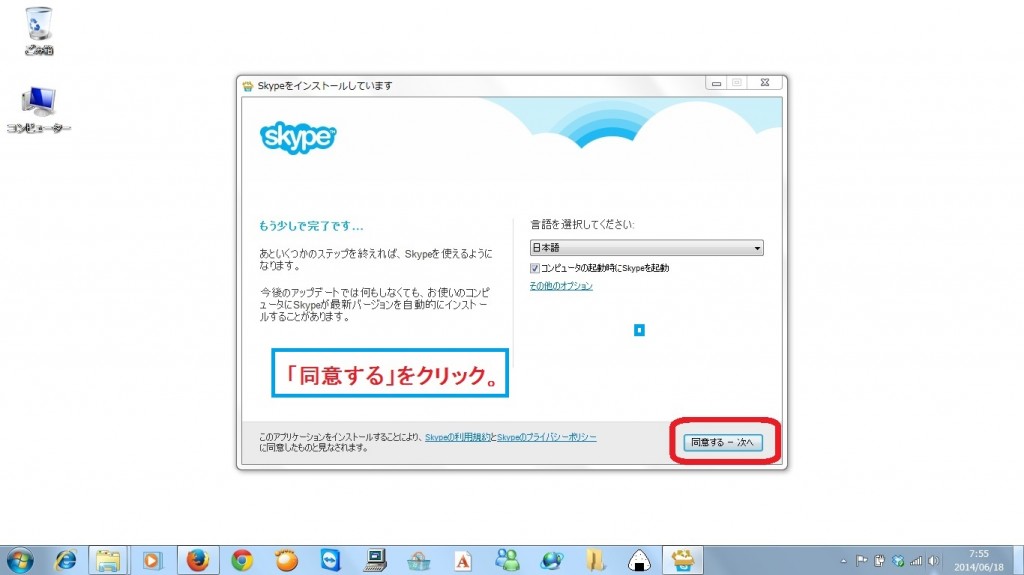
「続行」をクリック
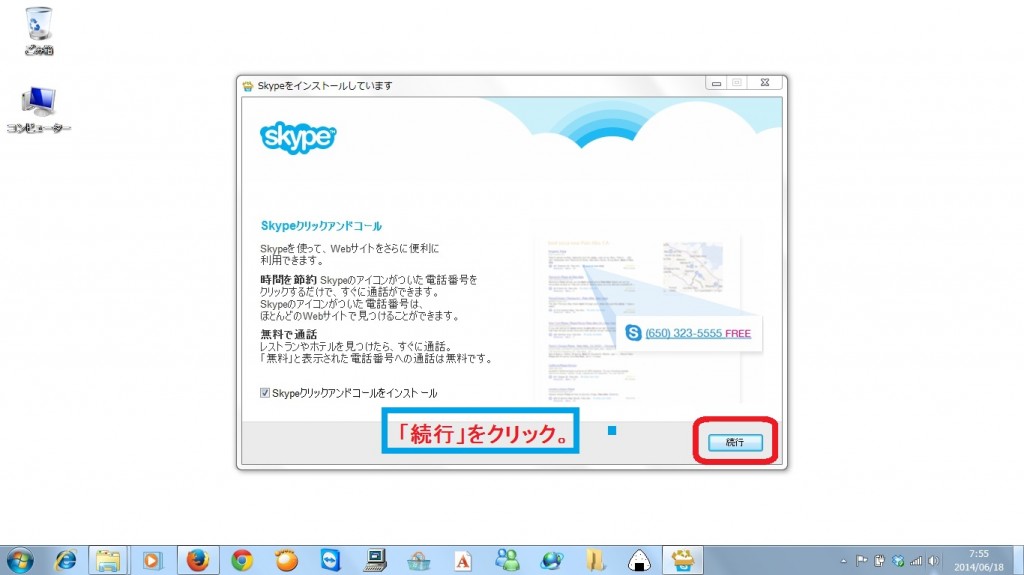
「続行」をクリック
このとき、各チェックボックスの内容が不要であればチェックを外しておきます。
個人的には、不要と考えますので、チェックを外しておくことを推奨します。
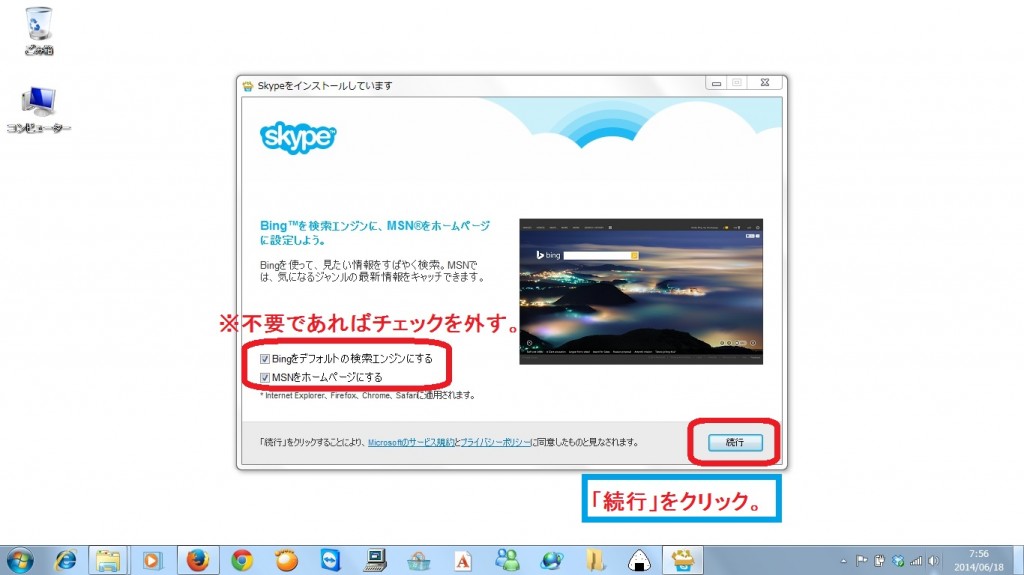
インストール中
インストールが始まります。
少し、時間がかかります。
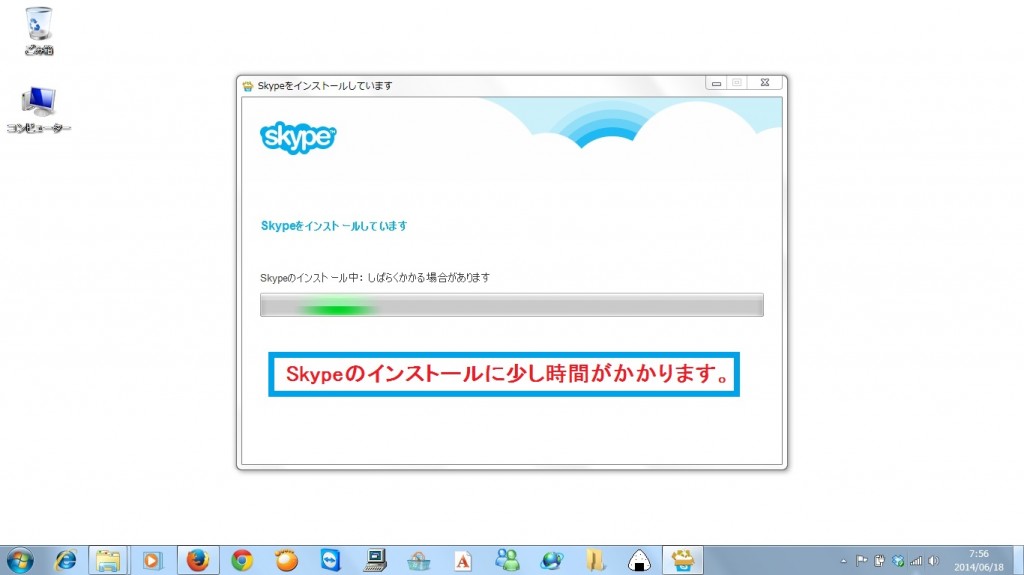
アカウントの作成
サインイン画面が表示されます。
既にMicrosoftアカウント等を持っている場合は、それをそのまま使用してもよいのですが、ここでは、新たにアカウントを作成しますので、「アカウントを作成」をクリックします。
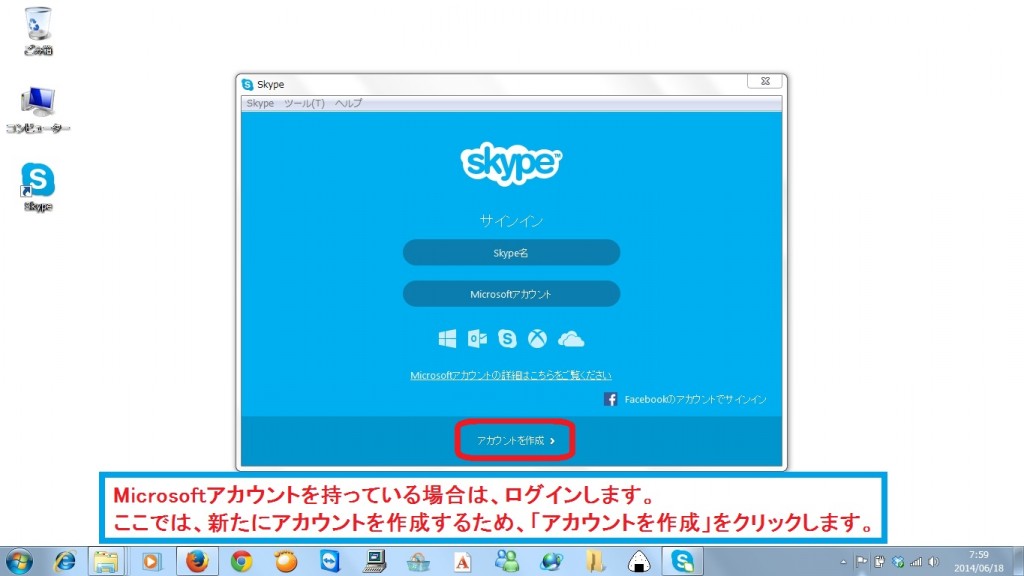
ブラウザが起動され、アカウントの作成画面が開きます。
・氏名
・メールアドレス
を入力します。
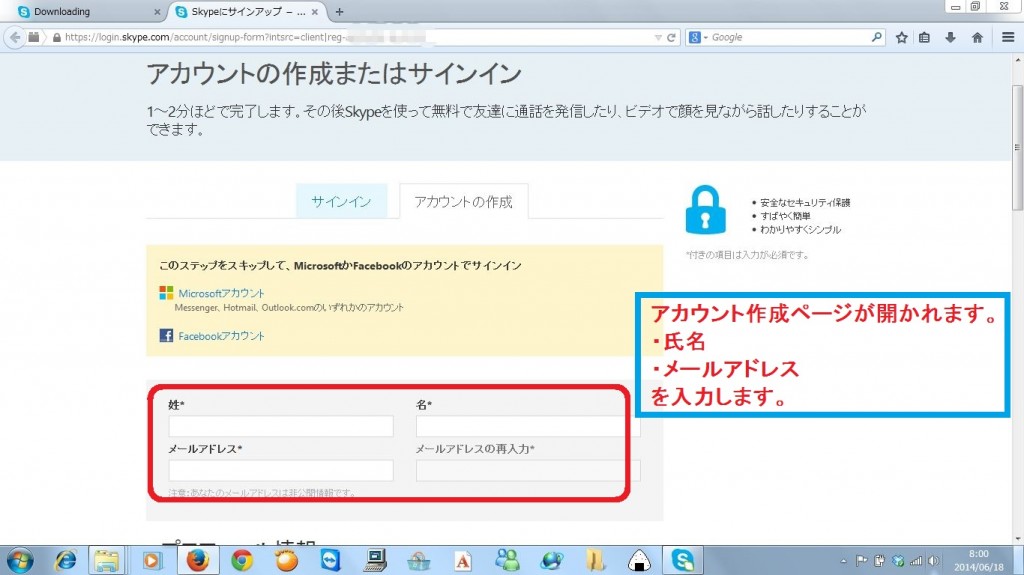
・国・地域
・言語
を選択します。(生年月日・携帯電話番号は任意ですので、必要に応じて入力します。)
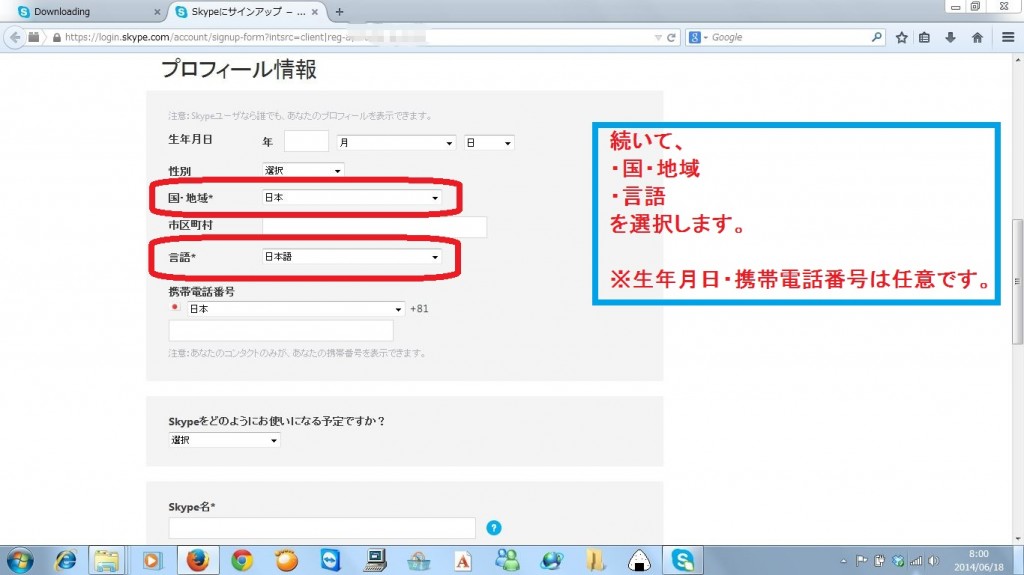
・Skype名
・パスワード
・確認コード(画像の文字)
を記載し、「同意-次へ」をクリックします。
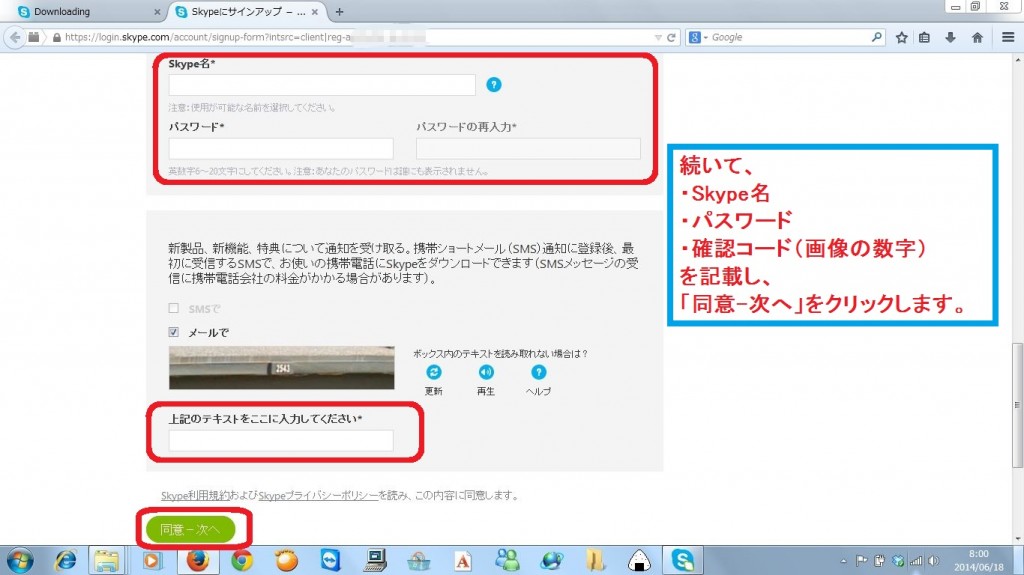
アカウントの作成の完了
アカウントの作成が完了し、管理ページが開かれます。
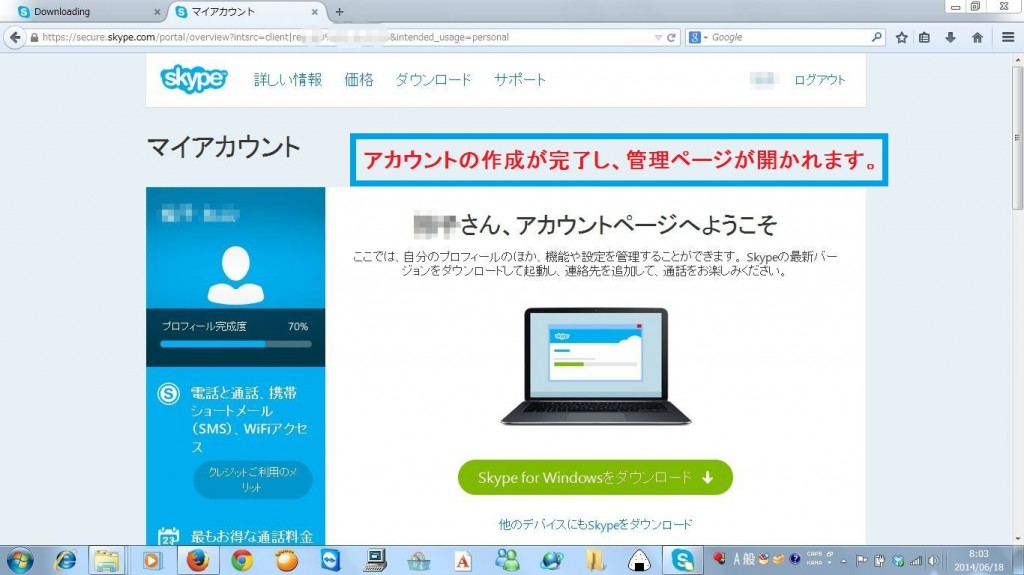
Skypeに戻り、「Skype名」をクリック
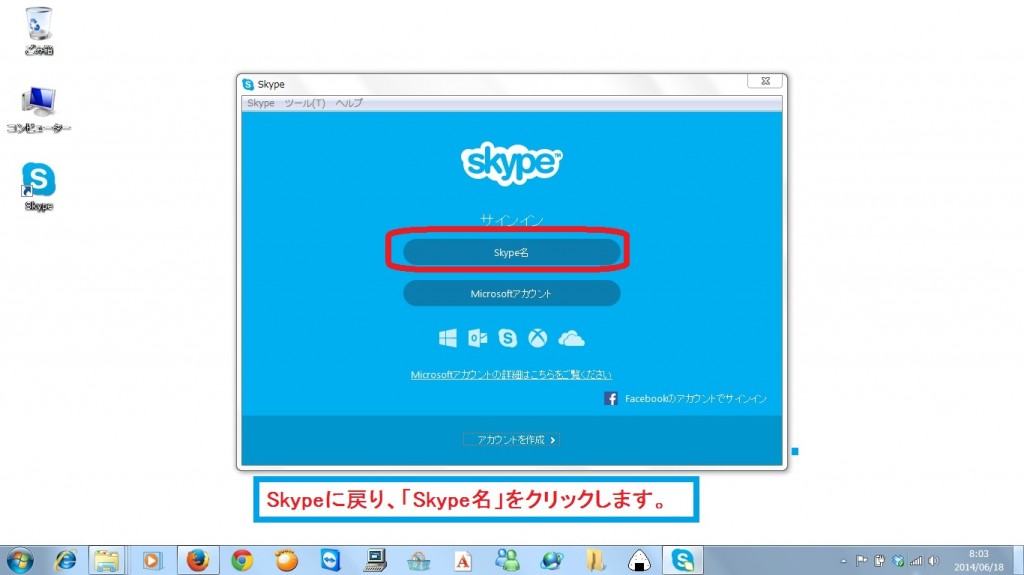
Skype名とパスワードを入力し、「サインイン」をクリック
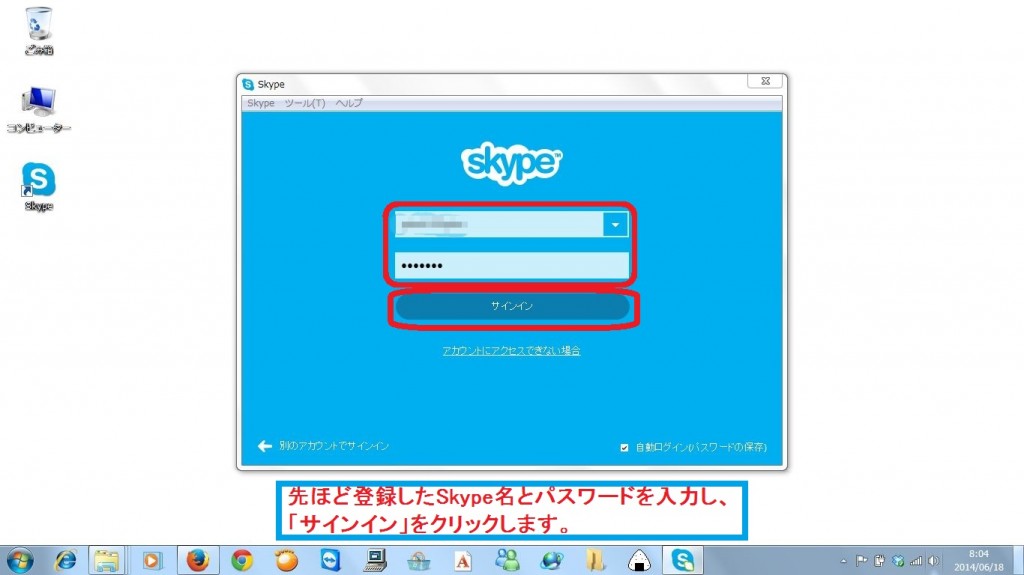
「続行」をクリック
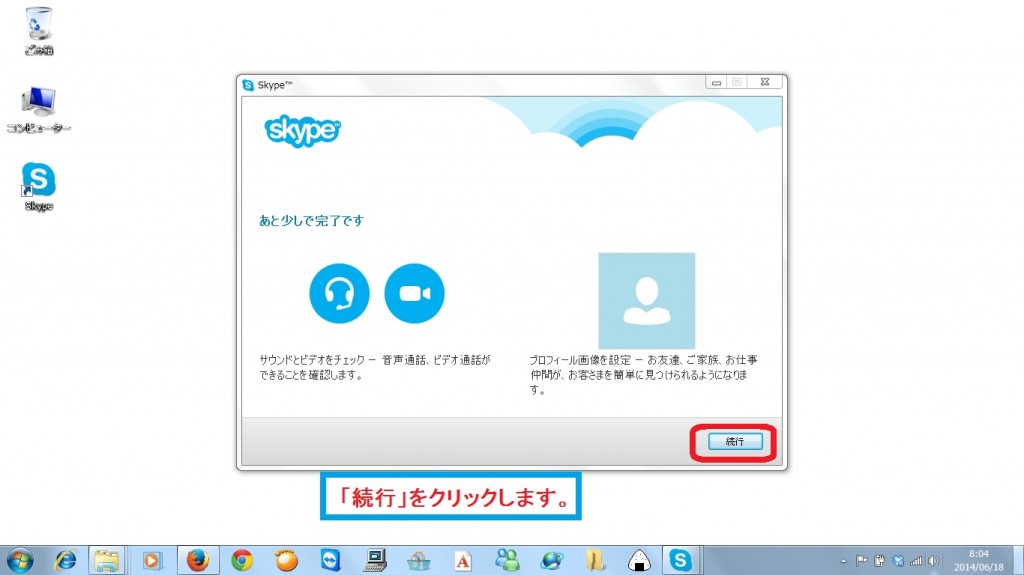
スピーカー等の確認を行い、「続行」をクリック
このステップで、スピーカー、マイク、カメラが正常に動作しているかを確認できます。
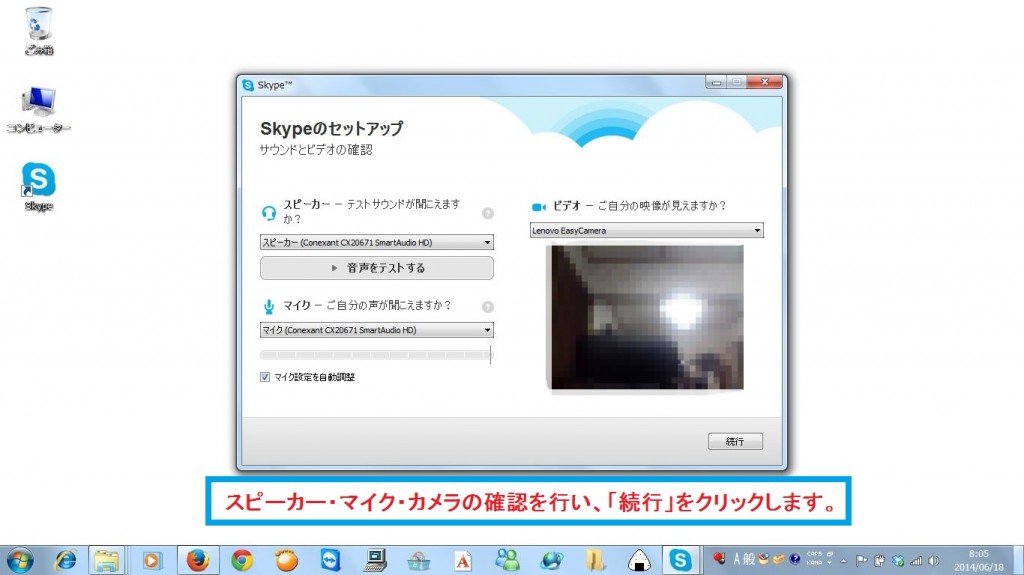
「後で追加する」をクリック
ここで「続行」をクリックすると、プロフィール画像の設定ができますが、後でも設定できますので、今回はスキップします。
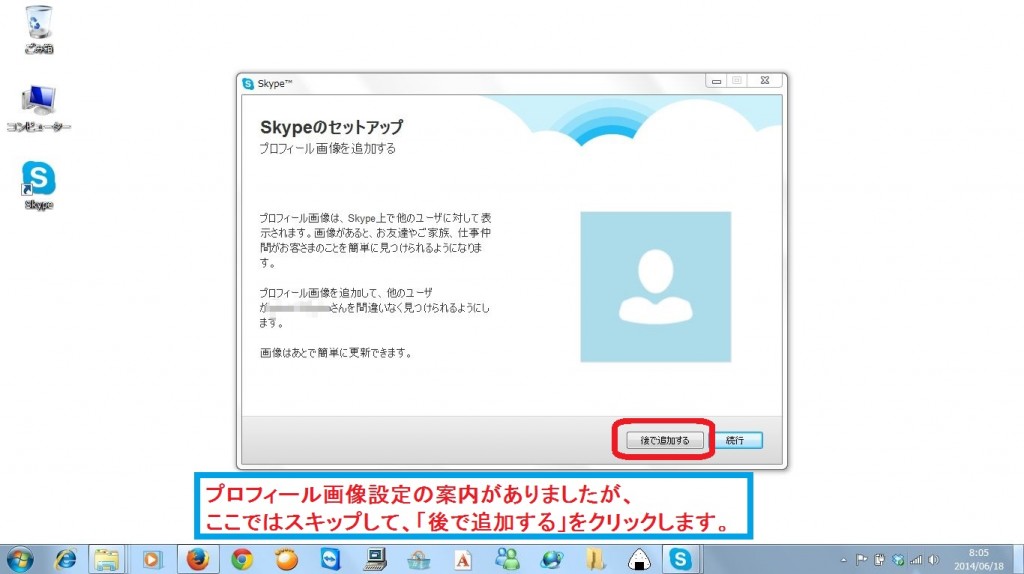
「Skypeを早速使用する」をクリック
以上でスカイプのインストール、初期設定は終わりです。
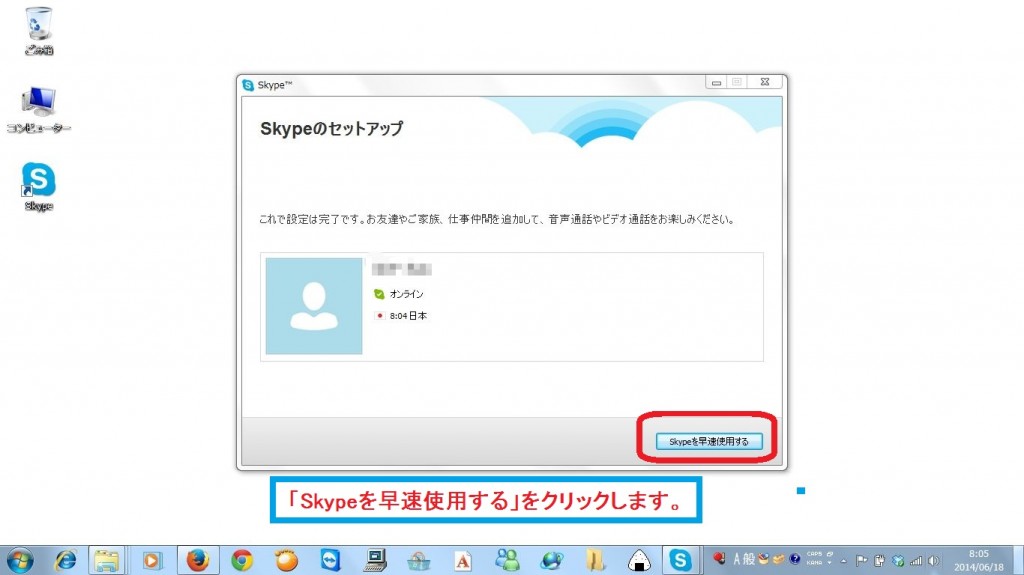
連絡先の追加
続いてコンタクト(連絡先)の追加を行います。
「人型のアイコン」をクリック
人型のアイコン(画像参照)をクリックします。
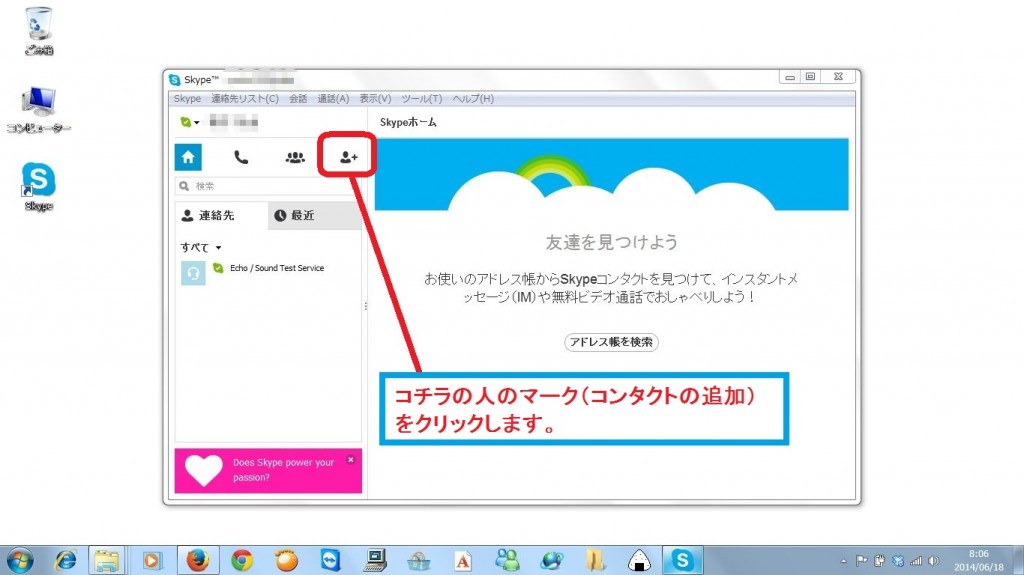
検索窓に連絡先を追加したいSkype名を入力
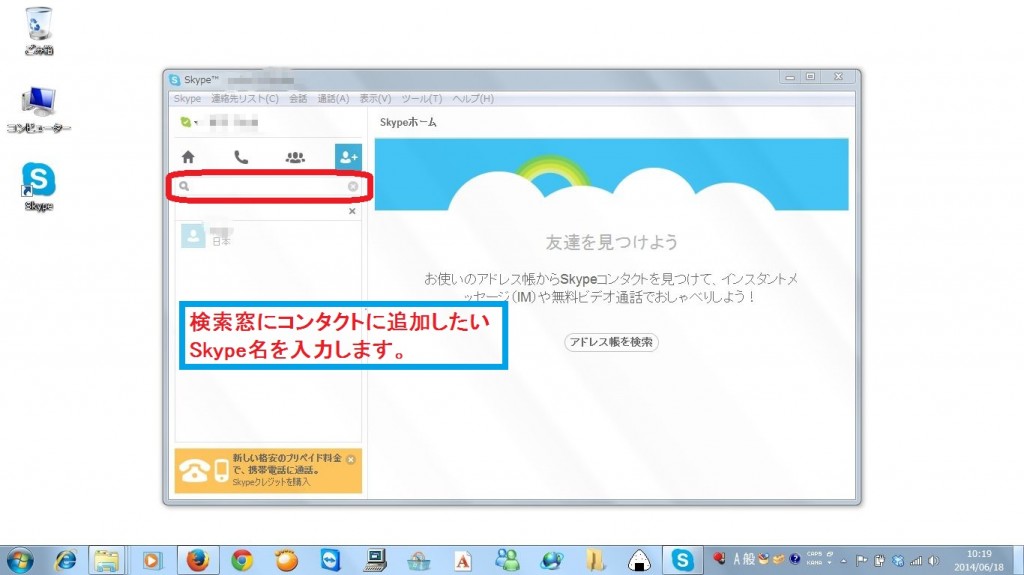
表示された候補者をクリックし、「連絡先リストに追加」をクリック
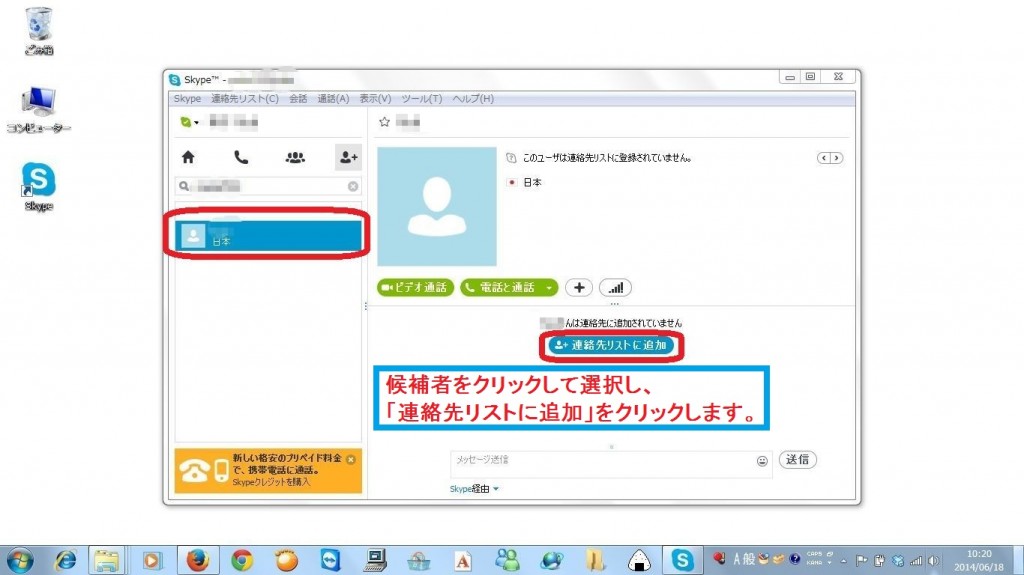
連絡先追加リクエストの文面を編集し、「送信」をクリック
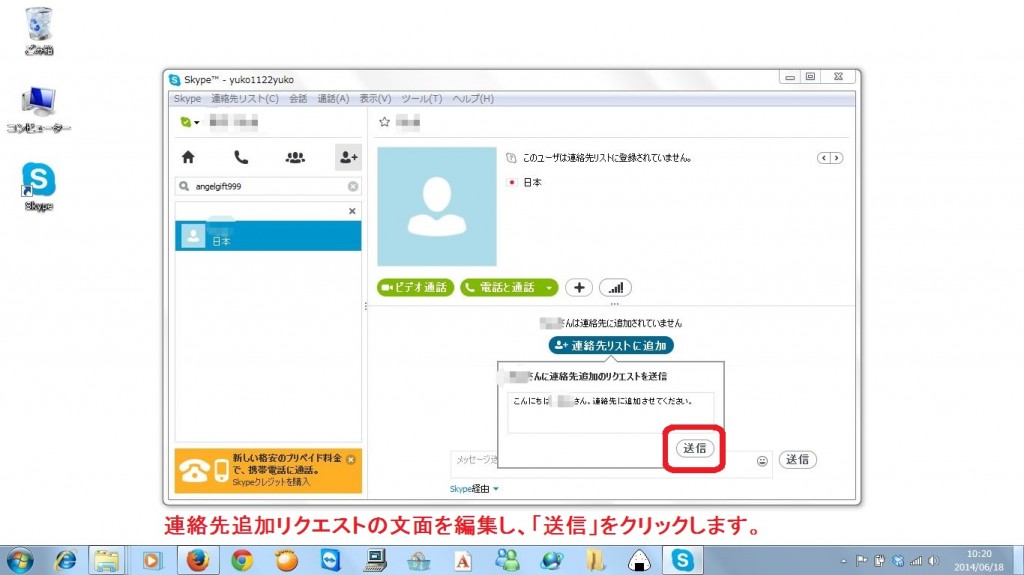
相手方が承認するのを待つ
連絡先追加リクエストが送信されました。
相手方が承認をするのを待ちます。
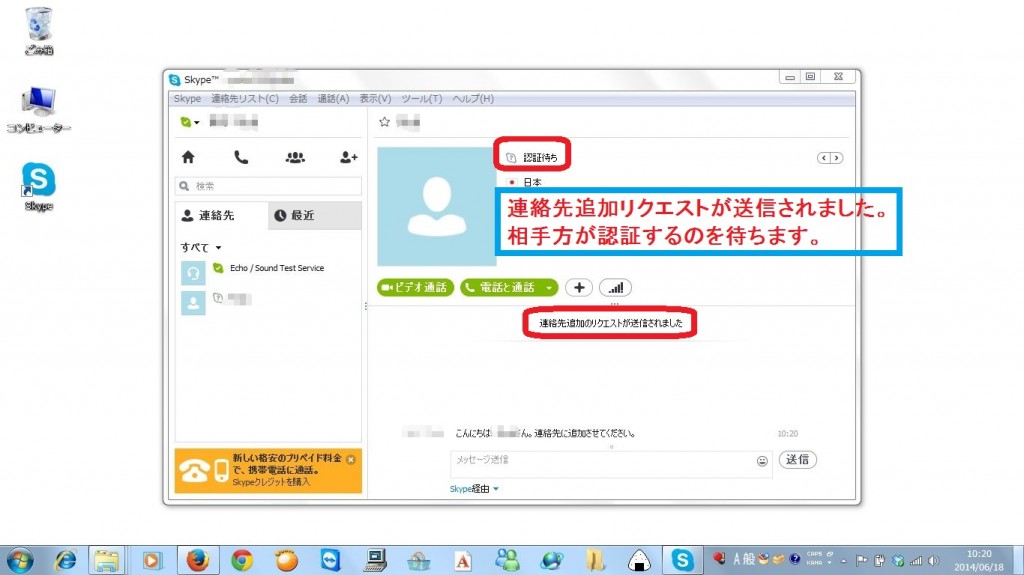
以上になります。