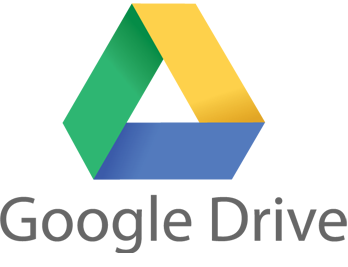ネットビジネスに取り組んでいれば、必然的に扱う電子ファイルは増える一方となります。
そして、それらは、仕事をすすめる上で必要不可欠なものばかりであるはずです。
これらのものは、間違って失われてしまうことのないよう、多重的にバックアップをしておく必要があります。
そこで、今回は、バックアップにも使えるオンラインストレージサービスのひとつである、Microsoft社の提供するOneDriveのインストール方法と使い方について画像を用いて丁寧に解説していきます。
OneDriveとは
「OneDrive」とは、以前は「SkyDrive」という名称で提供されてたMicrosoft社の提供するオンラインストレージサービスです。
このサービスやクライアントソフトを導入することにより、パソコンの大切なファイルをバックアップすることができるとともに、複数の端末間のデータの同期を行うことができます。
OneDrive公式サイトとMicrosoftアカウントの登録
OneDrive公式サイトを開く
検索エンジンで「OneDrive」と検索して、検索結果をクリックするか、下記のリンクをクリックすることにより、OneDriveの公式サイトを開きます。
Microsoft OneDrive公式サイト
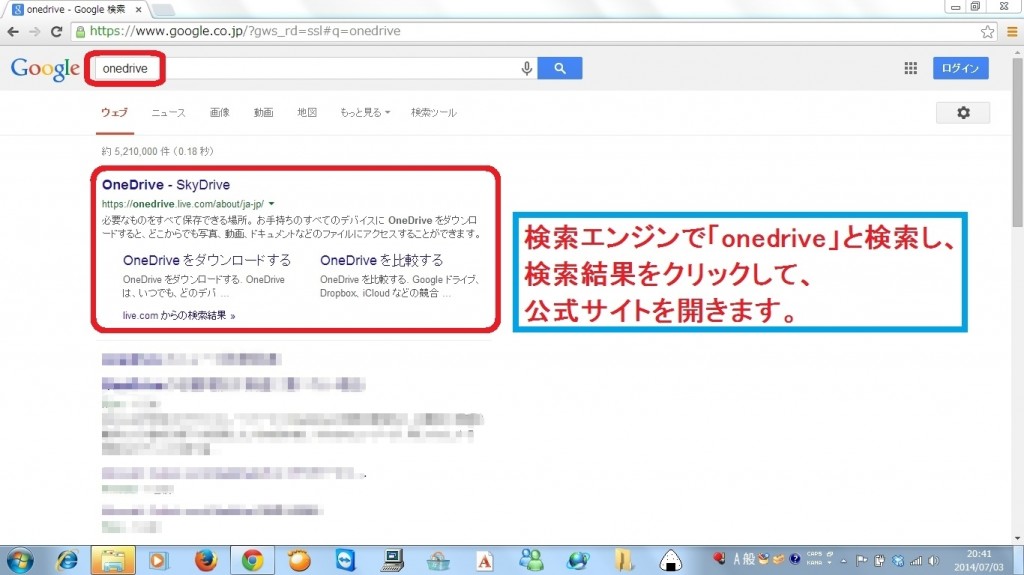
「新規登録」をクリック
Microsoftアカウントの登録を行っていきます。
既にMicrosoftアカウントを持っている場合は、「サインイン」で大丈夫です。
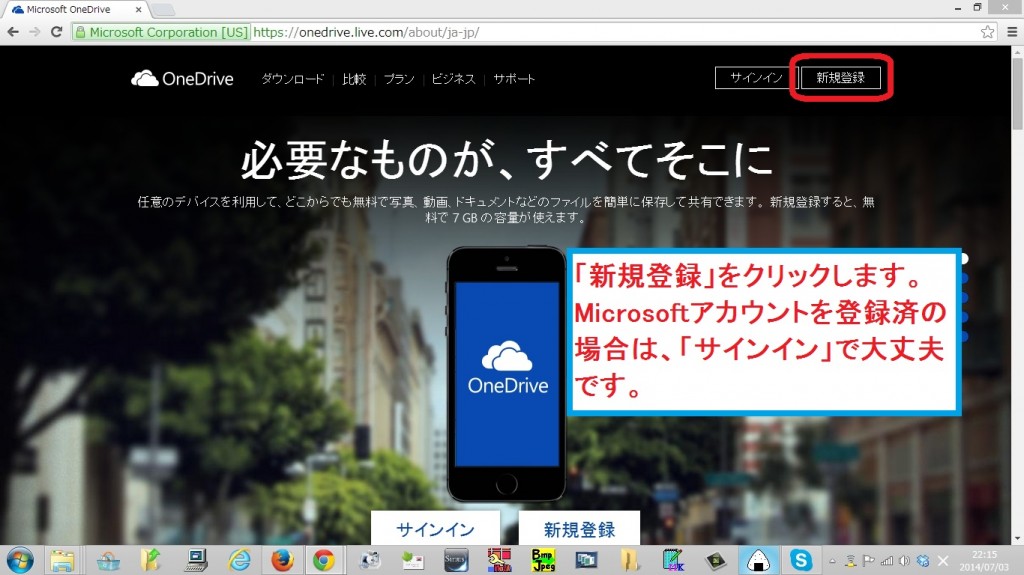
「新規登録」をクリック
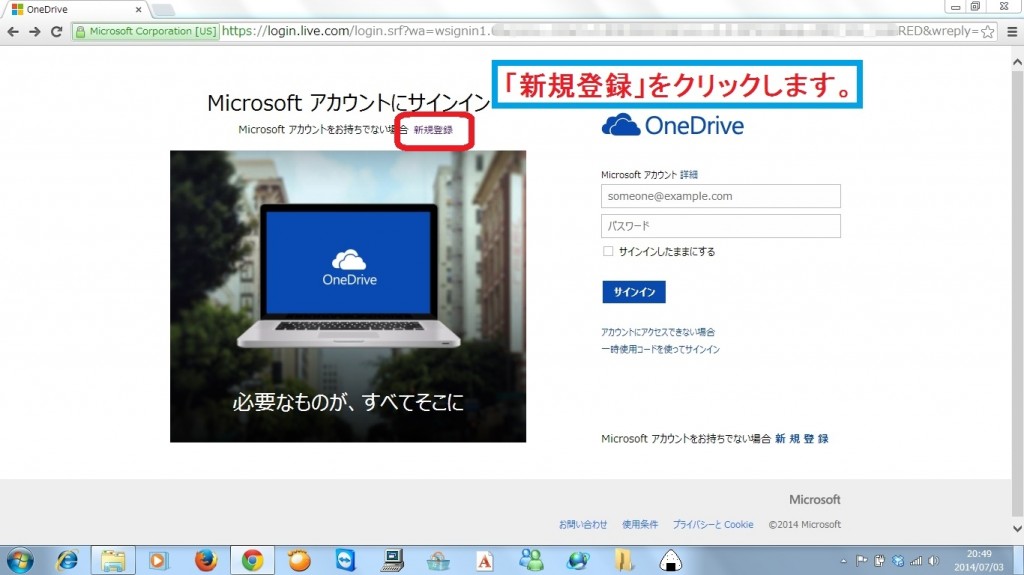
アカウントの作成
・氏名
・メールアドレス
・国/地域
・郵便番号
・生年月日
を入力し、下にスクロールします。
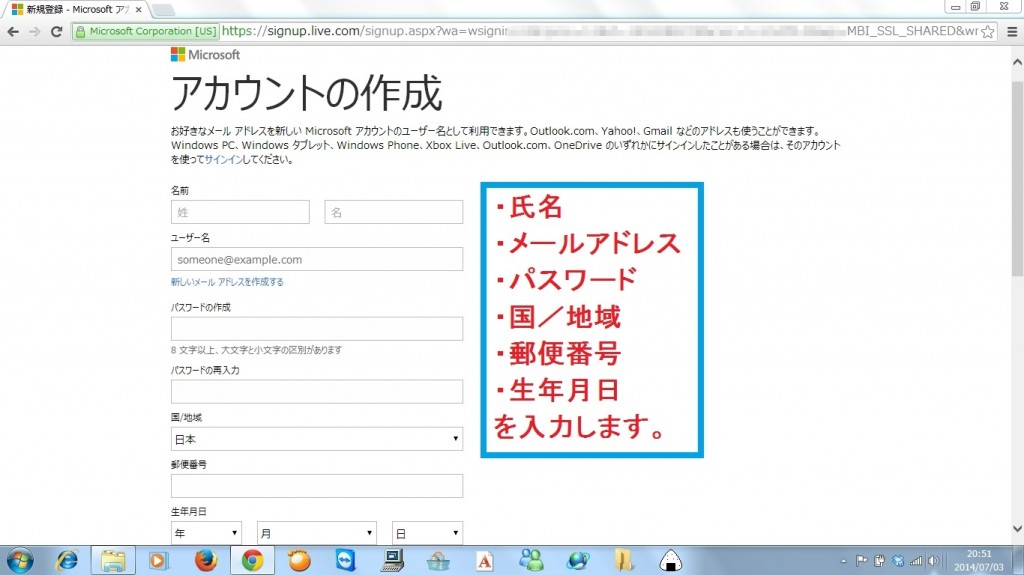
・性別
・国コード
・電話番号
・画像で表示された文字
を入力の上、「アカウントの作成」をクリックします。
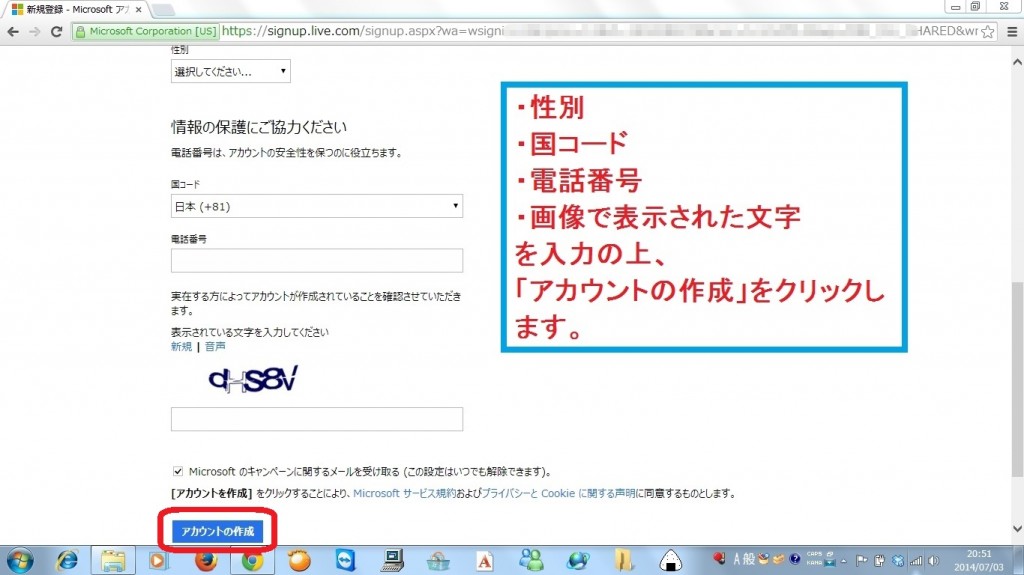
確認メールが送信される
確認メールが送信された旨が表示されます。
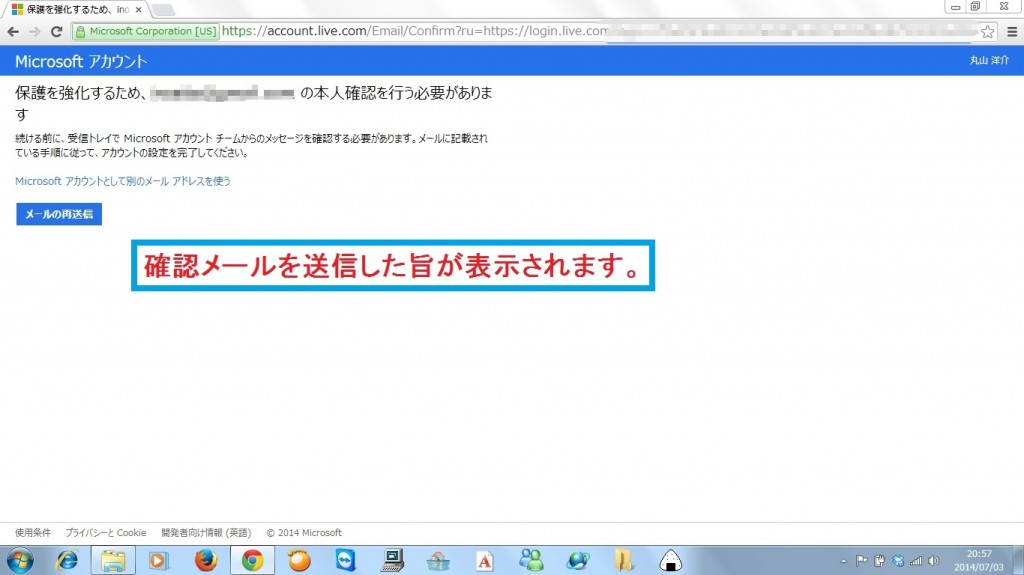
メールを確認
先ほど、入力したメールアドレス宛に、Microsoftアカウントチームから、確認メールが届いています。
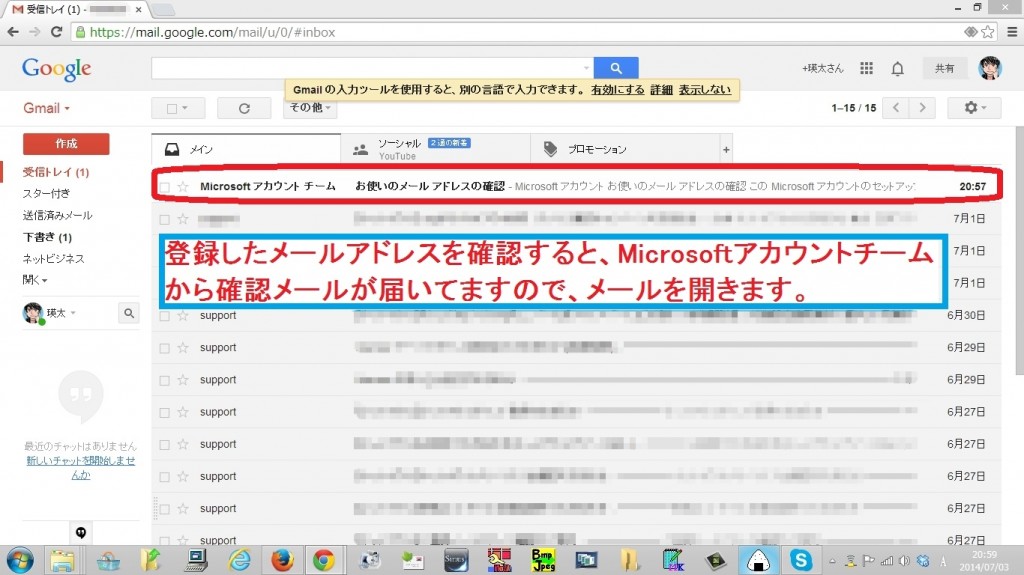
メールを開き、確認用URLをクリック
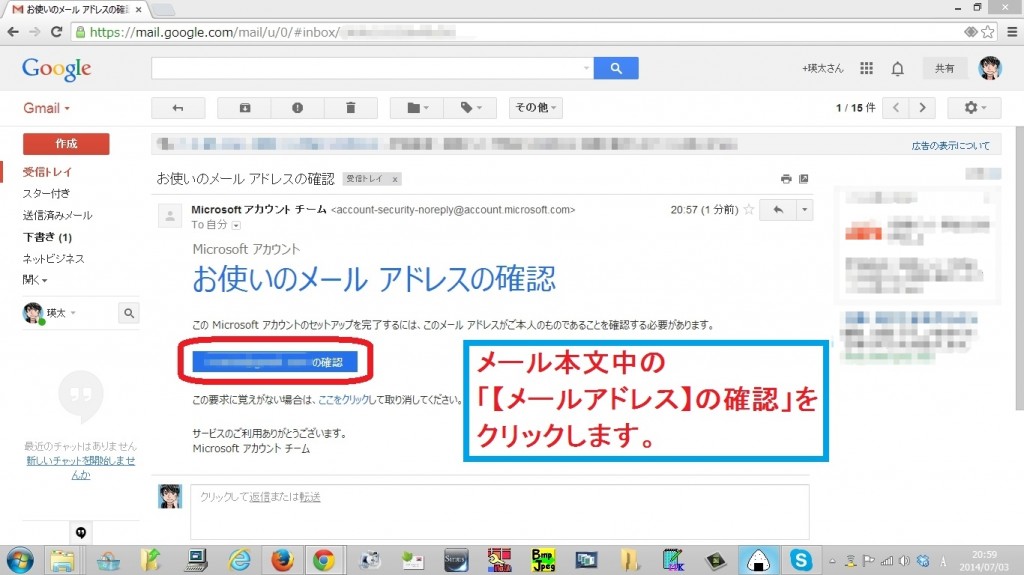
メールアドレスの確認の完了
メールアドレスの確認が完了した旨のメッセージが表示されます。
「OK」をクリックします。
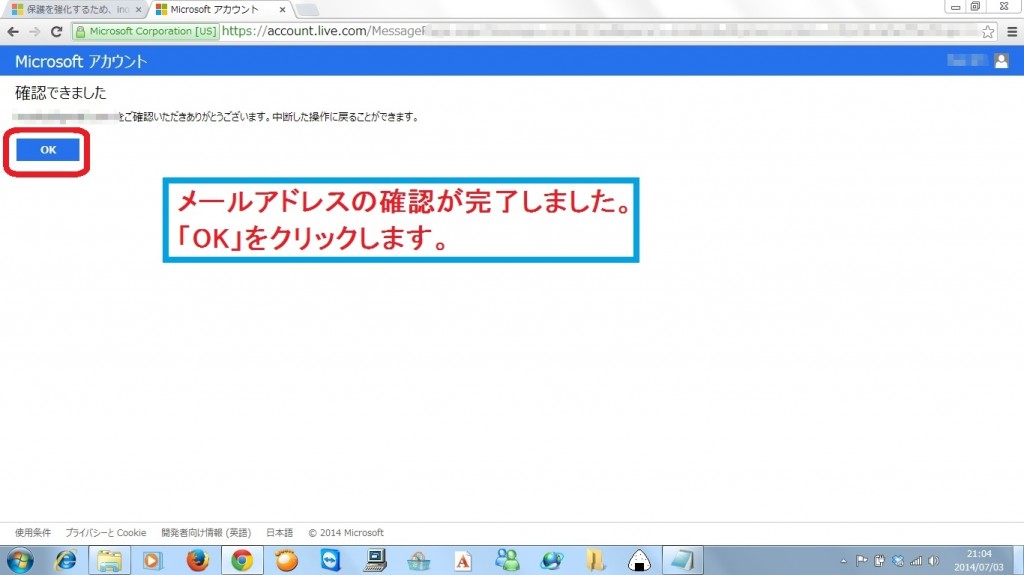
OneDriveアプリのダウンロード
端末上のデータとオンラインストレージのデータを同期するためには、端末にOneDriveアプリをインストールする必要があります。
また、複数端末間でデータの同期を行う場合には、同期を行いたい端末それぞれにOneDriveアプリをインストールをします。
なお、Windows8.1を登載した端末では、元々、OSにOneDriveアプリが組み込まれているため、OneDriveアプリのダウンロード及びインストールは不要です。
OneDrive(オンラインストレージ)上で「OneDriveアプリの入手」をクリック
OneDrive(オンラインストレージ)が表示されました。
画面左下の「OneDriveアプリの入手」をクリックします。
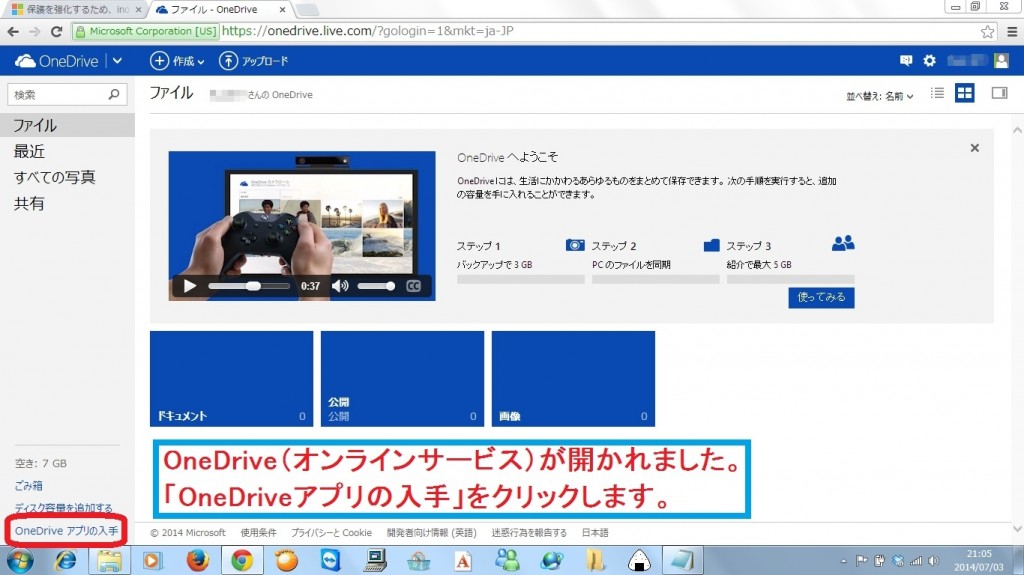
「デバイスをお選びください」をクリック
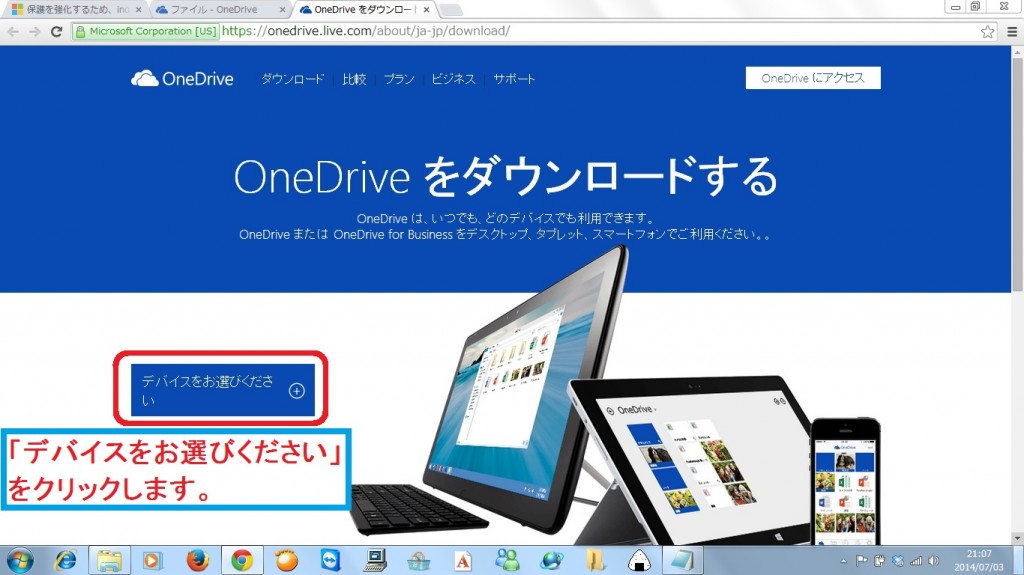
OneDriveアプリをインストールする端末を選択
OneDriveアプリをインストールする端末を選択すると、画面の下の方に、ダウンロードリンクが表示されていますので、下にスクロールをします。
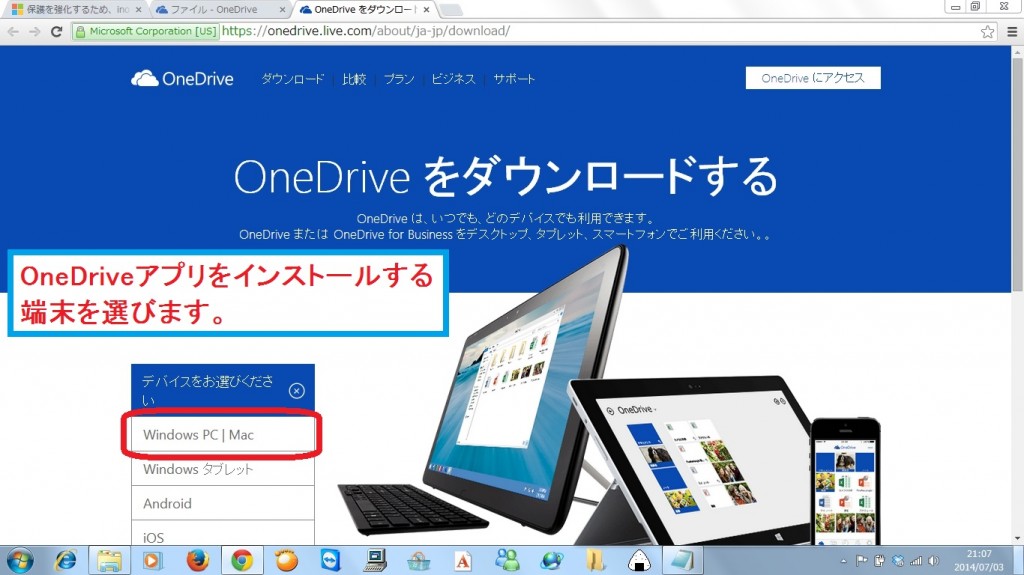
「Windows対OneDriveアプリをダウンロード」をクリック
ただし、OSがWindows8.1の端末を利用している場合は、OSにデフォルトの状態で、OneDriveアプリが組み込まれているため、アプリのインストールは不要です。
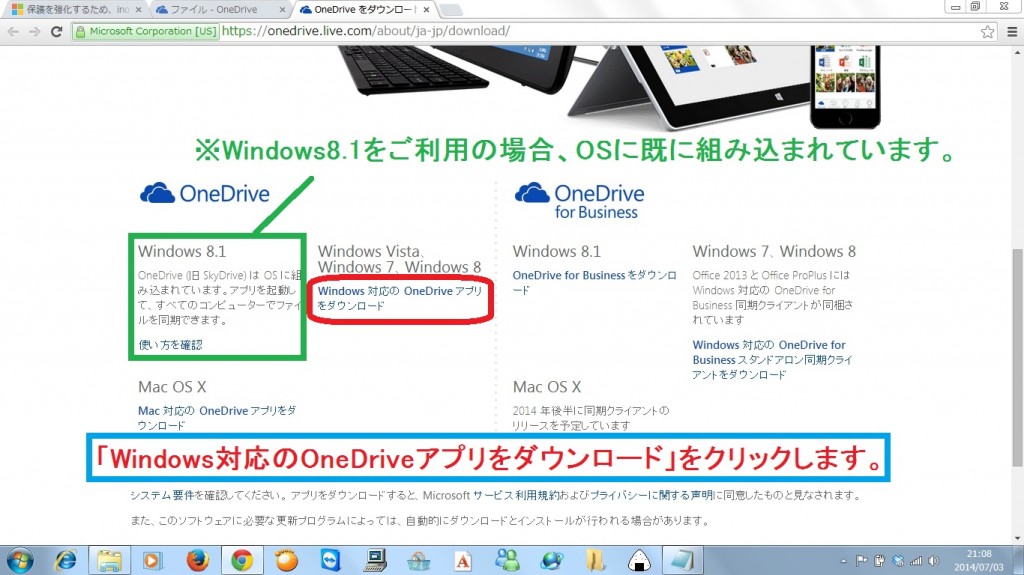
OneDriveアプリのインストール
ダウンロード先のフォルダを開き、ダウンロードされたファイルをダブルクリック
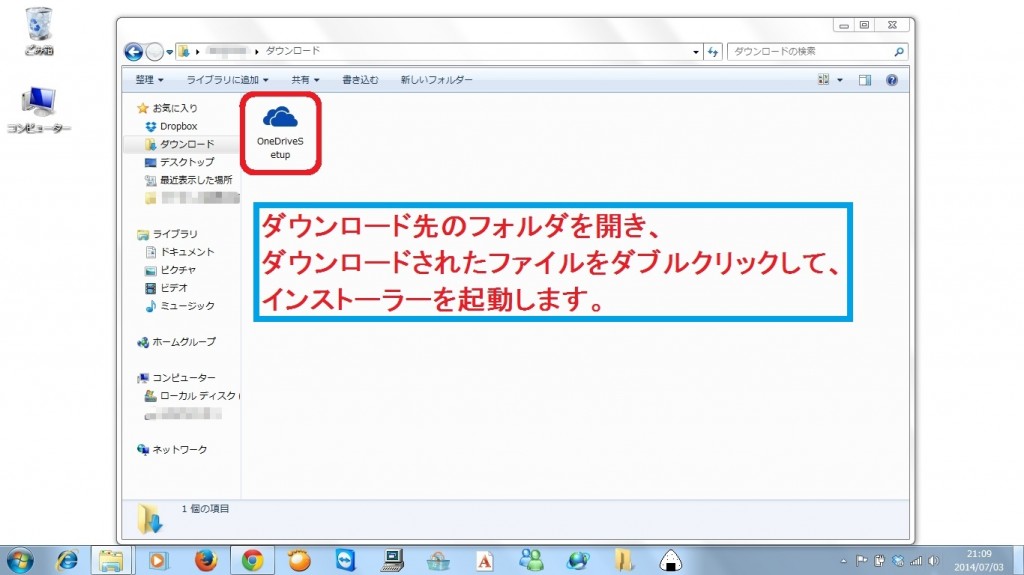
インストーラーが起動し、インストールが始まる
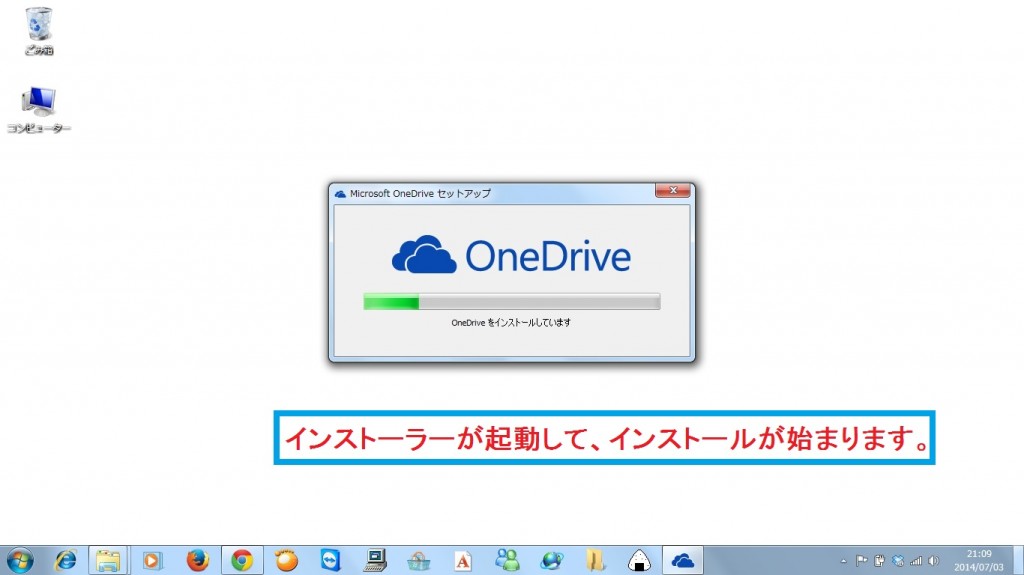
「使ってみる」をクリック
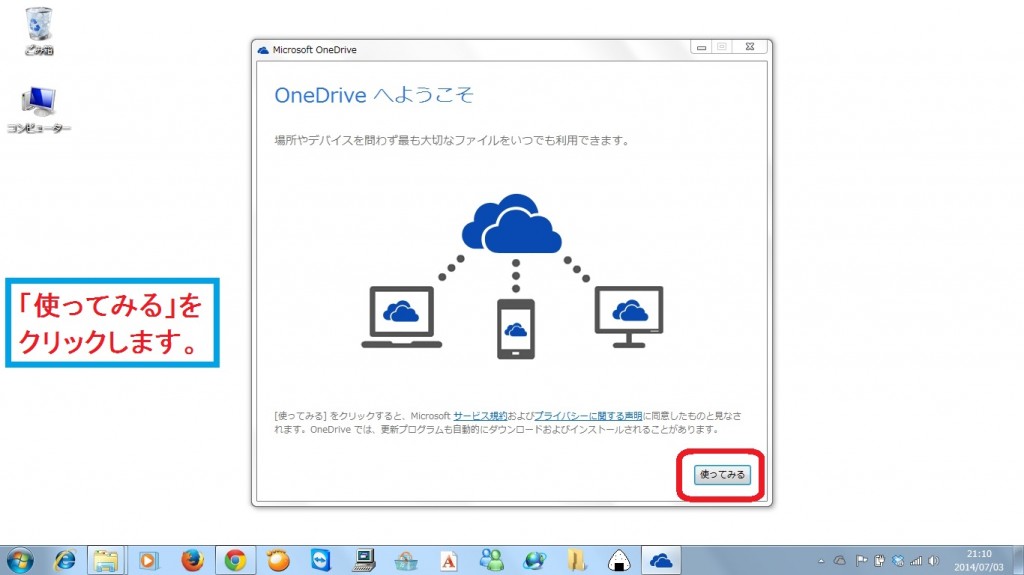
Microsoftアカウント・パスワード入力後、「サインイン」をクリック
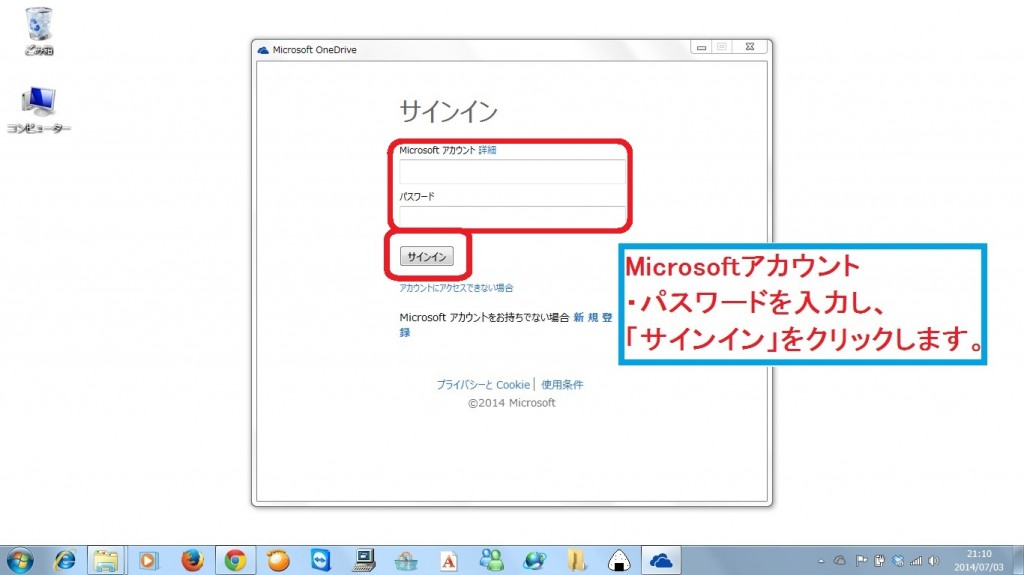
「次へ」をクリック
OneDriveフォルダ(※)のインストール先を変更する場合は、「変更」により変更します。
OneDriveフォルダはデフォルトでは、ユーザーフォルダの直下に作成されます。
※このフォルダ以下のファイル・フォルダがオンラインストレージ上やOneDriveアプリをインストールした他の端末と同期されます。
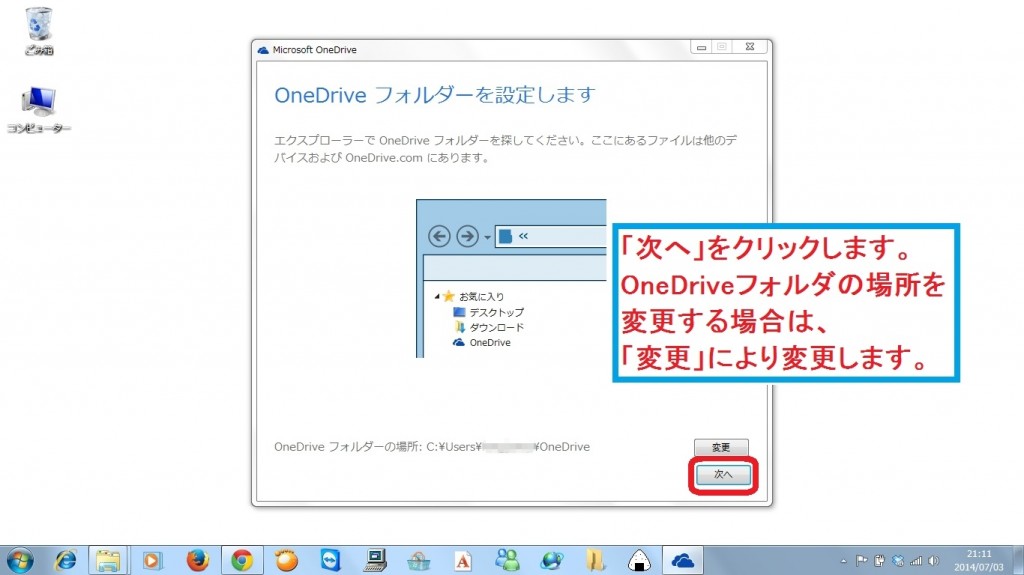
「次へ」をクリック
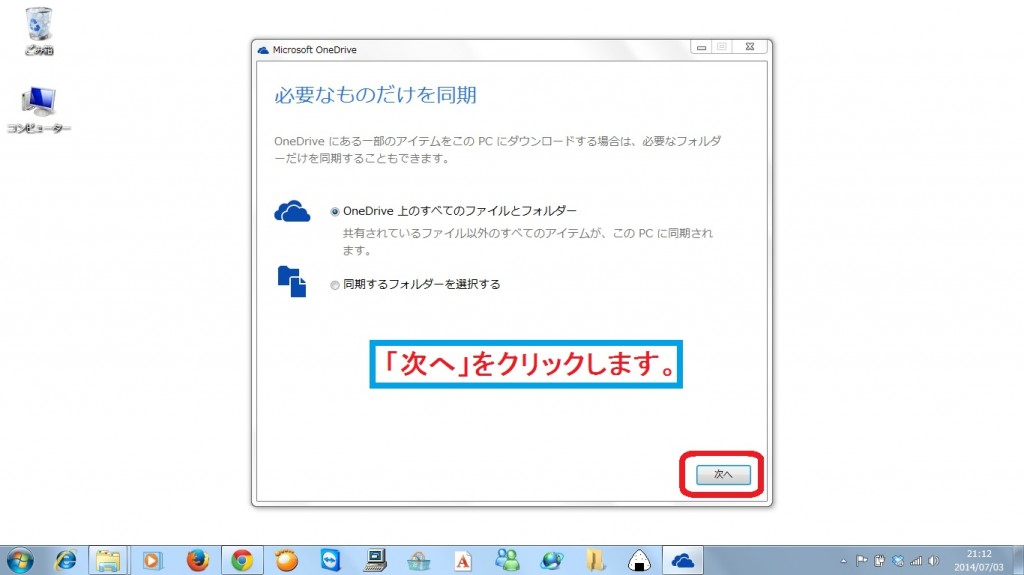
「完了」をクリック
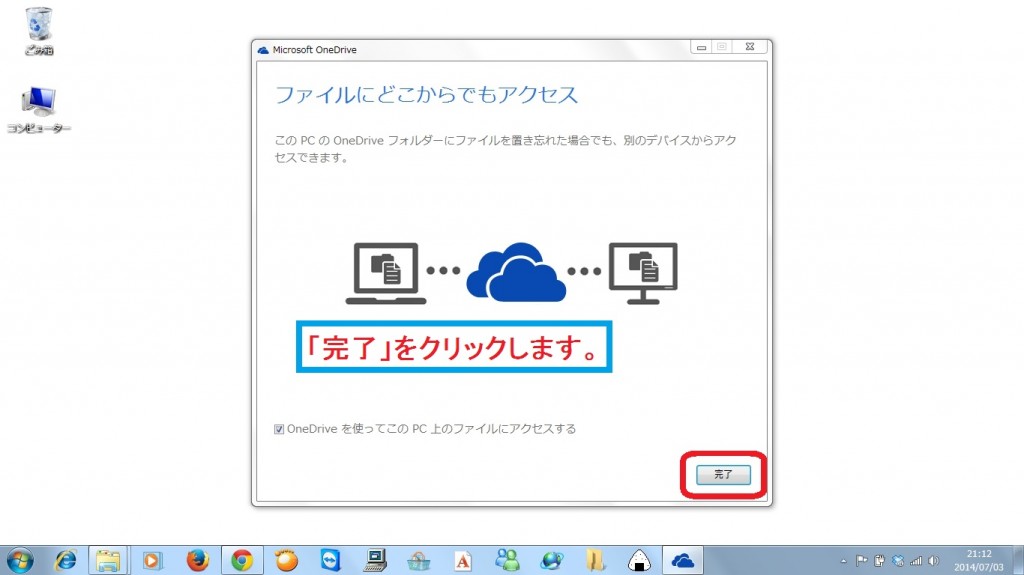
インストールの完了
設定が完了し、OneDriveフォルダが起動します。
このフォルダ内のフォルダやファイルが、オンラインストレージ上やOneDriveアプリをインストールした端末と同期されます。
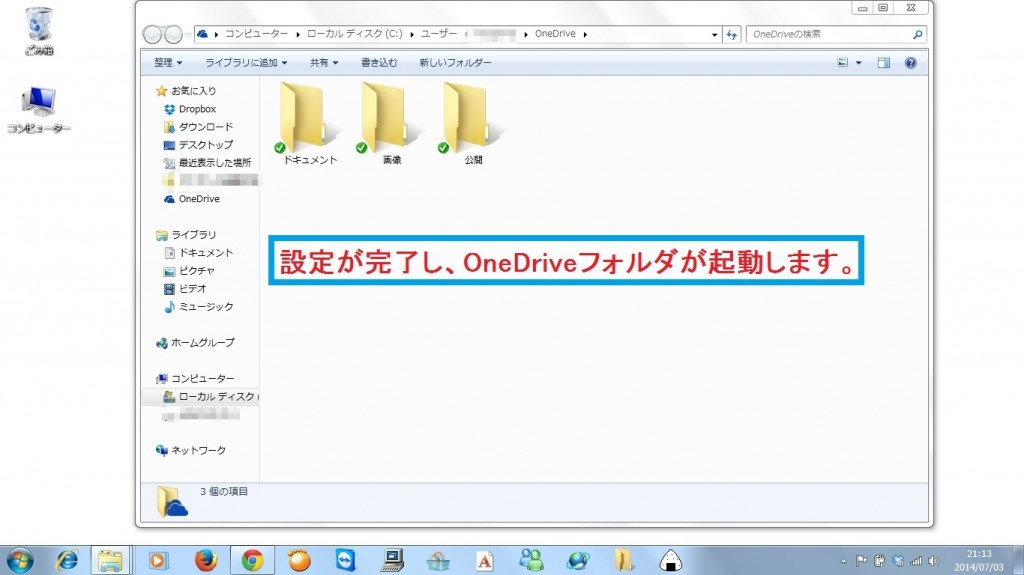
OneDriveの基本的な使い方
試しにファイルをOneDriveフォルダ内に移動すると・・・
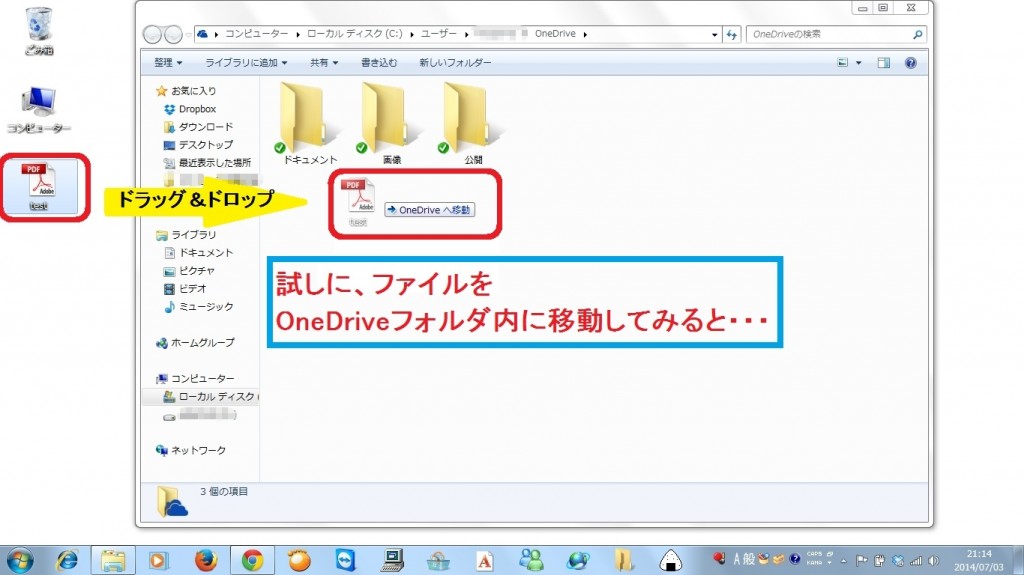
オンラインストレージ上にアップロードされた
OneDrive(オンラインストレージ)にログインをして、ファイルを確認すると、自動的にアップロードされているのが確認できました。
端末間での同期を行う場合は、それぞれの端末にOneDriveアプリをインストールすれば、オンラインストレージを媒介として同期が行われます。
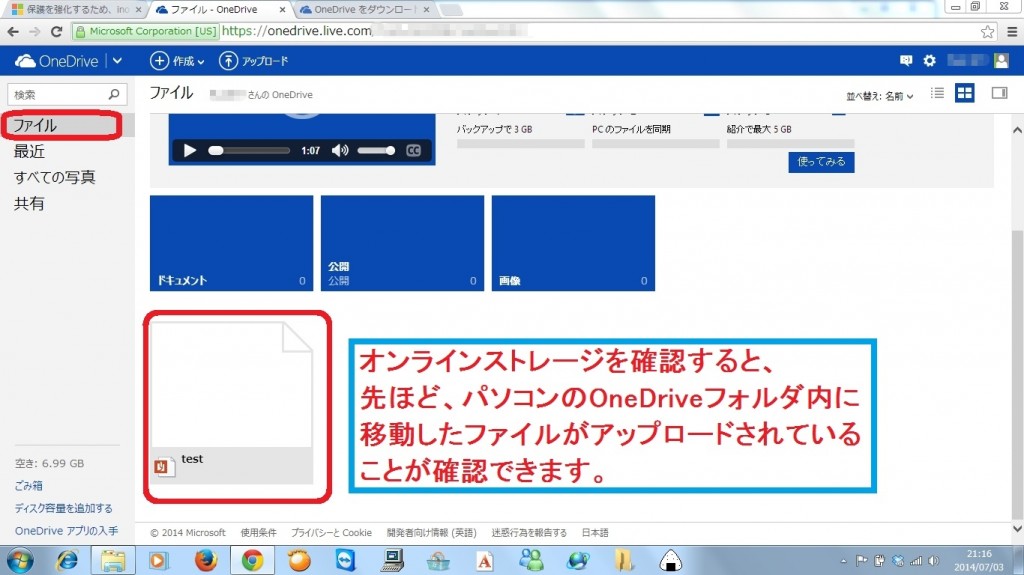
以上になります。