ネットビジネスの魅力のひとつとして、場所や時間を選ばず、パソコン1台あれば仕事ができるということがあります。
そのメリットを最大限に引き出そうと思えば、できるかぎりにツールはクラウド化する必要があります。
そこでおすすめしたいのがGmailです。
Gmailであれば、どんなパソコンからでもブラウザ上でログインして使用することができます。
そこで今回は、Gmailの使い方について基本的なことについて画像を用いて、詳しく解説していきます。
まずは、Gmailアドレスを取得
Gmailアドレス取得後、管理画面の使い方や設定の仕方についての基本について解説していきます。
まだ、Gmailアドレスをお持ちでない場合は、まずは下記の記事を参考に取得をしてください。
Gmailのメールアドレスの取得方法【動画解説】
Gmailのメールアドレスの取得方法【画像解説】
Gmailへのログイン
Googleサイトで「Gmail」をクリック
または、下記のリンクをクリックして、Gmailサイトを開きます。
Gmailログインページ
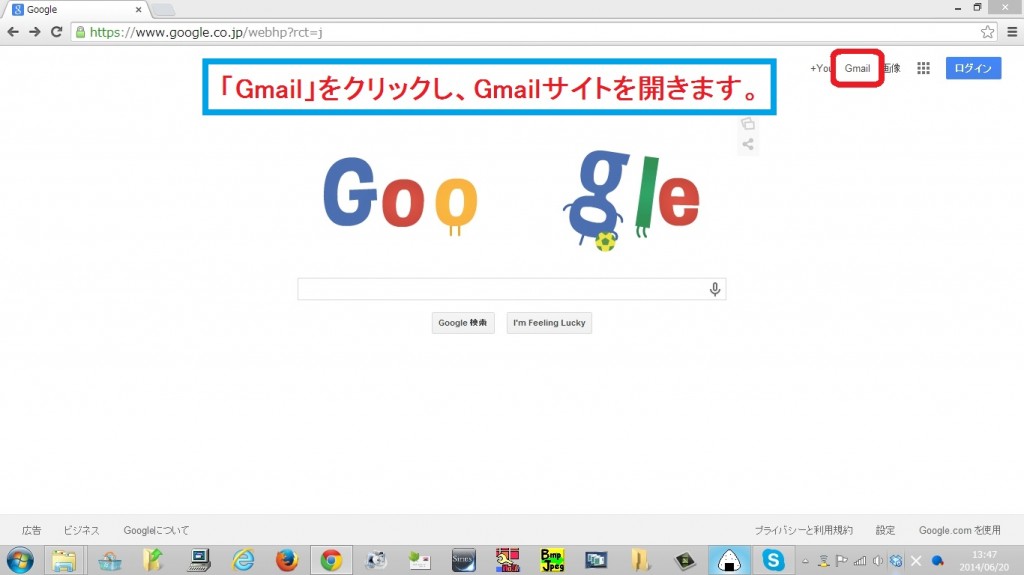
アカウントIDとパスワードを入力し、「ログイン」をクリック
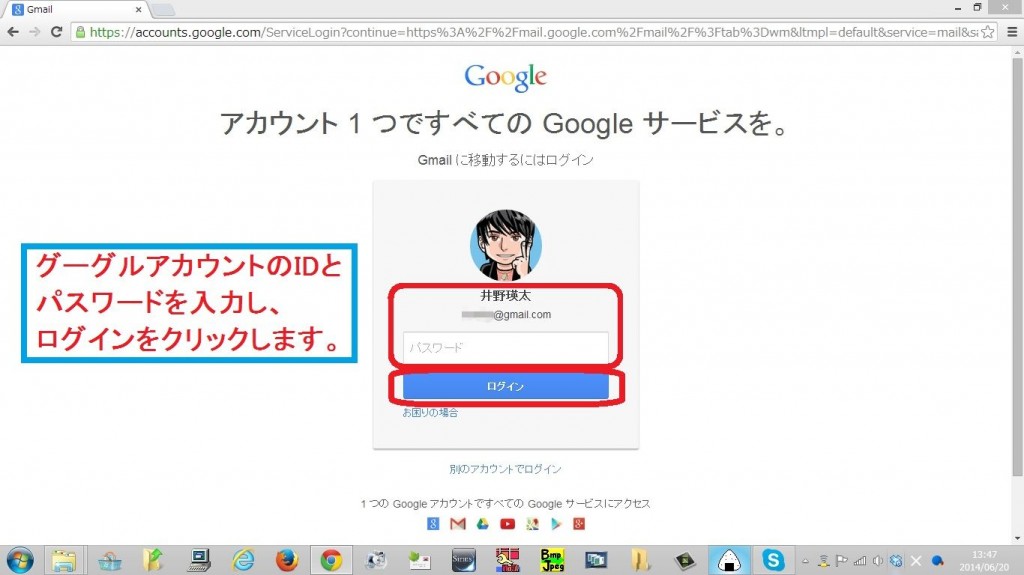
新規メールの作成の仕方
画面左上の「作成」をクリック
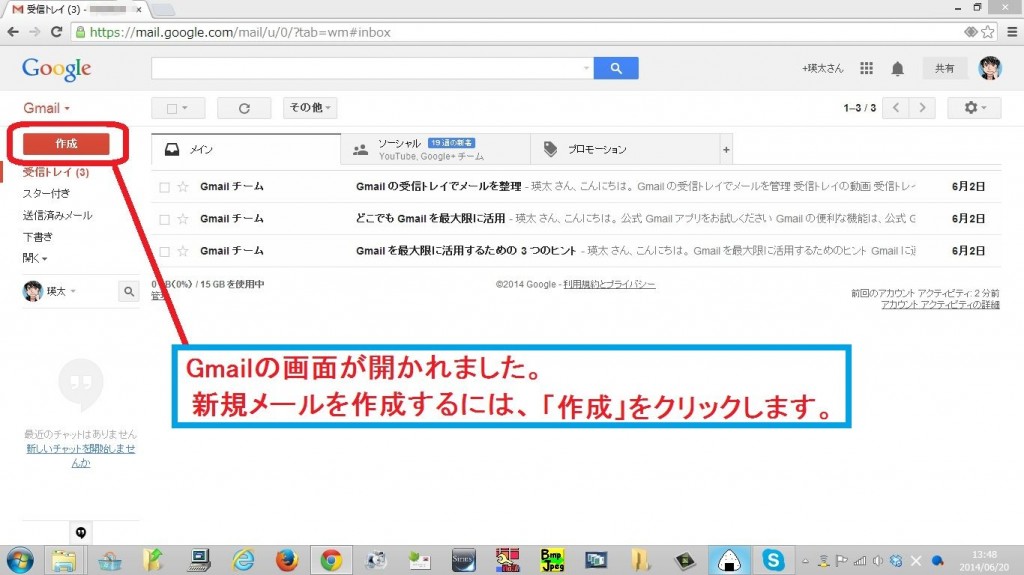
相手先のメールアドレス、タイトル、本文を入力し、「送信」をクリック
画面の下部に表示されているツールを利用することにより文字装飾等も可能です。
ここでは、テストのため、自分宛てにメール送信します。
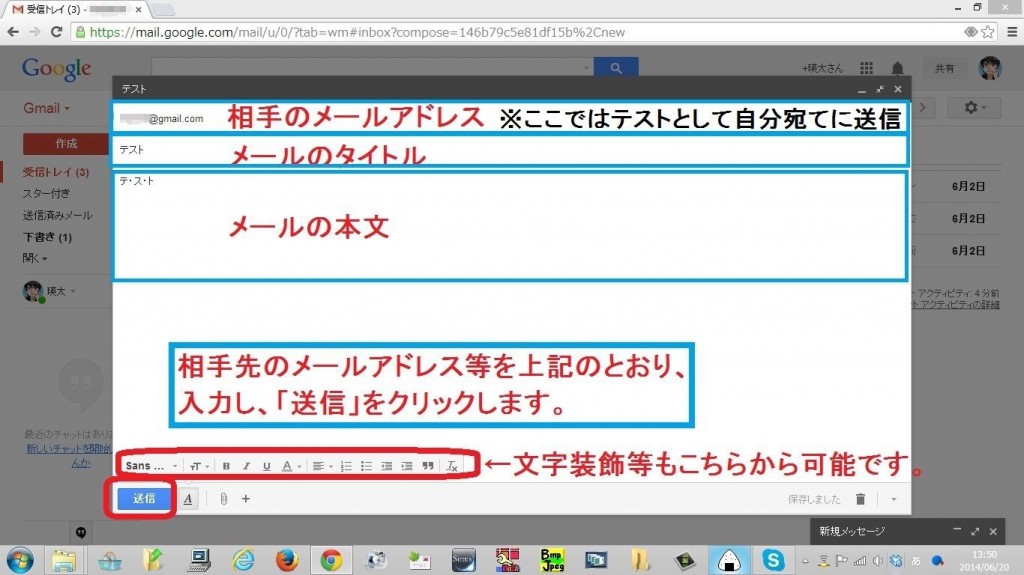
メール返信の仕方
返信したい受信メールをクリック
先ほど送ったテストメールが受信されています。
返信したいメールをクリックして、開きます。
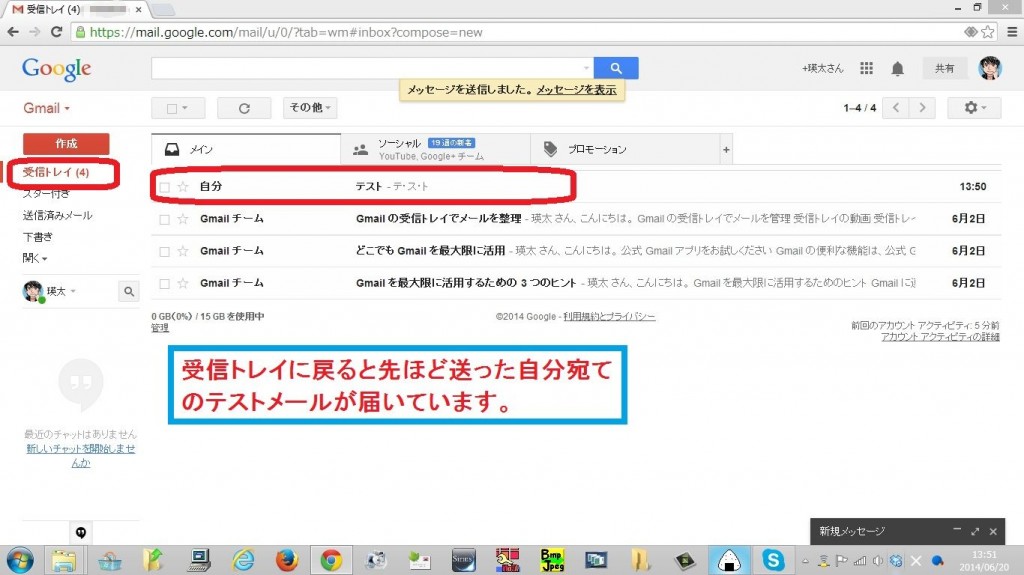
「返信」をクリック
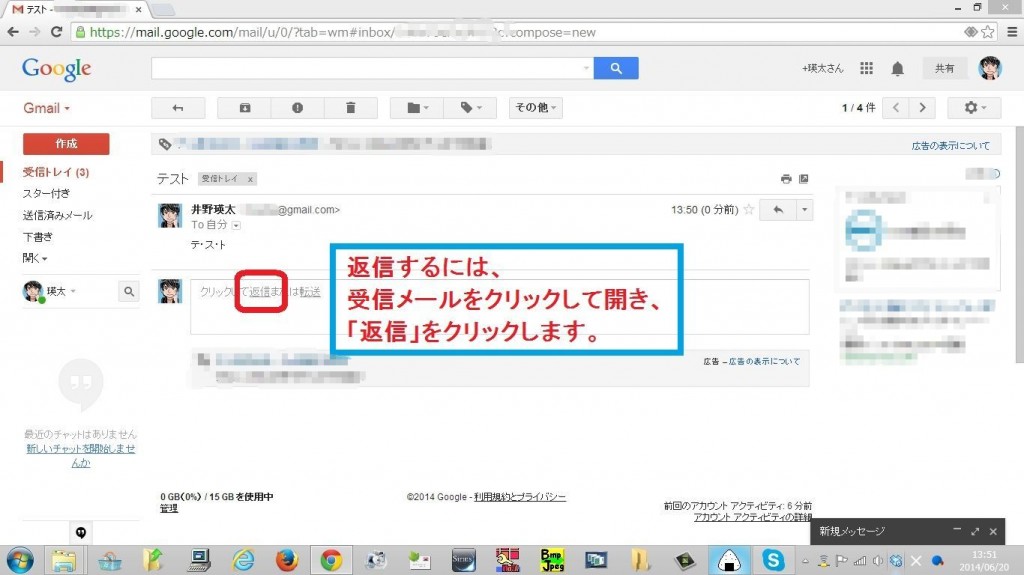
返信メールを記入し、「送信」をクリック
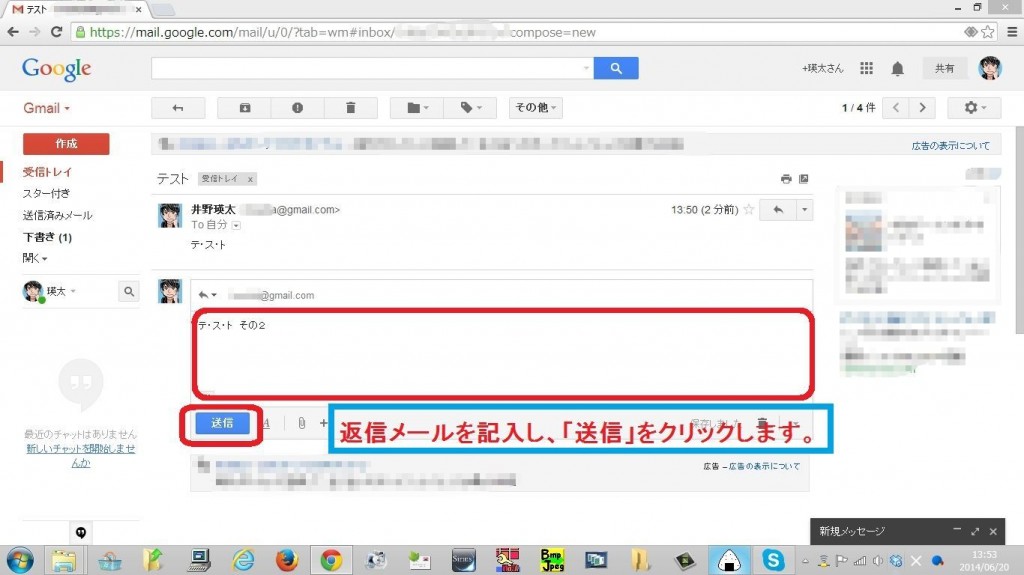
受信メールを確認すると・・・
受信メールを確認すると、先ほどのメールの差し出し人のところのうしろに括弧書きの数字がついています。
返信機能を使って送信したメールは、関連付けて管理され、メールをクリックすると時系列に受信メールと送信メールがまとめて表示されます。(「スレッド機能」といいます。)
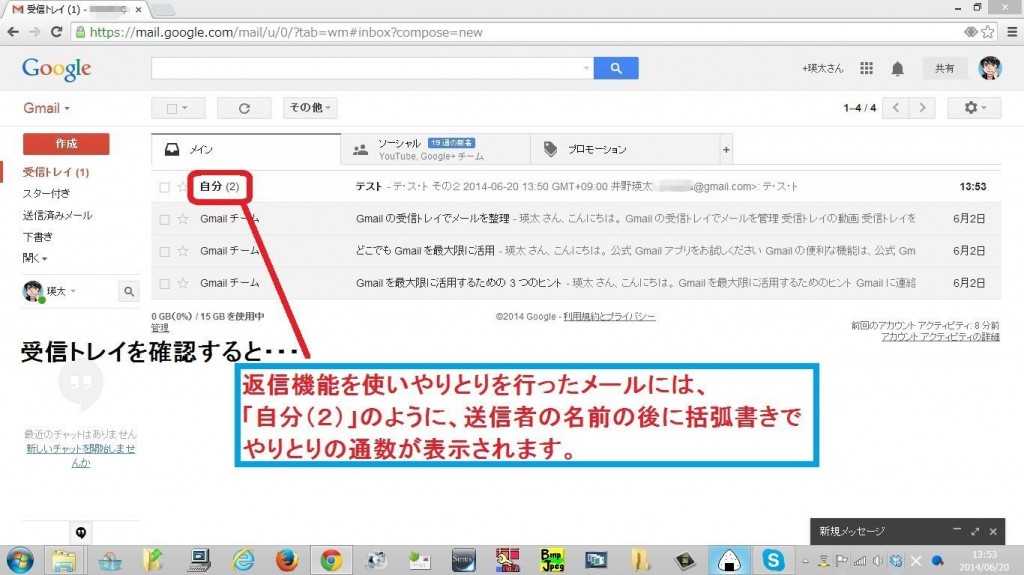
連絡先の追加方法
画面左上の「Gmail▼」をクリックして、「連絡先」を選択
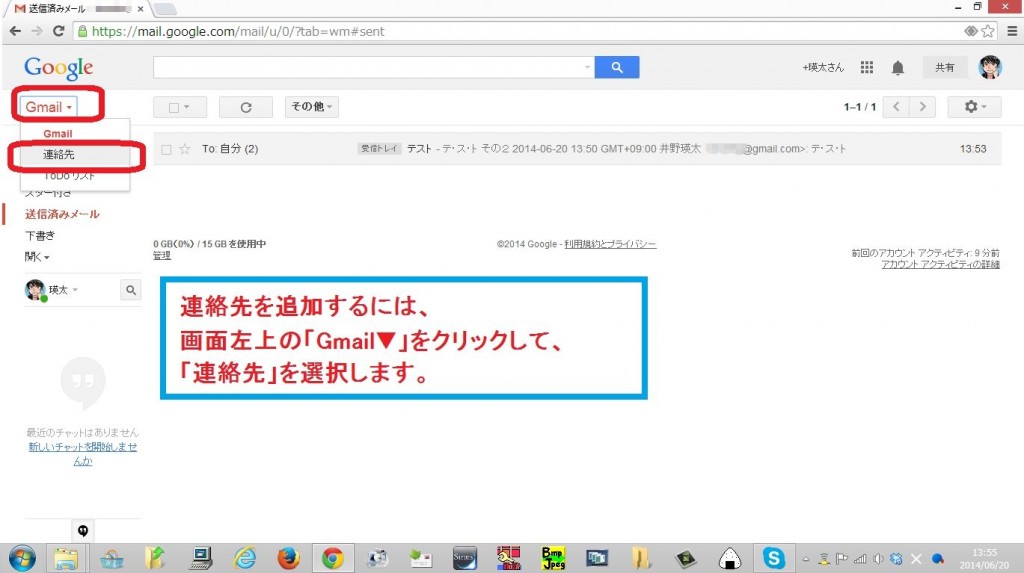
「新しい連絡先」をクリック
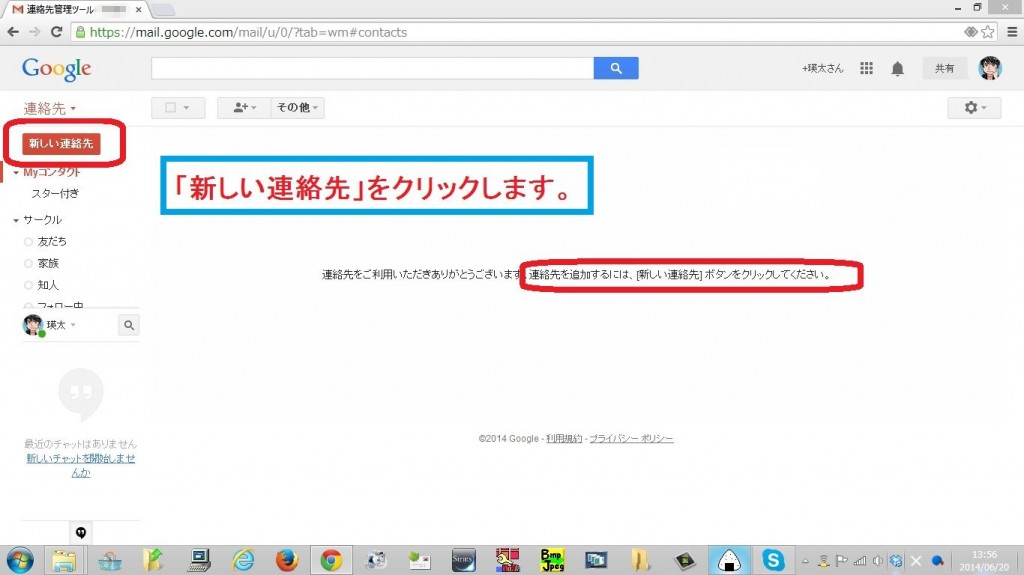
名前、メールアドレス等を記入
追加したい連絡先の名前やメールアドレス等を記入すると自動保存されます。
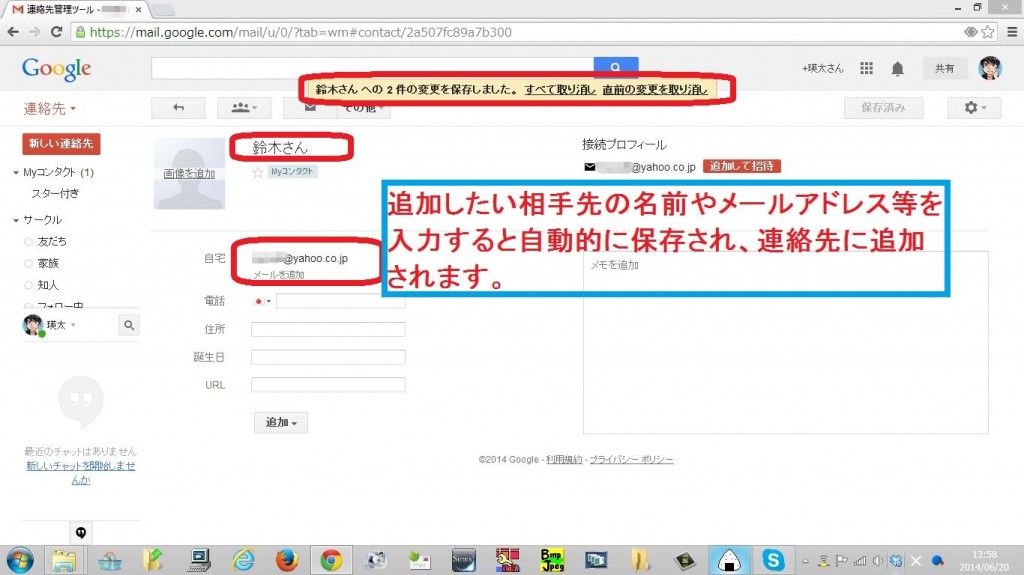
左側の「Myコンタクト」をクリックすると・・・
先ほど新規登録した連絡先が追加されていることが確認できます。
この連絡先の名前をクリックすることにより、その相手への新規メール作成も行えます。
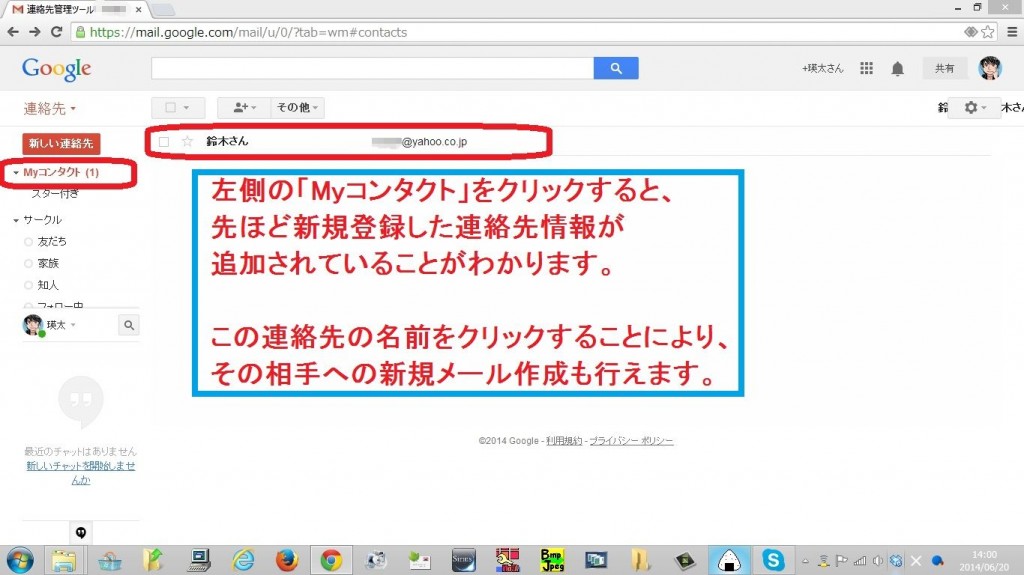
メール作成時に署名を自動で追加する設定の仕方
メールを作成した際、本文末尾に自動で署名を追加する設定の仕方についての解説です。
画面右上の歯車のアイコンをクリックし、「設定」を選択
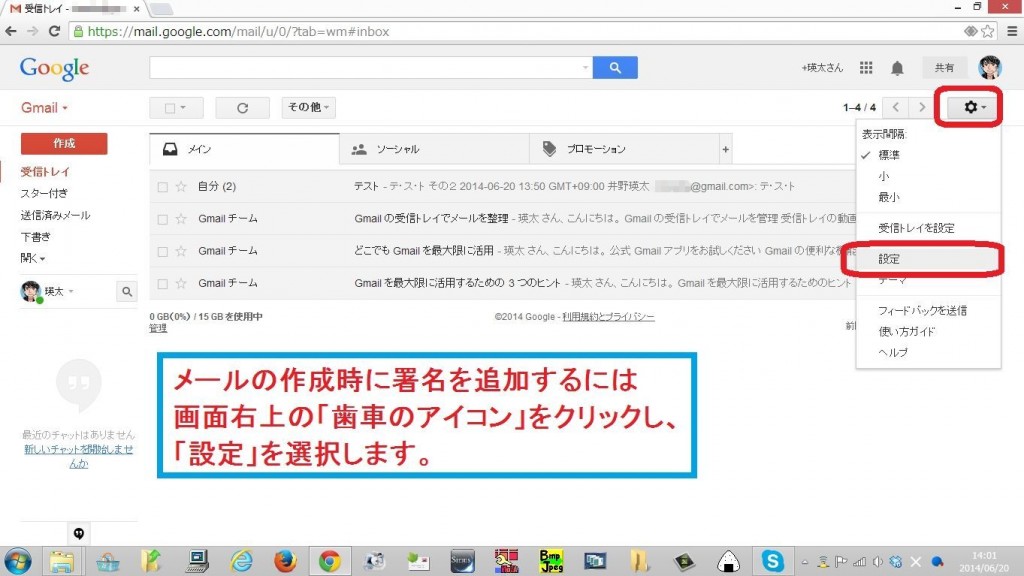
開かれた設定画面を下にスクロール
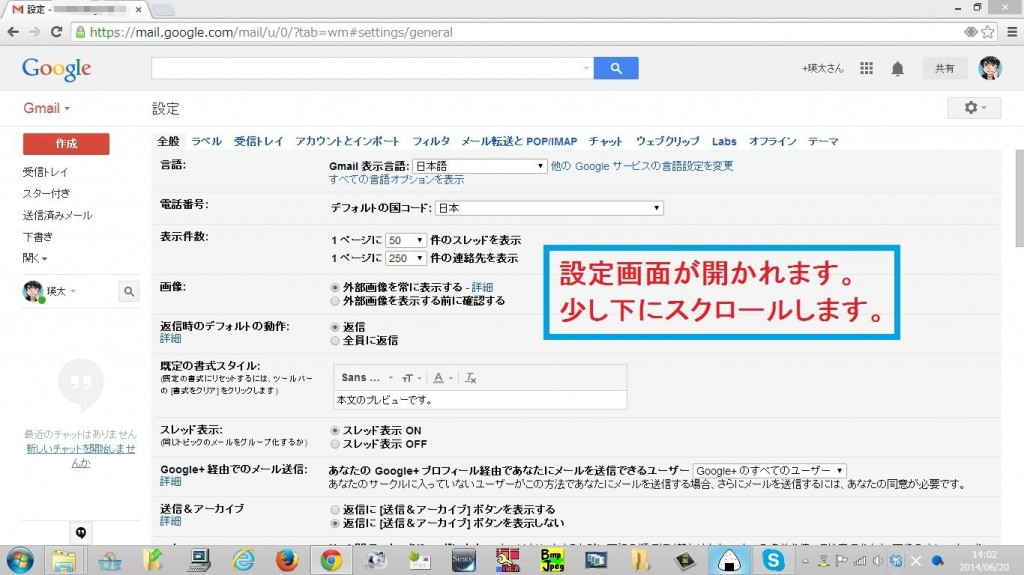
署名設定欄に署名内容を記入
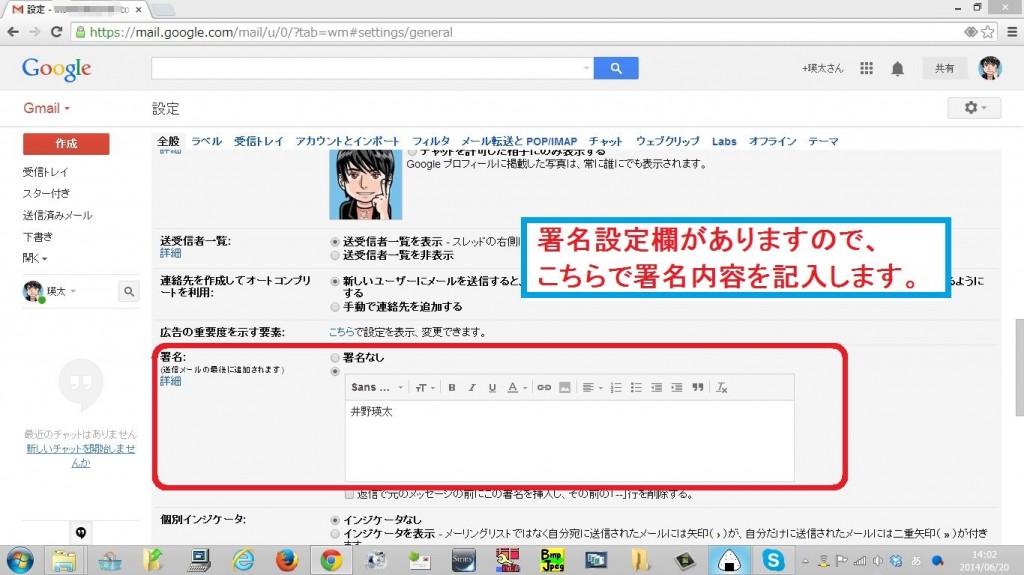
最下部までスクロールし、「変更を保存」をクリック
これで、メールを作成した際に、自動的に署名が付加されるようになりました。
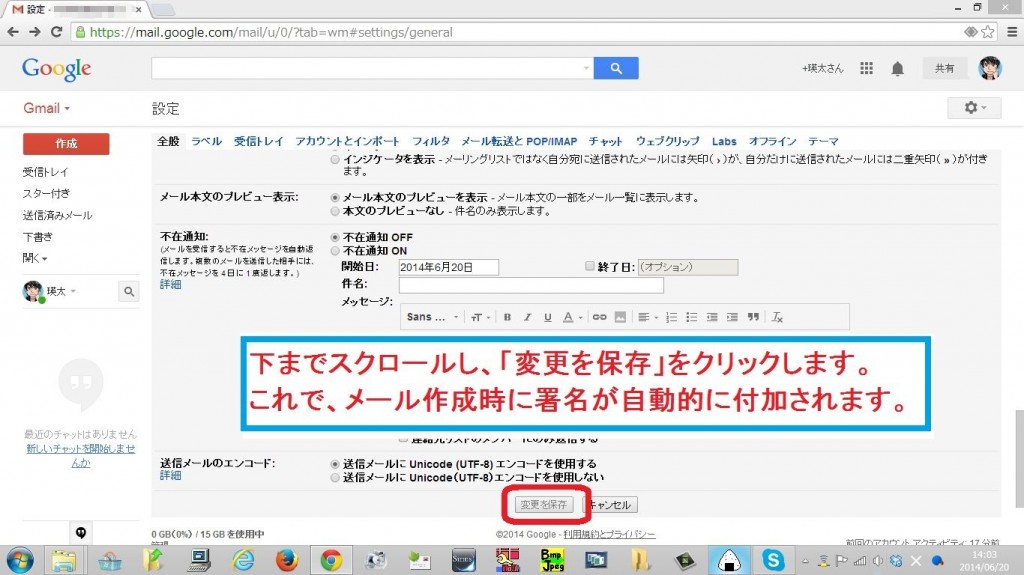
重要なメールに印を付ける
メールが増えてくると重要なメールとそれほどでもないメールを色分けして判別できるようにしておいたほうがよい場合があります。
その方法についての解説です。
メールの差出人の横の☆をクリック
メールの差出人の横の☆をクリックすると★にアイコンが変更され、重要なメールであることが色分けできるよう設定されます。
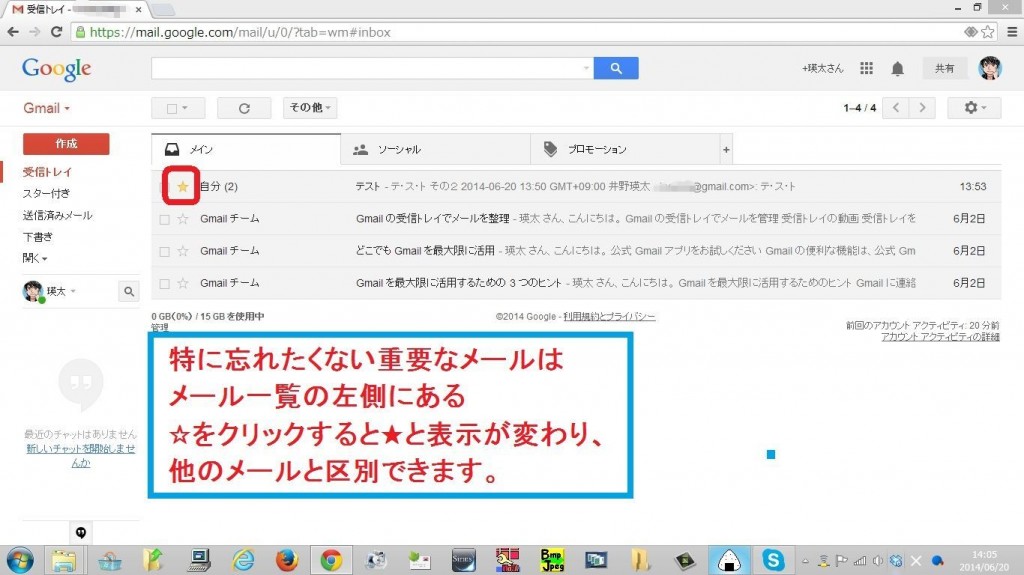
画面左側メニューの「スター付き」をクリックすると・・・
先ほど★に変更したメールのみが表示され、重要なメールのみが探しやすくなりました。
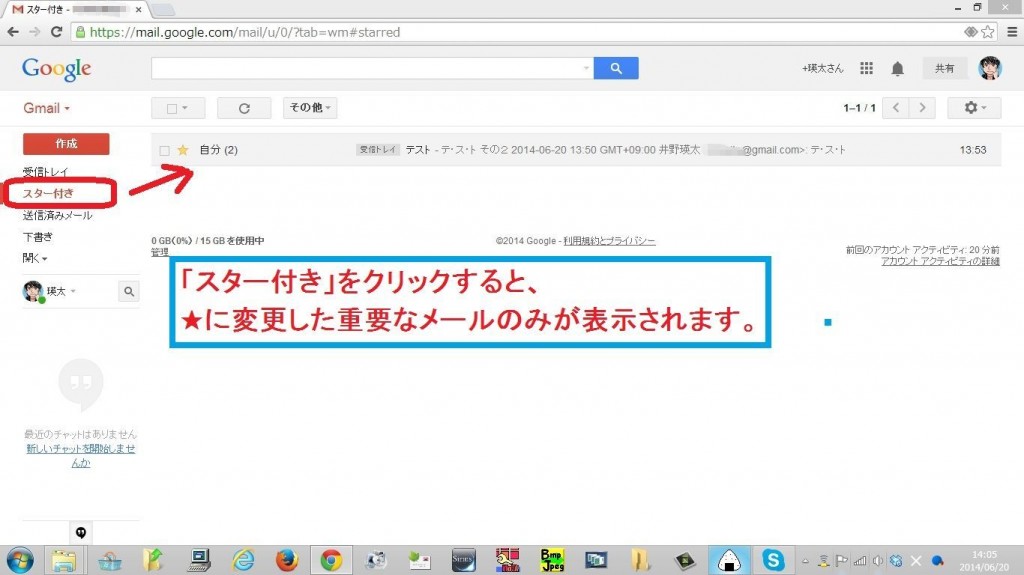
メールにラベルをつけて整理する方法
Gmailでは、Outlookなどのメールソフトで行われるフォルダ管理ではなく、「ラベル」という機能により、メールの管理が行えます。
メールをフォルダ毎に分けて管理するのではなく、メールにラベルをはり、そのラベルがはられているものを寄せて管理ができるという機能です。
フォルダ管理では、1つのメールはコピーでもしない限り1つのフォルダにしか入れられませんが、ラベル機能であれば、1つのメールに複数のラベルを貼って管理することが可能です。
新しいラベルの作成
メニュー左側の下の方の「新しいラベルを作成」をクリックします。
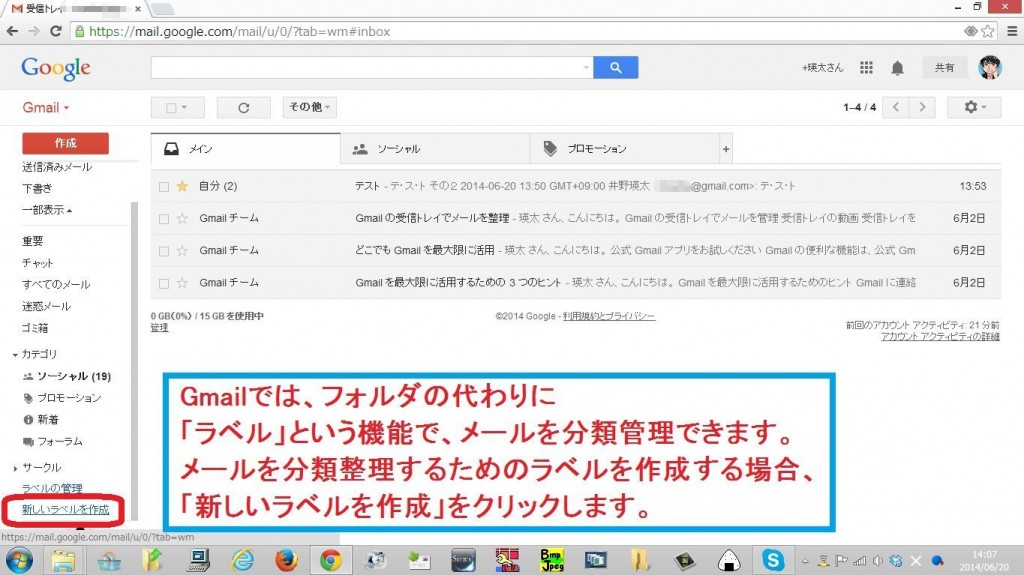
作成したいラベルの名前を記入し、「作成」をクリック
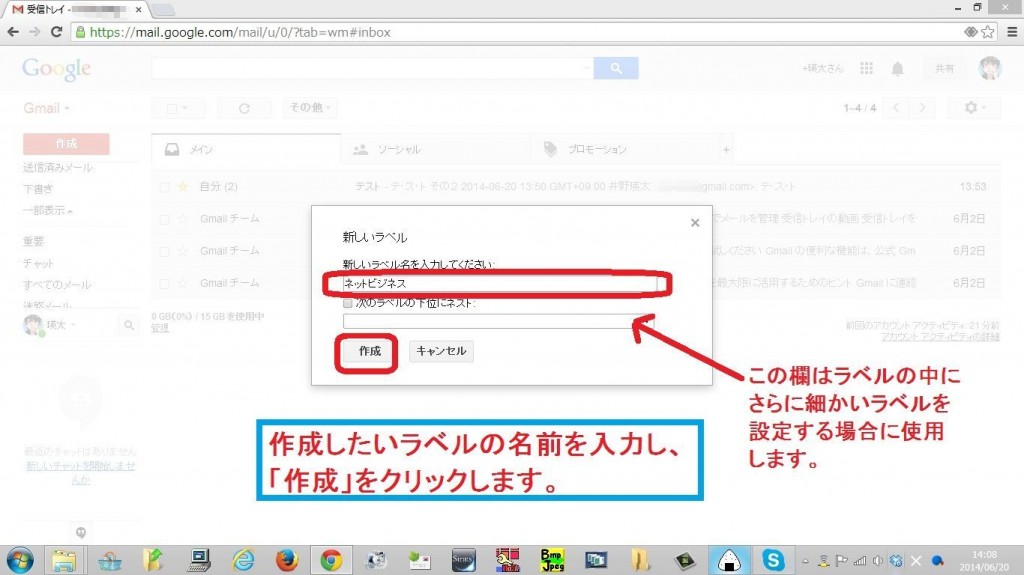
メールにラベルをつけるには
メールを開き、画面上部のラベルのマークのアイコンをクリックし、付けたいラベルにチェックを入れます。
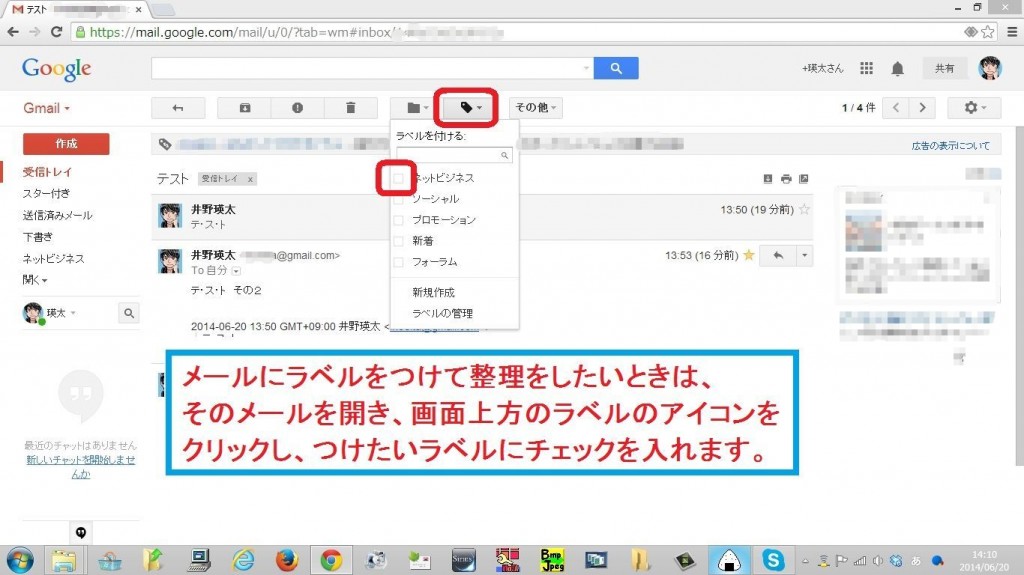
ラベルの設定完了
当該メールへのラベルの設定が完了した旨が表示されます。
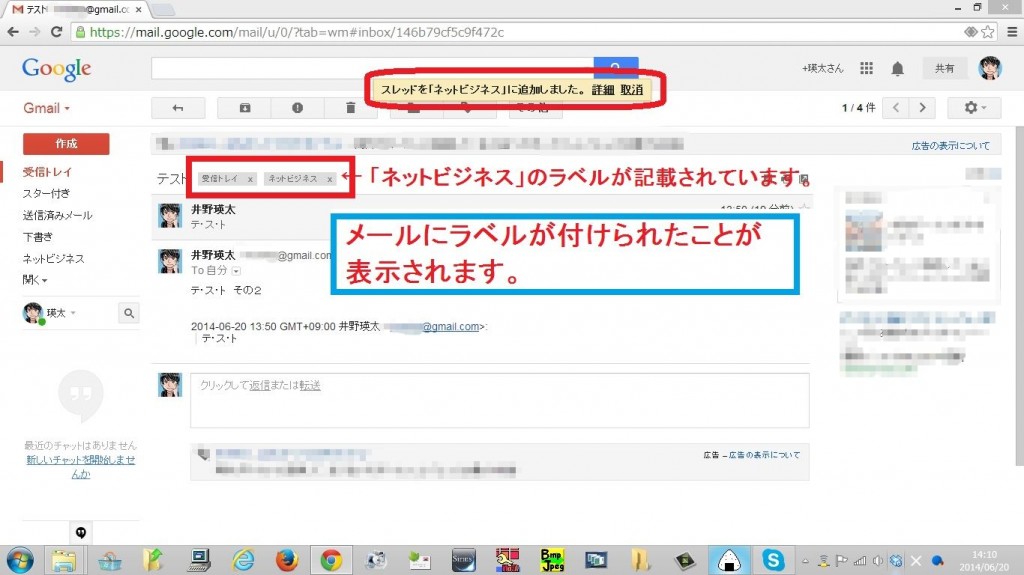
左側のメニューでラベル名をクリックすると・・・
ラベル付けのされたメールのみが表示されます。
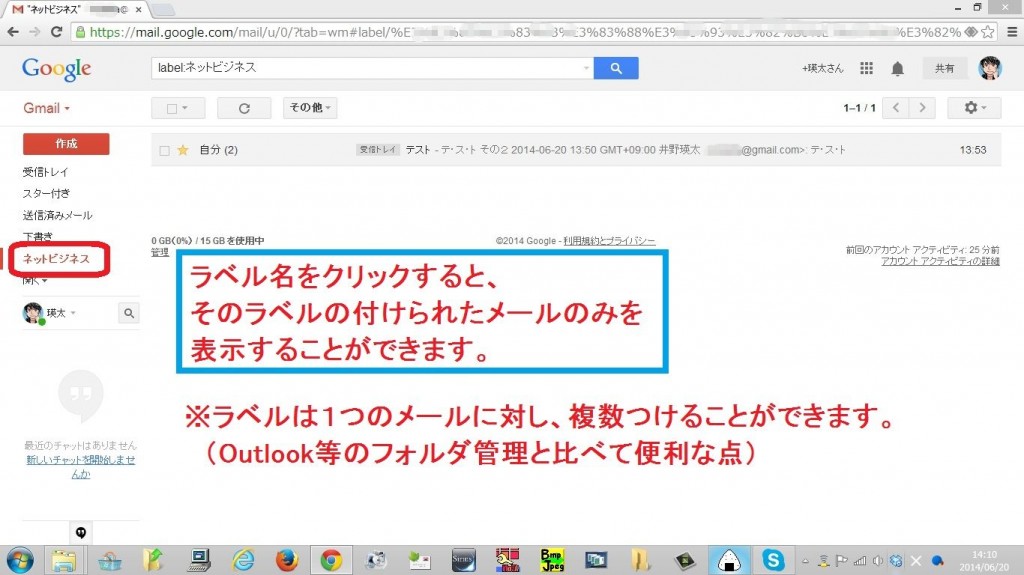
たくさんのメールから特定の語句の含まれたメールを検索する方法
メールの数が膨大になってくると、読み返したいメールを探すのも大変です。
このようなときは、検索機能を使用すれば簡単に探すことができます。
画面上部の検索窓に検索したい語句を入力し、検索ボタンをクリック
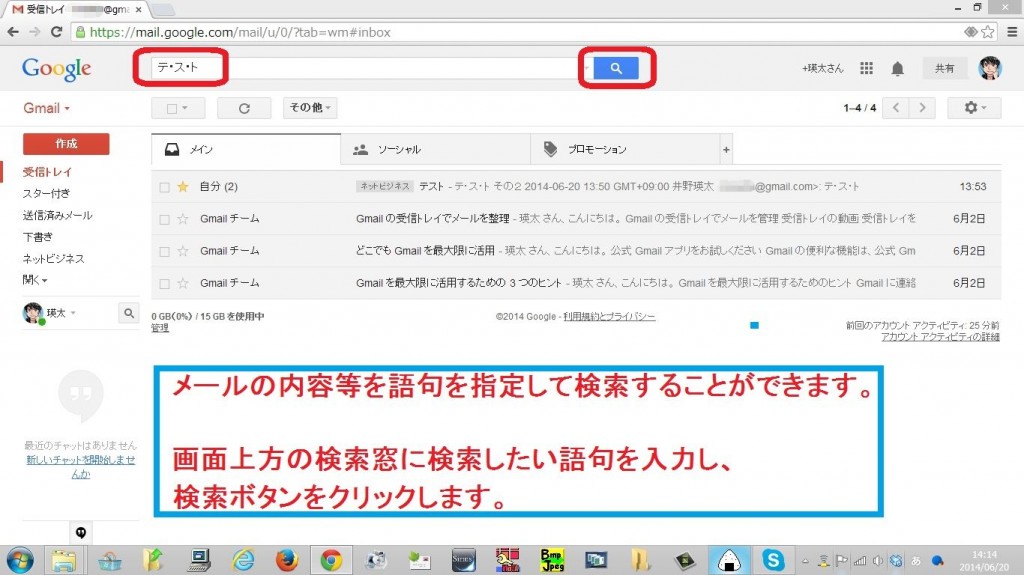
検索結果が表示
検索をかけた語句が含まれるメールのみが抽出され、表示されました。
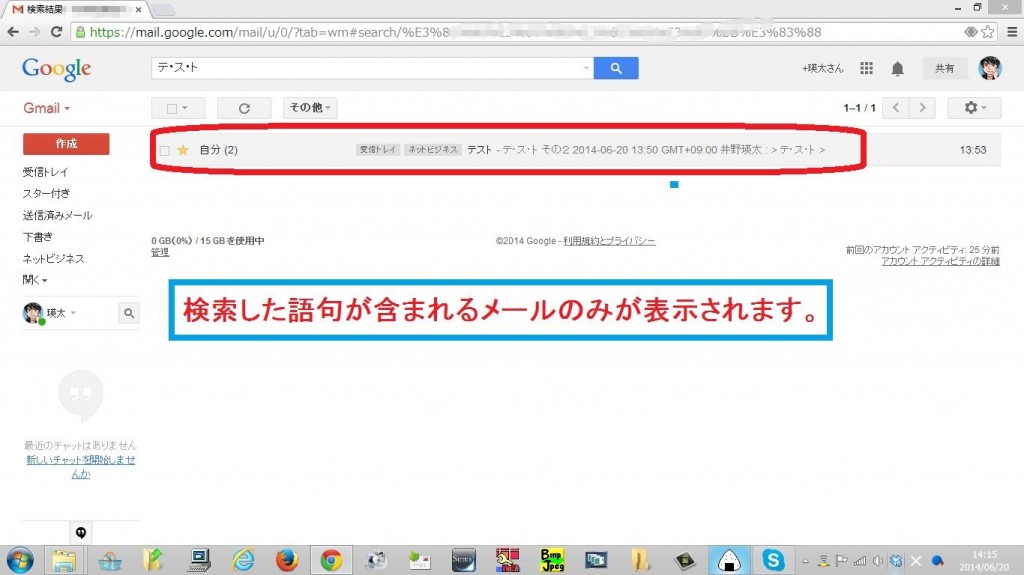
メールの自動振り分けを設定する
メールを受信すると自動的に特定の処理を行うように設定します。
ここでは、特定の差出人からのメールに特定のラベルをつけるように設定をします。
※メールをフォルダに振り分けるようなものです。
画面上部の検索窓の右側の「▼」をクリック
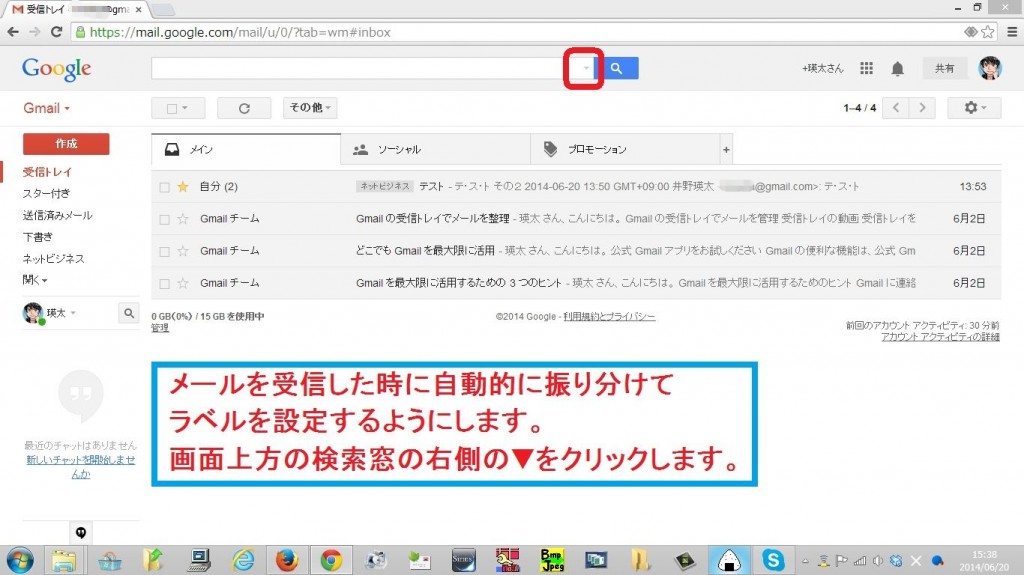
ふりわけを行う条件を設定し、「この検索条件でフィルタを作成」をクリック
ここでは、特定の差し出し人(自分「井野瑛太」)を条件に設定します。
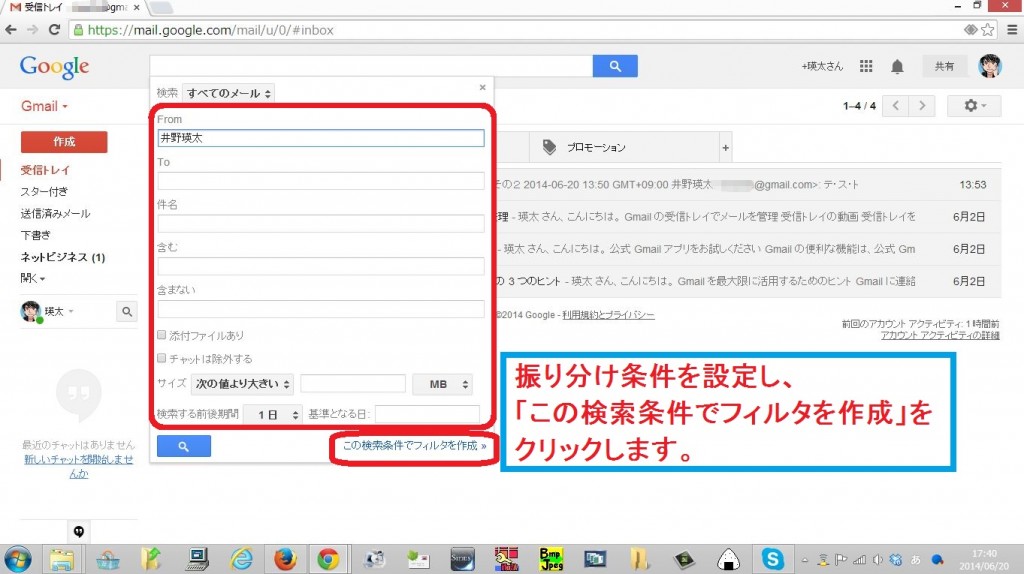
フィルタリングしたメールに対する処理を設定し、「フィルタの作成」をクリック
先ほど設定した条件に合致するメールに対してどのような処理を行うかを設定します。
ここでは、
・受信トレイをスキップ
・ラベルを付ける
にチェックを入れ、設定しました。
「受信トレイをスキップ」にチェックをすることにより、受信トレイに表面上メールがたまりませんので、スッキリします。
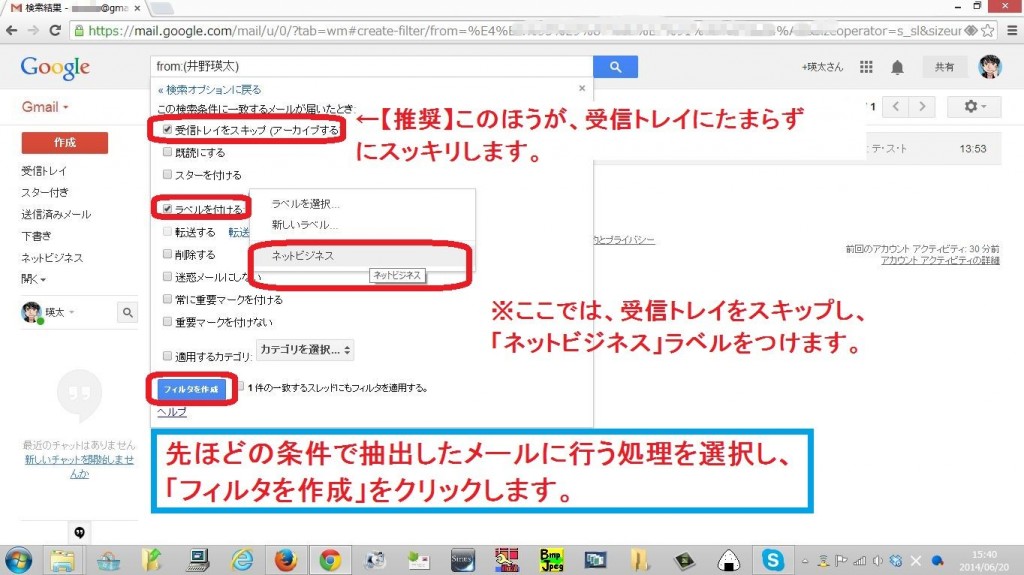
試しに自分あてのメールを送り受信してみると・・・
先ほどフィルタに設定した自分(井野瑛太)からのメールを受信するために、自分で自分宛てにメールを送ってテストをしてみると、受信したメールが自動的に「ネットビジネス」ラベルに振り分けられていることが確認できます。
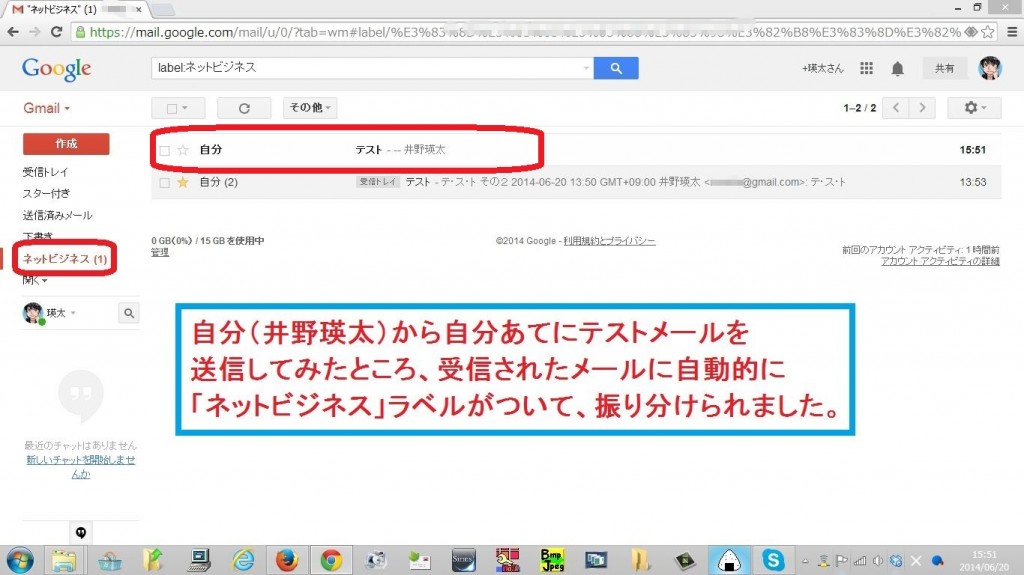
以上になります。











