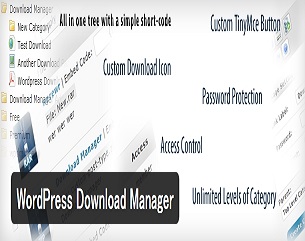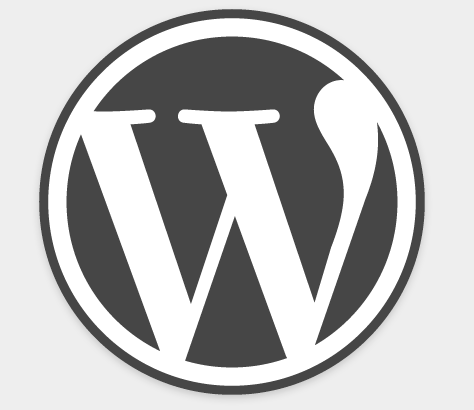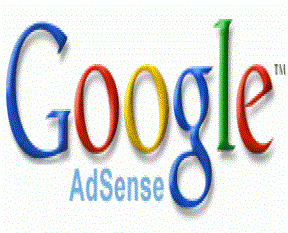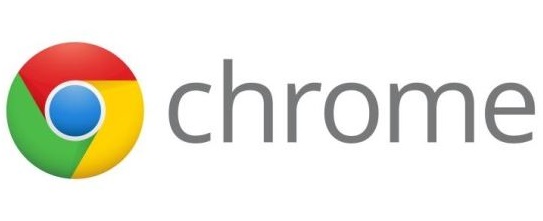インターネットを通じて情報発信をしていたり、ビジネスとして何らかのコンテンツ販売をしていたりすると、電子ファイルの形でコンテンツを提供することがあります。
より、反応の取れる適切な形でコンテンツを提供していこうと思えば、それらのダウンロードコンテンツがどれくらいダウンロードされたかを計測したいことがあるのではないでしょうか。
今回は、そのようなときにうってつけのWordPressプラグインのご紹介です。
それでは、今回はWordPressブログにダウンロードリンクを簡単に設置できるとともにダウンロード数の計測なども行えるWordPressプラグイン『WordPress Download Manager』のインストール方法と使い方について画像を用いて丁寧に解説していきたいと思います。
WordPress Download Managerでできることと導入の必要性について
このプラグインを使えば、ショートコードを用いて簡単にダウンロードリンクを設置出来る他
・ダウンロードリンクのそばにダンロード数を表示
・ダウンロード数の計測
・パスワードによるダウンロード制限
・ダウンロード制限回数の設定
など様々なことが行えます。
ダウンロードリンクの設置自体は、別にそれほど難しい作業ではありませんが、WordPress Download Managerは、通常のダウンロードリンクに加えて、様々なことが行える便利なプラグインです。
特にダウンロード数の計測により反応を見ることが出来ますので、コンテンツの差し替えや改善などを行っていく際などの参考にすることができるのではないでしょうか。
WordPress Download Managerのインストール方法
WordPressへのログインとプラグインの新規追加
WordPressにログイン後、左メニューより『プラグイン』⇒『新規追加』をクリックします。
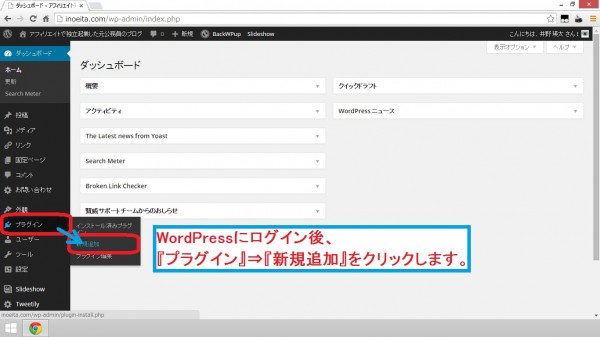
検索窓に『WordPress Download Manager』と入力後、Enterキーを押します。
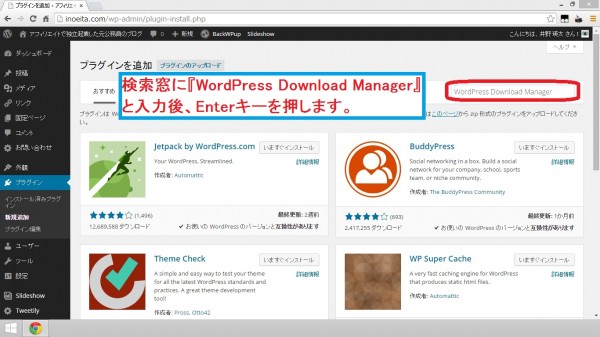
検索結果に表示された『WordPress Download Manager』のところの『いますぐインストール』をクリックします。
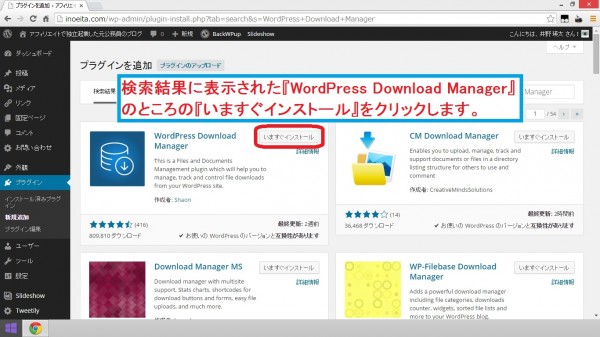
『OK』をクリックします。
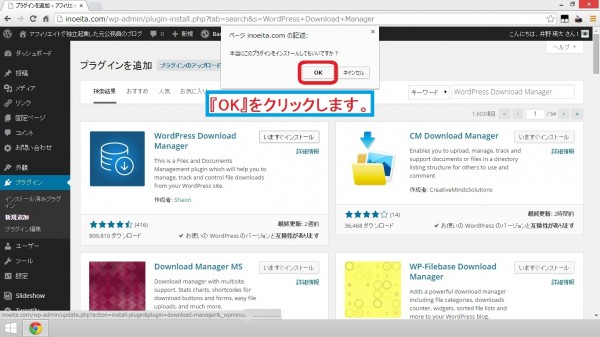
プラグインの有効化
『プラグインを有効化』をクリックします。
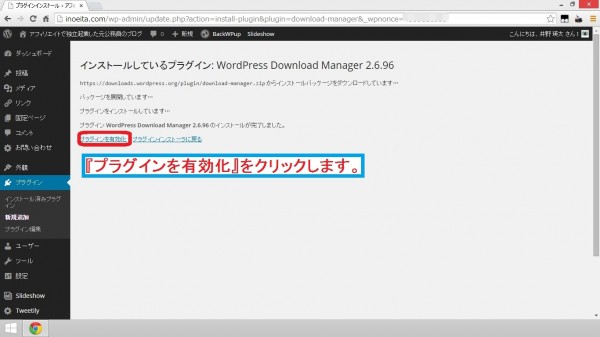
ダウンロードファイルの設定
設定メニューの呼び出し
左メニューに作成されている『File Manager』⇒『Add New File』をクリックします。
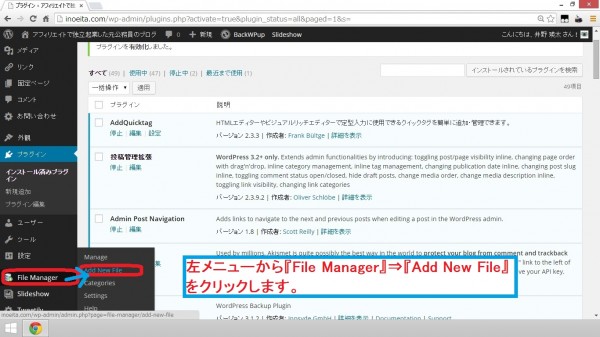
ダウンロードファイルの追加とその他の設定
記事投稿と同じ要領で
1.タイトルを入力
2.本文を入力
3.『ファイルを選択』(※)をクリック
※既にサーバーにアップロード済のファイルの場合、『ファイルを選択』の下にある『Add file from server』からもファイル追加可能です。
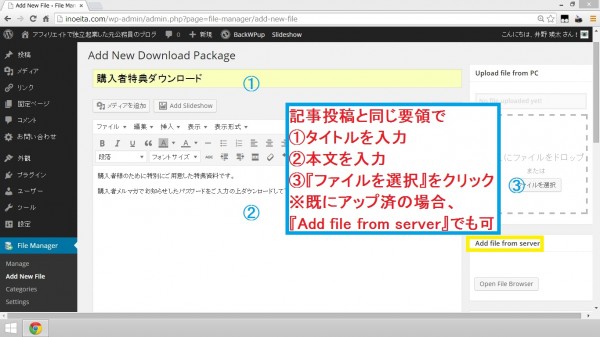
ダウンロードリンクを設置したい対象ファイルを選択の上、『開く』をクリックします。
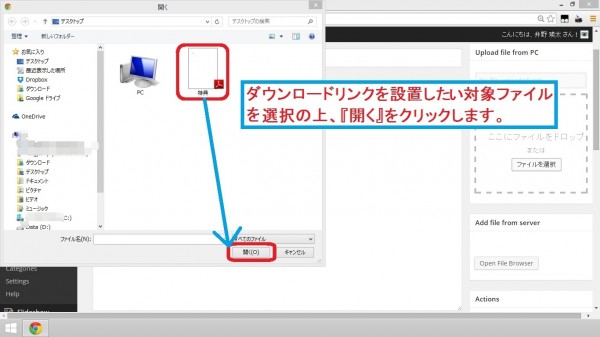
下記の各項目について設定の上、アイコンを選択(任意)し、『Create Package』をクリックします。
Link Label:
⇒ダウンロードリンクの文言の設定 例)『ダウンロードはこちら』
Password:
⇒ダウンロードをする際にパスワードを求める場合は、任意のパスワードを設定します。
Stock Limit:
⇒ダウンロードの上限数を設定します。(任意)
上限数に達するとダンロード不可になります。
Download Count:
⇒デフォルトのダウンロード数です。
ここで設定した数値が既にダウンロードがあったものとして水増ししてカウントされます。
Counter:
⇒ダウンロードリンクのそばにダウンロード数を表示する可動化の設定です。
Access:
⇒ダウンロードを許可するのを全ての閲覧者にするのかログインユーザーに限定するのかについての設定です。
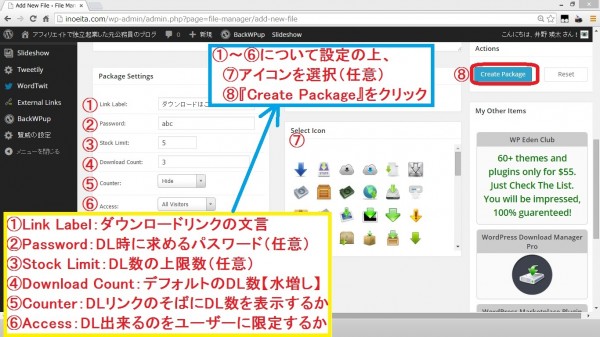
パッケージの作成(ダウンロード対象ファイルの設定)が完了しました。
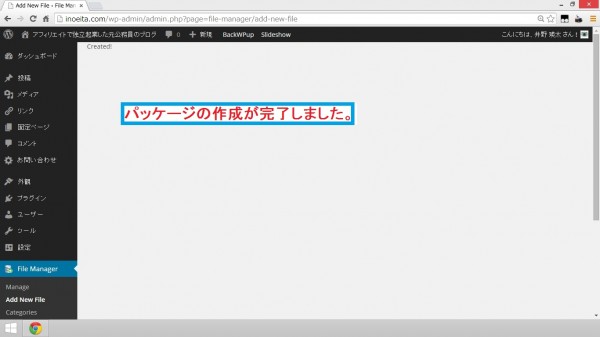
投稿記事へのダウンロードリンクの設置
ファイルのダウンロードリンクを設置する投稿の編集画面を開き、ビジュアルエディタに追加されているボタン(画像参照)をクリックします。
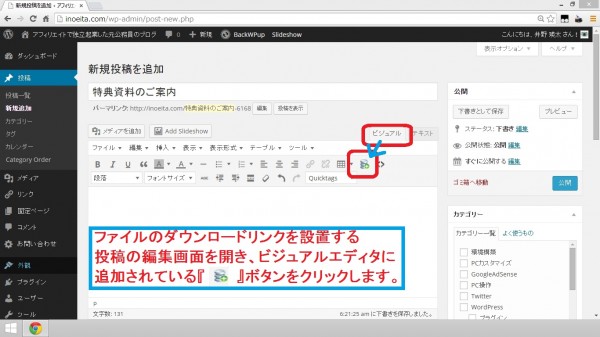
下記の各項目について設定の上、パッケージ(設定済のダウンロード対象ファイル)を選択し、『Insert into post』をクリックします。
Show Title:
⇒タイトルを表示する場合チェックを入れます。
Show Description:
⇒説明文を表示する場合チェックを入れます。
Template:
⇒デザインテンプレートを適用する場合、選択します。
Drop Shadow Effect:
⇒影付きの効果を適用する場合、選択します。
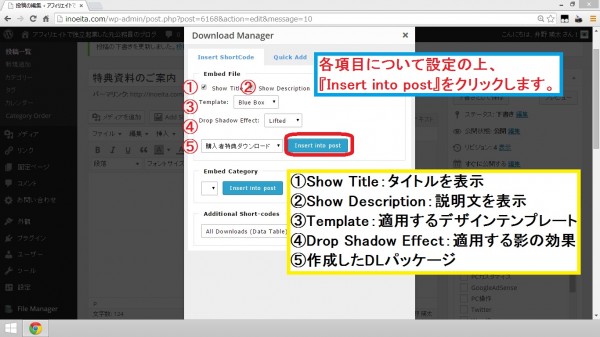
すると、設定内容を反映したダウンロードリンクのショートコードが挿入されました。
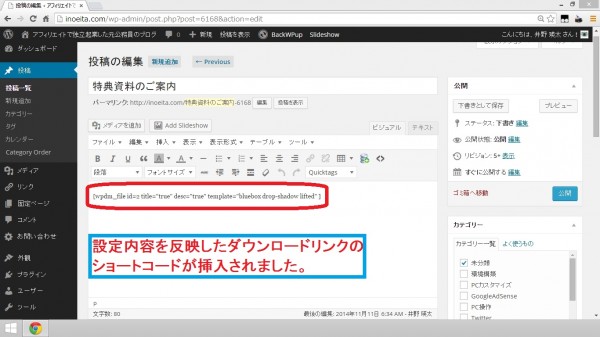
表示の確認とダウンロード方法
実際に記事を確認すると、下記の画像のような形でダウンロードリンクが表示されます。
パスワードを入力後、クリックするとダウンロードが始まります。
※画像に示しているように、ダウンロード数を表示する設定にしている場合は、ダウンロードリンクの横にダウンロード数が表示されます。
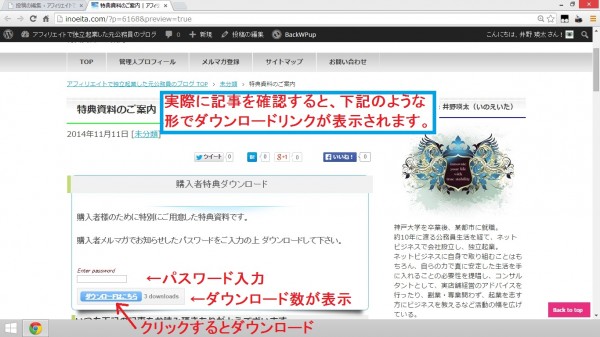
ダウンロード数の上限を設定した場合は、下記のような画面が表示され、ダウンロードが不可能となります。
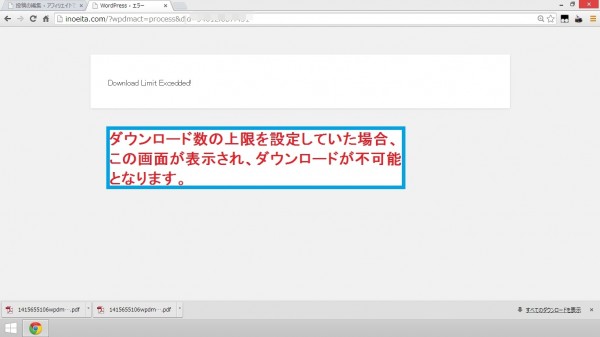
管理画面でのダウンロード数の確認
左メニューの『File Manager』直下の『Manage』からダウンロード数の確認が行えます。
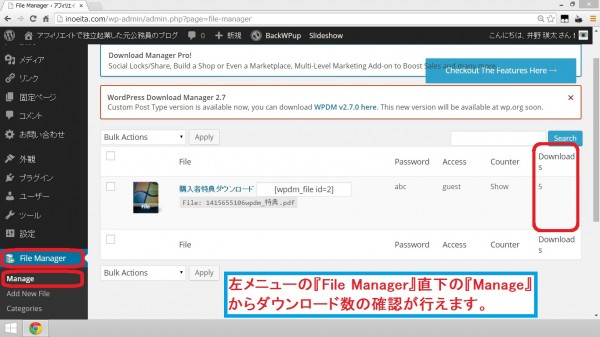
以上になります。