WordPressでは、記事を保存する度に、その状態をリビジョン(履歴)として保存していきます。
もし、以前の状態に記事を戻したいという時には、便利な機能なのですが、そのようなことはめったにありません。
それどころか、あまりにも履歴が溜まり過ぎると、場合によってはデータベース容量を逼迫したり、サイトや管理画面の表示速度に影響を与えます。
そこで今回は、WordPressの記事の保存されるリビジョンの回数に制限を加えるなどの操作が行えるWordPressプラグイン『Revision Control』のインストール方法と使い方について画像を用いて丁寧に解説していきたいと思います。
Revision Controlでできることと導入の必要性について
WordPressでは、下記のように、記事の履歴情報を丁寧に保存の都度、残していてくれます。
しかし、冒頭のとおり、無制限にこれを残し続けることは、マイナス要因になり得ますので、このプラグインを用いて保存する履歴数に制限を行うことがオススメです。
また、このプラグインによりリビジョンの保存数を制限するまえに、現在たまっているリビジョンをまとめて削除することがオススメですが、その際には、下記のプラグインを利用すると一括削除が行えるので便利です。
Better Delete Revisionのインストール方法と使い方【画像解説】
Better Delete Revisionのインストール方法と使い方【動画解説】
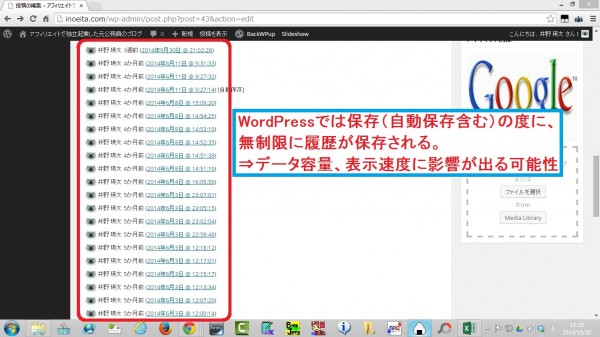
Revision Controlのインストール方法
WordPressへのログインとプラグインの新規追加
WordPressにログイン後、『プラグイン』⇒『新規追加』をクリックします。
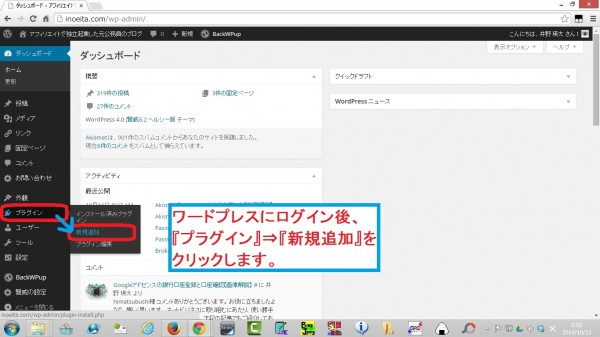
検索窓に『Revision Control』と入力し、Enterキーを押します。
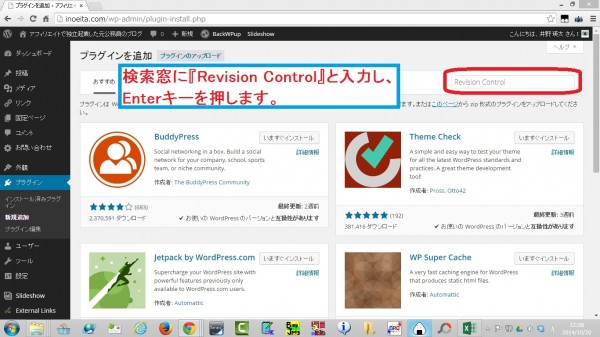
検索結果に表示された『Revision Control』のところの『いますぐインストール』をクリックします。
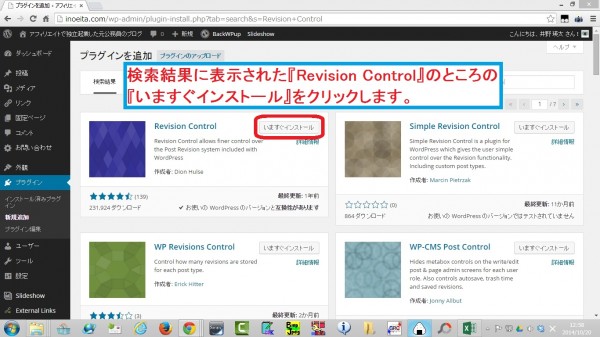
『OK』をクリックします。
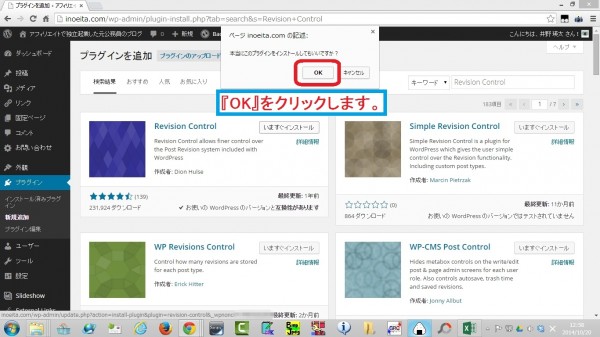
プラグインの有効化
『プラグインを有効化』をクリックします。
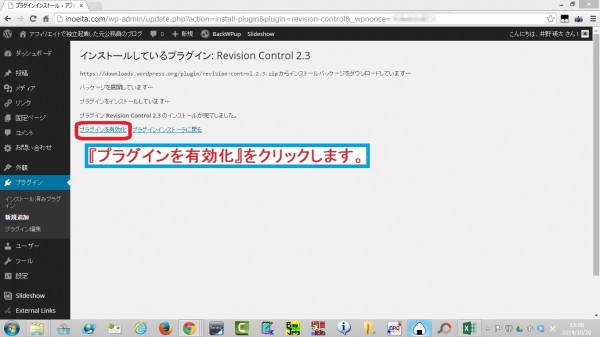
Revision Controlの設定と使い方
ここでは、ブログ全体の記事に共通に適用するリビジョン保存数の設定を行います。
後で説明するように、各記事の投稿画面からは、記事毎にリビジョン保存数を個別設定することも出来ます。
設定メニューの呼び出し
『設定』⇒『リビジョン』をクリックします。
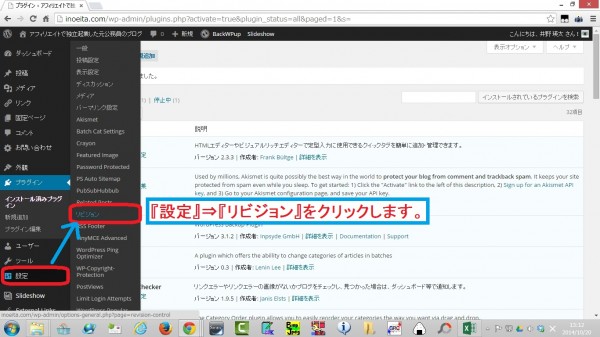
リビジョンの最大保存数の設定
1.プルダウンメニューから履歴を残す最大保存数を選択
2.『変更を保存』をクリック
※リビジョン範囲のところを変更するとプルダウンメニューに表示される選択項目を変更することが出来ます。
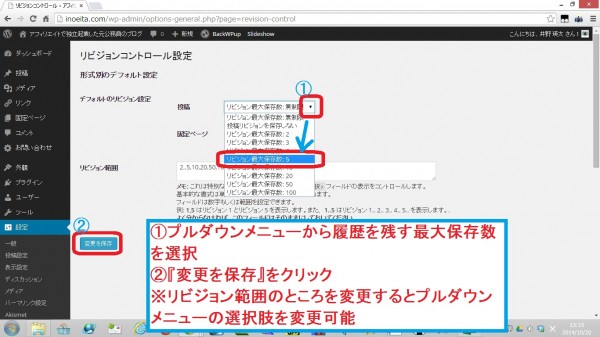
投稿画面での設定と使い方
記事の投稿画面を開くと、下の方にリビジョンの管理ウィジェットが表示されるようになっています。
ここから、
・個別にリビジョンを削除
・各リビジョン同士を比較
・記事毎にリビジョン保存数を個別設定
が行えます。
個別にリビジョンを削除する方法
Revision Controlプラグインにより、追加されたウィジェットでは、下記の手順により、リビジョンを1つ1つ個別に削除することが出来ます。
1.左端の『削除』のところのチェックボックスにチェックを入れ
2.『削除』ボタンをクリック

個別にリビジョンを削除する方法
同じく、Revision Controlプラグインにより、追加されたウィジェットでは、下記の手順によりリビジョン同士を比較することが出来ます。
1.比較したい履歴にそれぞれチェックを入れ
2.『比較する』ボタンをクリック
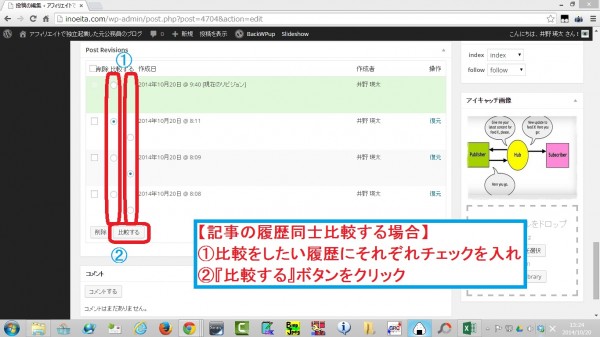
すると、下記のような画面が表示され、変更箇所がわかりやすく網掛けされています。
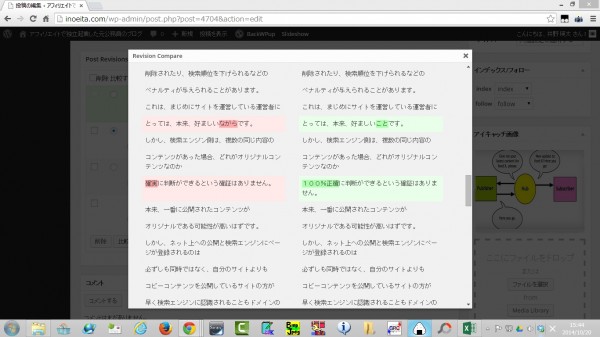
記事毎にリビジョン保存数を個別設定する方法
同じく、Revision Controlプラグインにより、追加されたウィジェットでは、『ツール』⇒『Revision Control』により設定した、リビジョン保存数の全体的な設定とは別に、記事毎に個別に保存数を設定することが出来ます。
その場合は、リビジョンコントロールのところのプルダウンメニューから選択することによって、記事毎に設定することが出来ます。
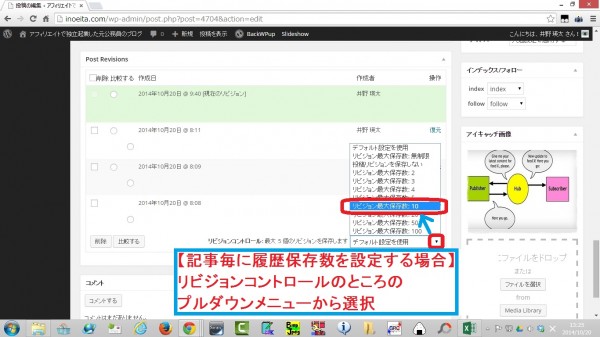
以上になります。










