ネットビジネスでは、コンテンツには大きく分けて3種類あります。
それは、文書・音声・動画です。
文書をレポート等の形にして配布をする際には、PDFファイルにして配布するのが一般的ですが、元となるファイルはワープロソフトで作成することとなります。
そこで、今回は、一般的に広く普及しているワープロソフトMicrosoft OfficeのWordの使い方について画像で丁寧に解説していきます。
解説に用いたバージョンについて
ご説明しているもののバージョンは、Microsoft Office 2013 です。
Wordの起動
スタートメニューあるいはショットカットファイルから開く
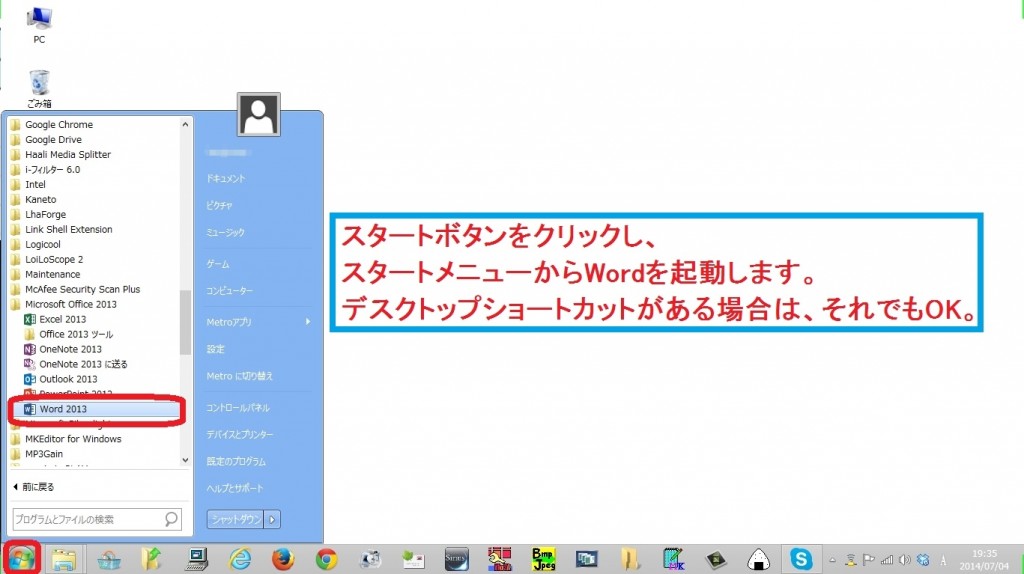
テンプレートの適用
使用するテンプレートをクリック
Wordを開くと、はじめにテンプレートを選択する画面が表示されます。
適用したいテンプレートをクリックします。
※とくにテンプレートを使用しない場合は、「白紙の文書」をクリックします。
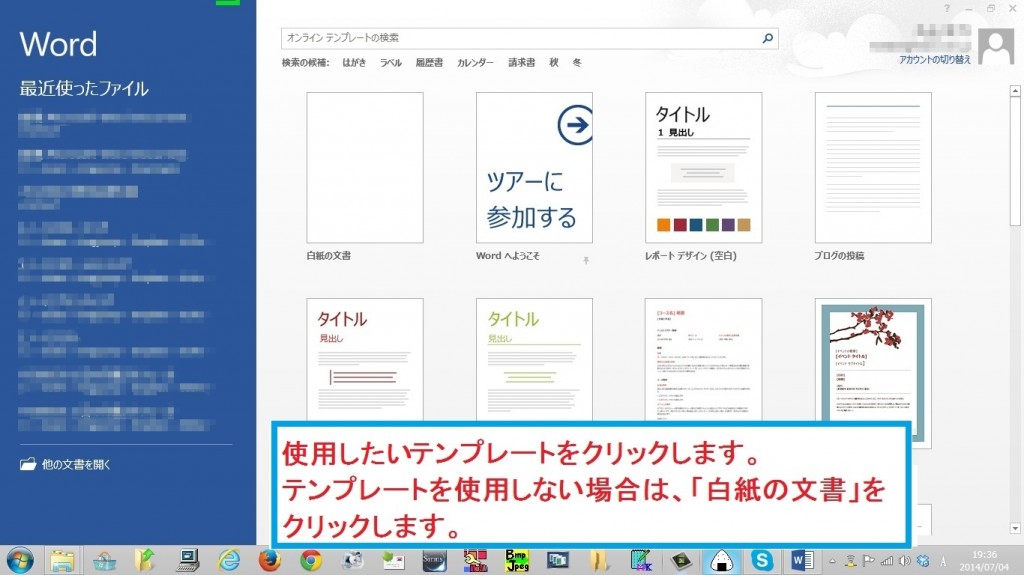
「作成」アイコンをクリック
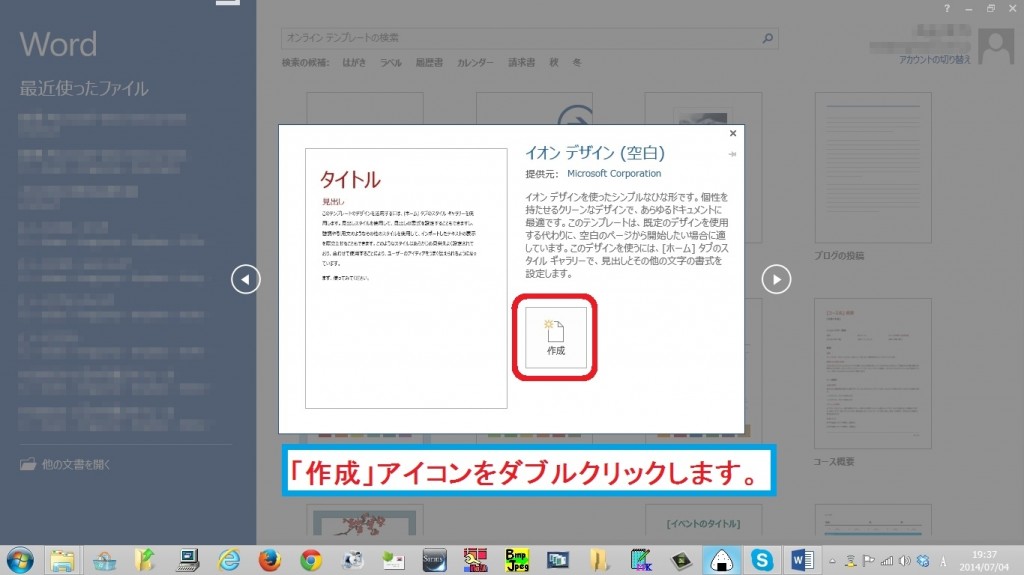
テンプレートが適用されたファイルが開く
テンプレートが適用されたファイルが開かれました。
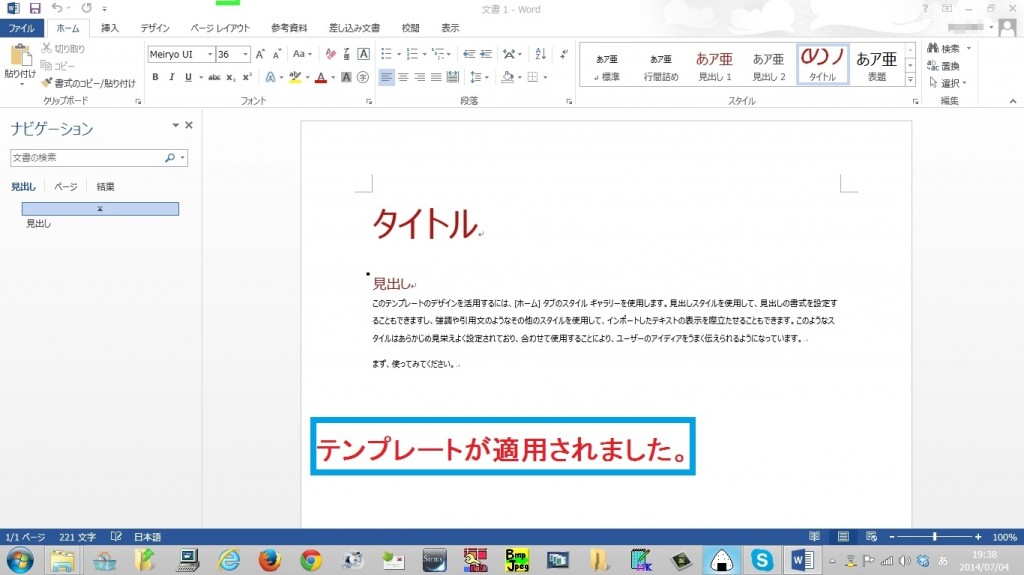
オンラインテンプレートの使用方法
Microsoftからオンライン上ではより多くの種類のテンプレートが提供されています。
オンラインの状態で、Microsoftアカウントにログインした状態で、テンプレート選択画面の上部の検索窓に検索語句を入力後、虫眼鏡のアイコンをクリックします。
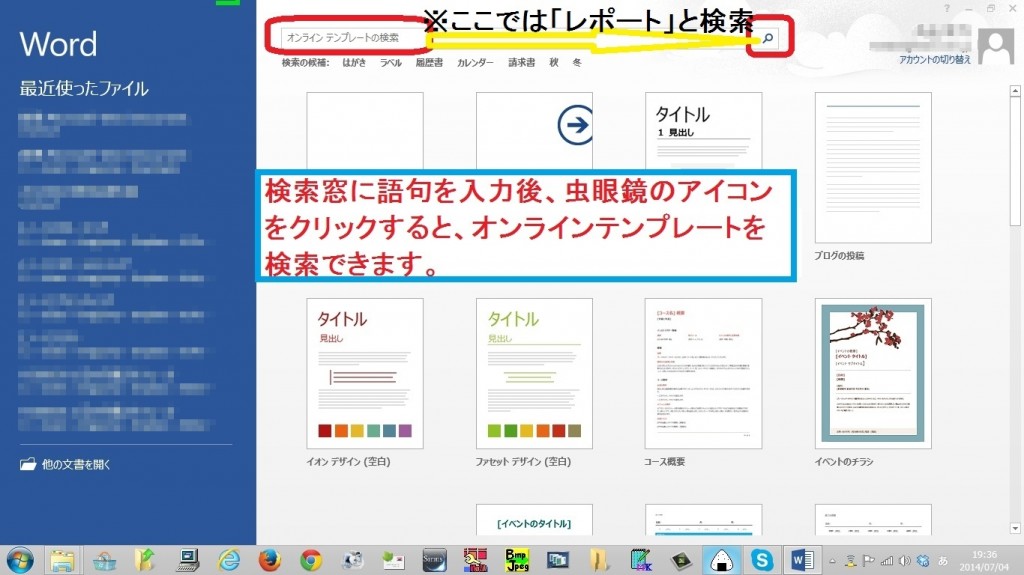
検索語句に関連するオンラインテンプレートが表示されました。
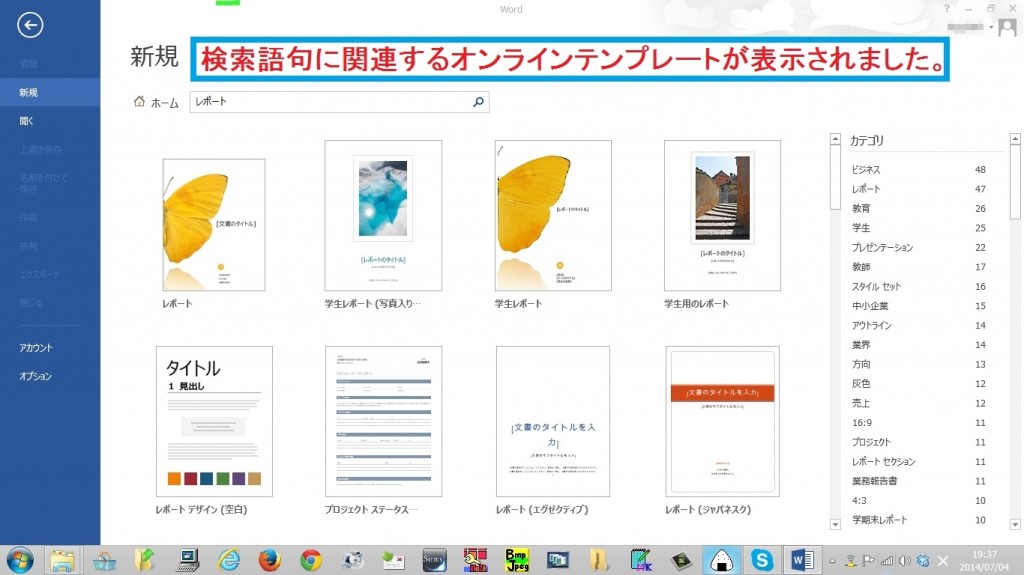
Wordの主要機能の説明
「ホーム」タブの主要機能の説明
下記の画像のとおり、書式の変更等が行えます。
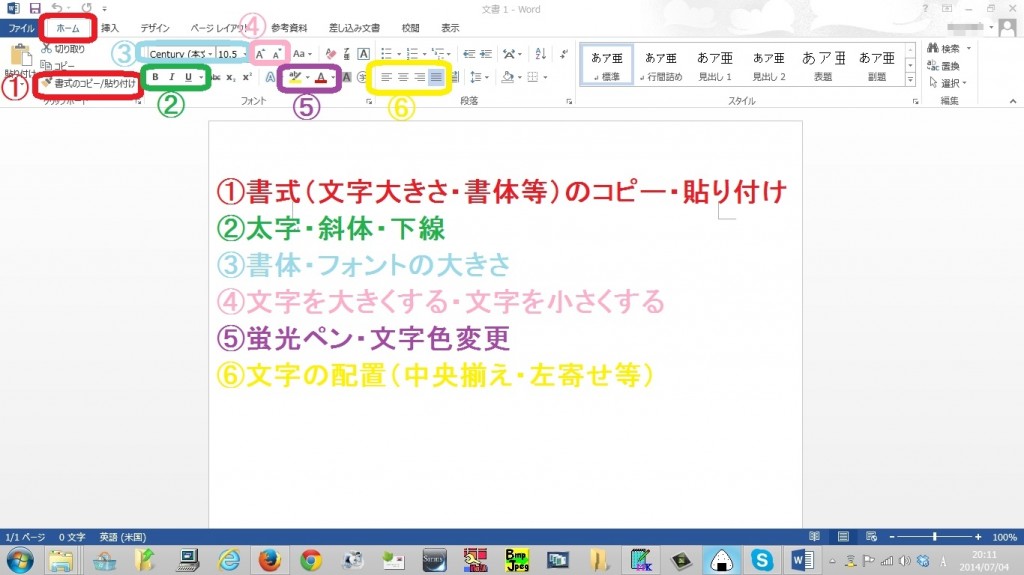
「挿入」タブの主要機能の説明
表や画像、図形等の挿入が行えます。
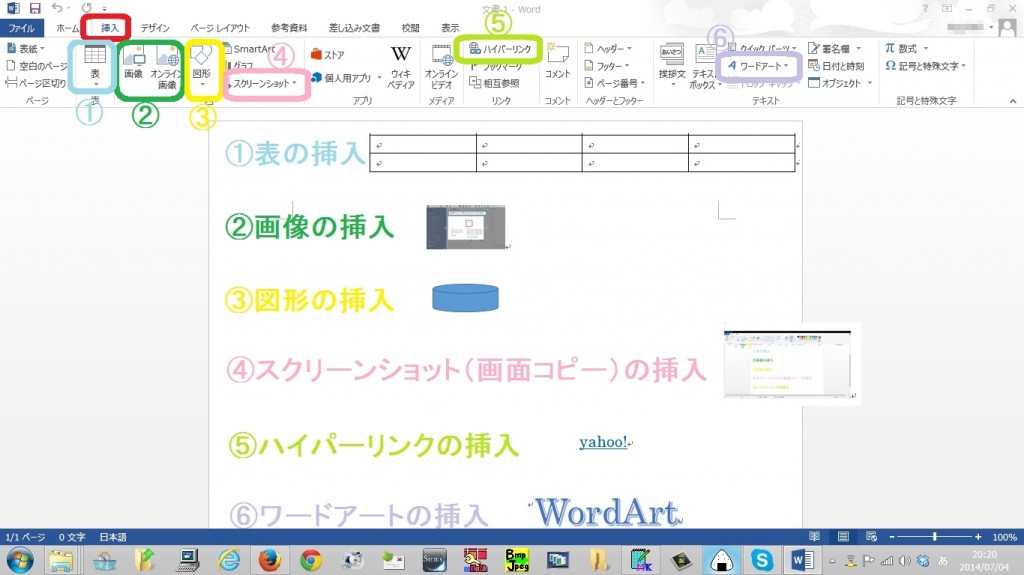
「デザイン」タブの主要機能の説明
テーマやスタイルの変更が行えます。
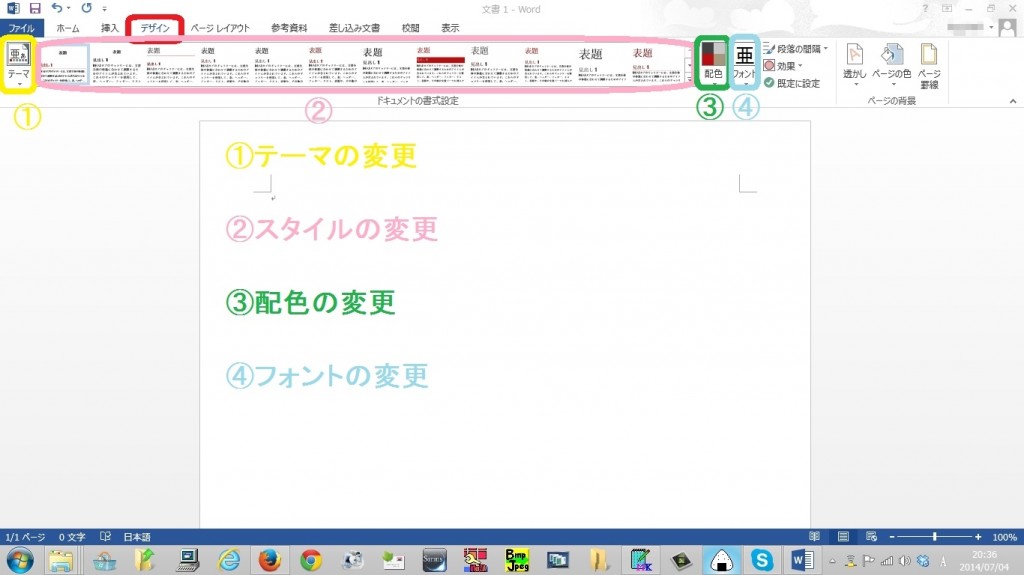
「ページレイアウト」タブの主要機能の説明
ページの余白の設定が行えます。
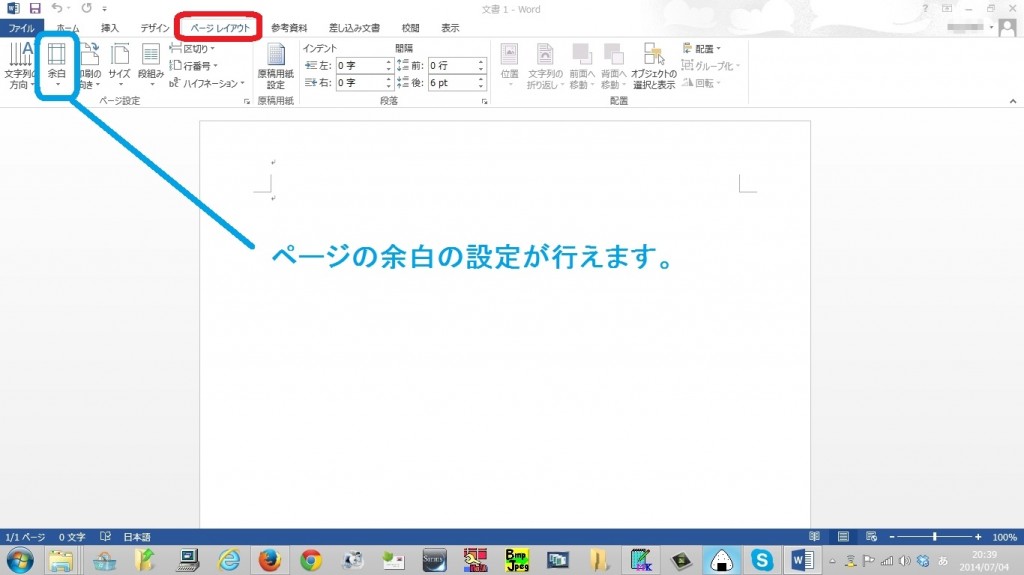
「校閲」タブの主要機能の説明
「文字数のカウント」で入力されている文字数をカウントすることができます。
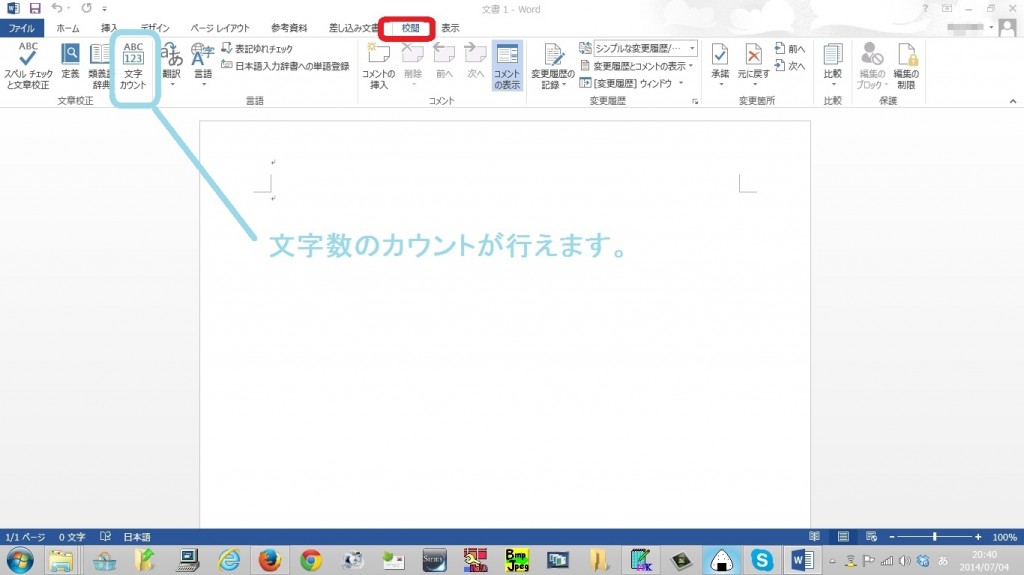
「表示」タブの主要機能の説明
文書表示のレイアウト変更、ルーラーの表示非表示の切り替え、表示倍率の切り替え等が行えます。

ファイルの保存や印刷の仕方
画面左上の「ファイル」タブをクリック
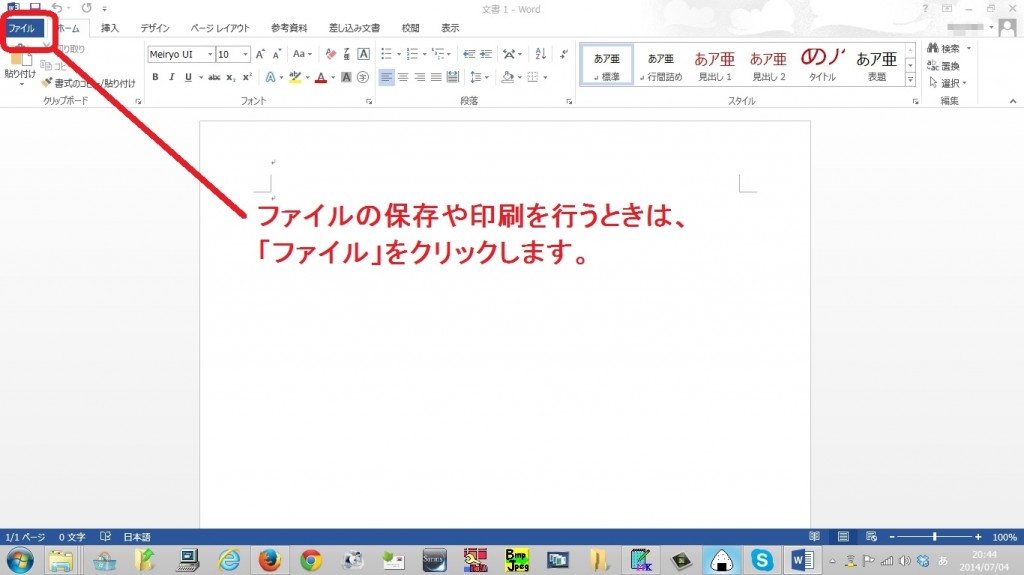
表示されたメニューから保存や印刷が可能
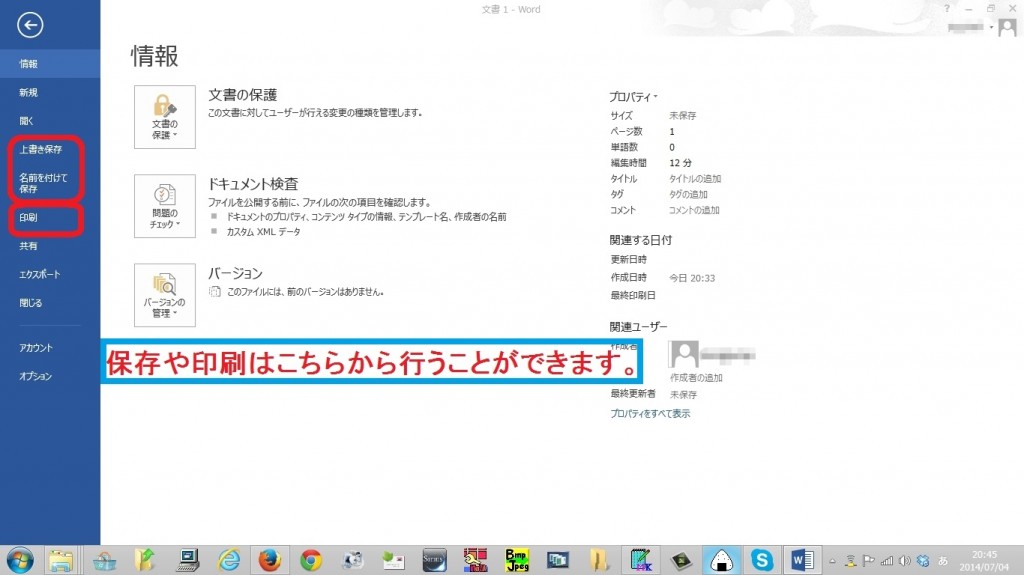
以上になります。










