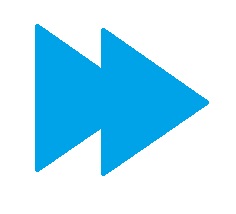windowsユーザーの方は、windows7以前のOSからwindows8に移行された際、戸惑われた方が多かったと思います。
その原因のひとつが、デスクトップ画面左下のスタートボタンやスタートメニューがなくなってしまったからです。
今回は、windows8パソコンで、このスタートメニューを復活させる方法について、画像でわかりやすく解説します。
windows8でスタートメニューの表示を復活するメリット
windows8にしてから、慣れ親しんだ画面左下のスタートメニューがなくなってしまって苦労している方は多いのではないでしょうか?
スタートメニューに慣れた人がスタートメニューがないままにパソコン作業をすると効率も悪くなるばかりか、目的のメニューに辿りつけない煩わしさから、ストレスを貯めこんでしまいます(笑)
本記事では、「start menu 8」というフリーソフトを使う方法をご紹介していますが、このソフトを使えば、下記の写真2枚めのように、慣れ親しんだスタートメニューを復活させることができます。
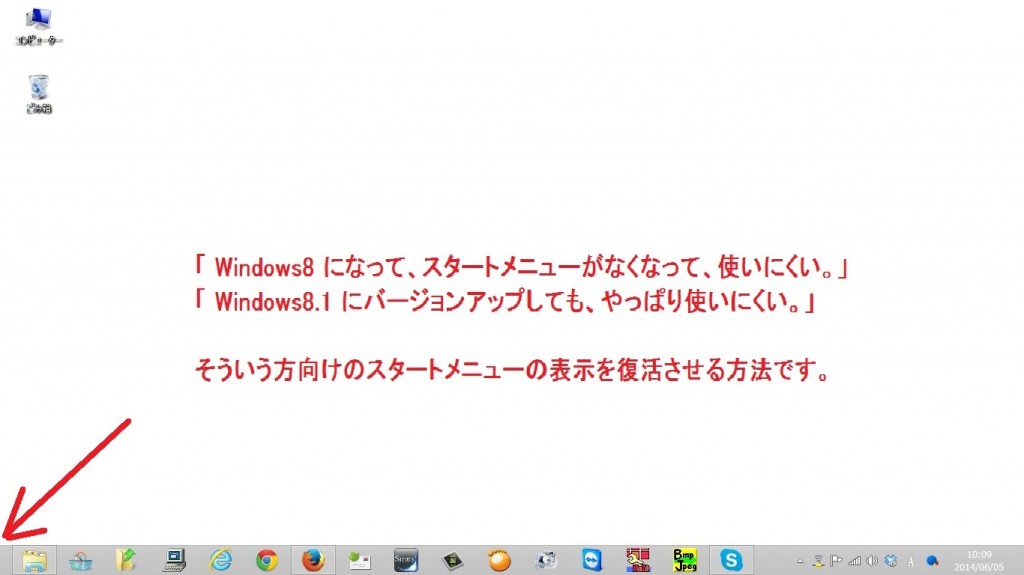

windows8でスタートメニューの表示を復活する方法
「start menu 8」の公式サイトを開く
検索エンジンで「startmenu8」と入れて検索をして、公式サイトを開きます。
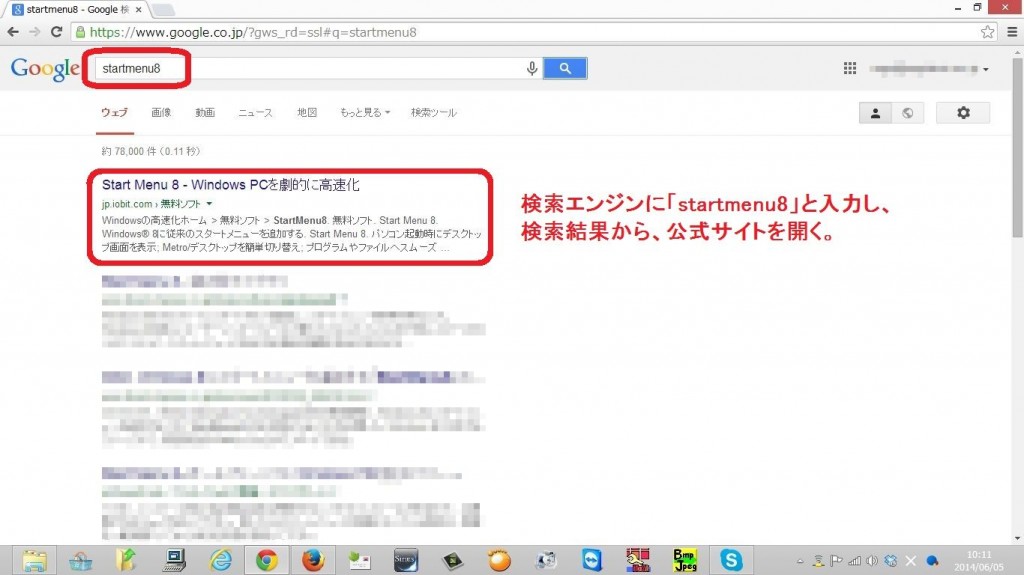
「無料版ダウンロード」をクリックします。
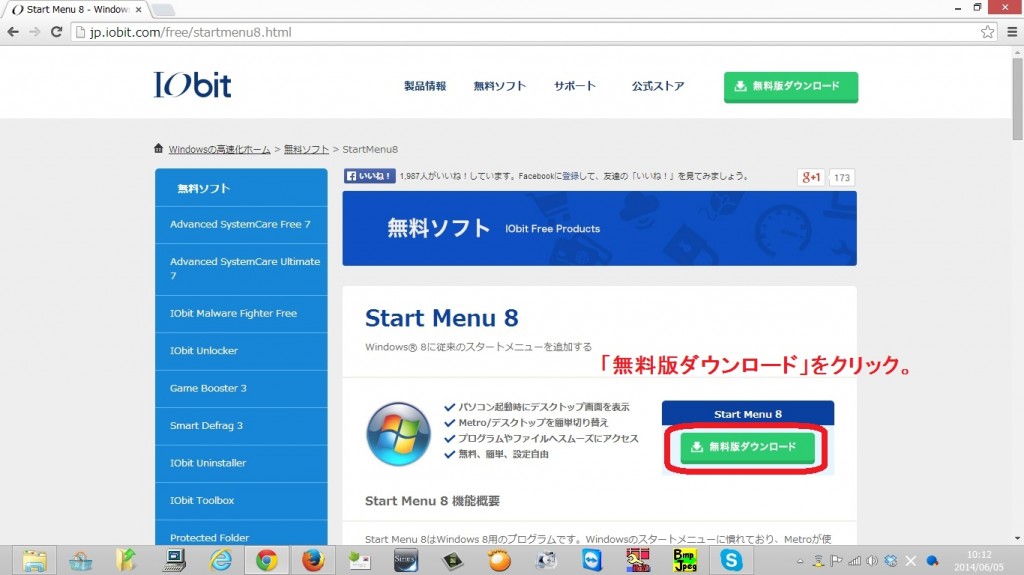
Vectorからファイルをダウンロード
Vectorのダウンロードページが開きますので、「このソフトを今すぐダウンロード」をクリックします。
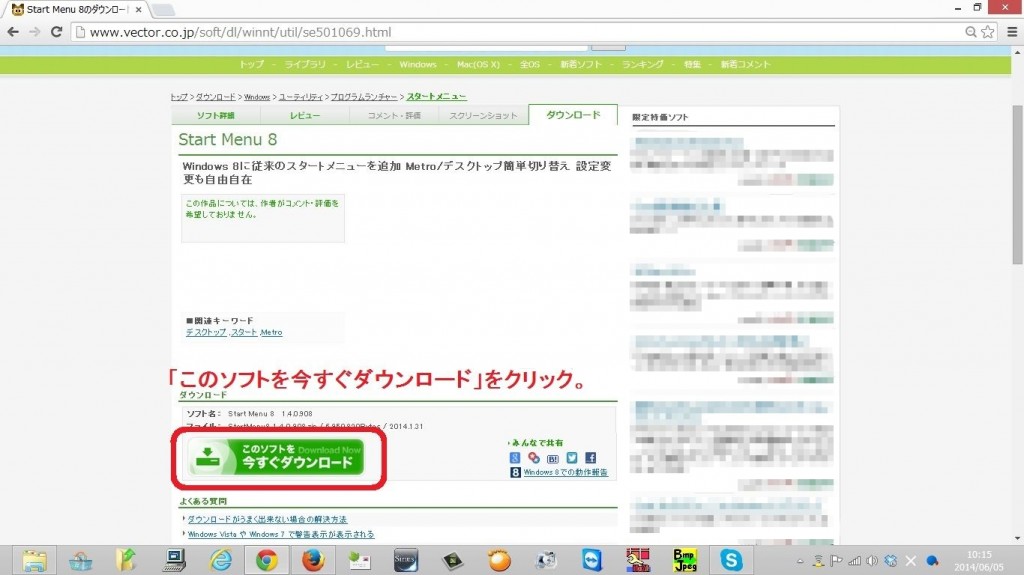
ファイルのダウンロードが始まります。
ダウンロードが始まらない場合は、「こちらをクリックしてください。」をクリックします。
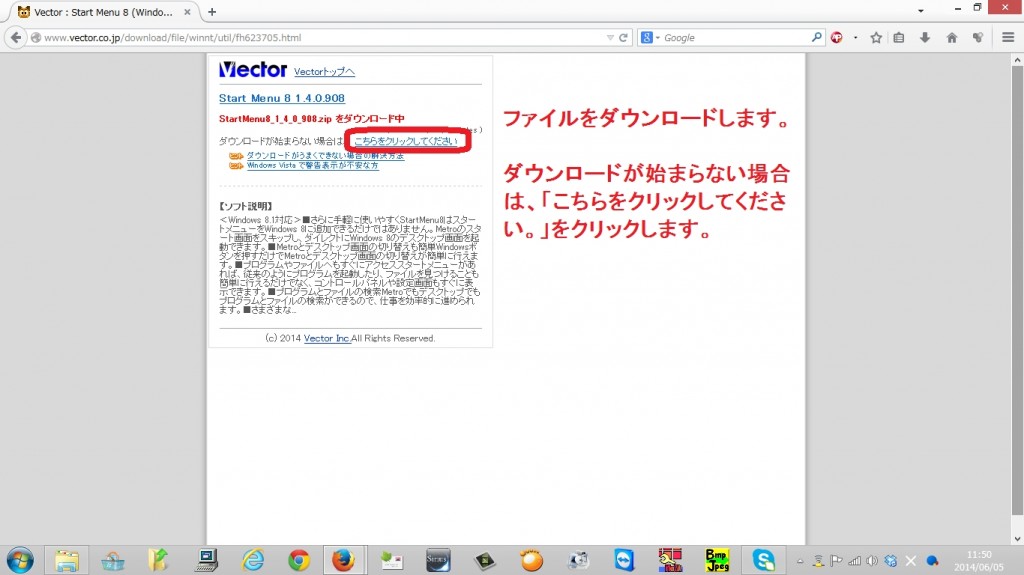
ダウンロードファイルの解凍
ダウンロードされたzipファイルを圧縮解凍ソフトで解凍します。
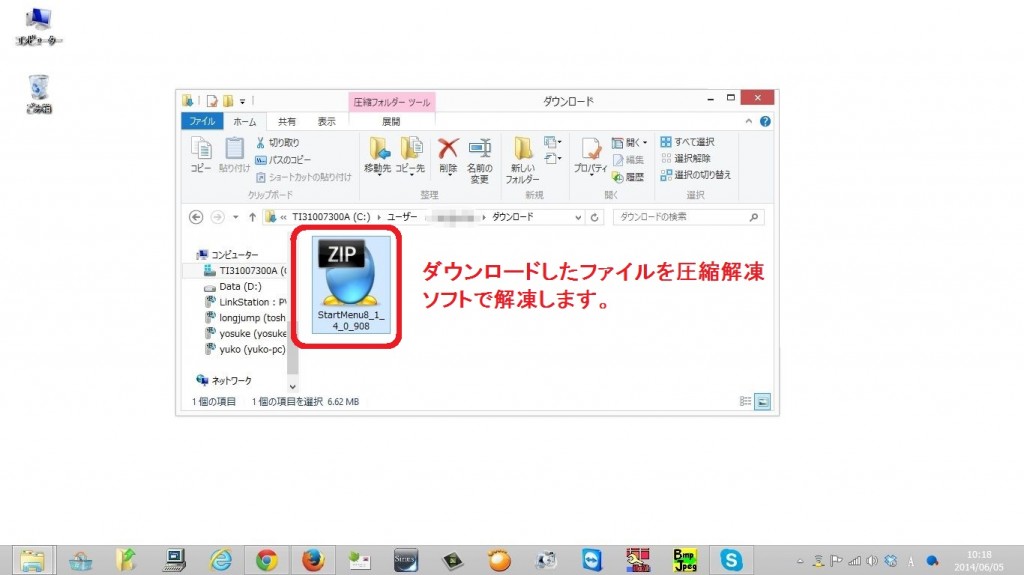
解凍されたフォルダを開きます。
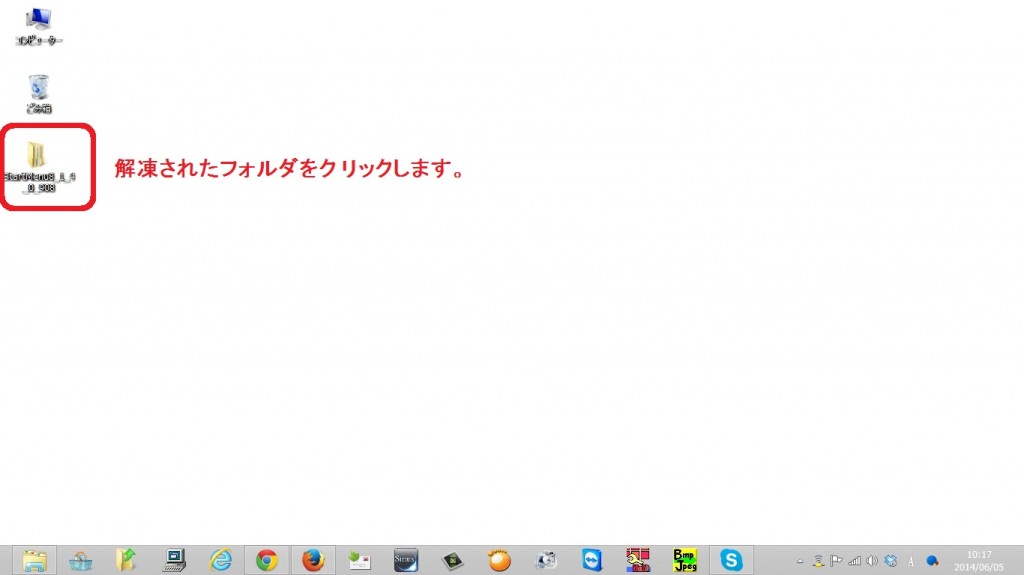
start menu 8 のインストール
解凍されたフォルダの中にある、実行ファイルをダブルクリックします。
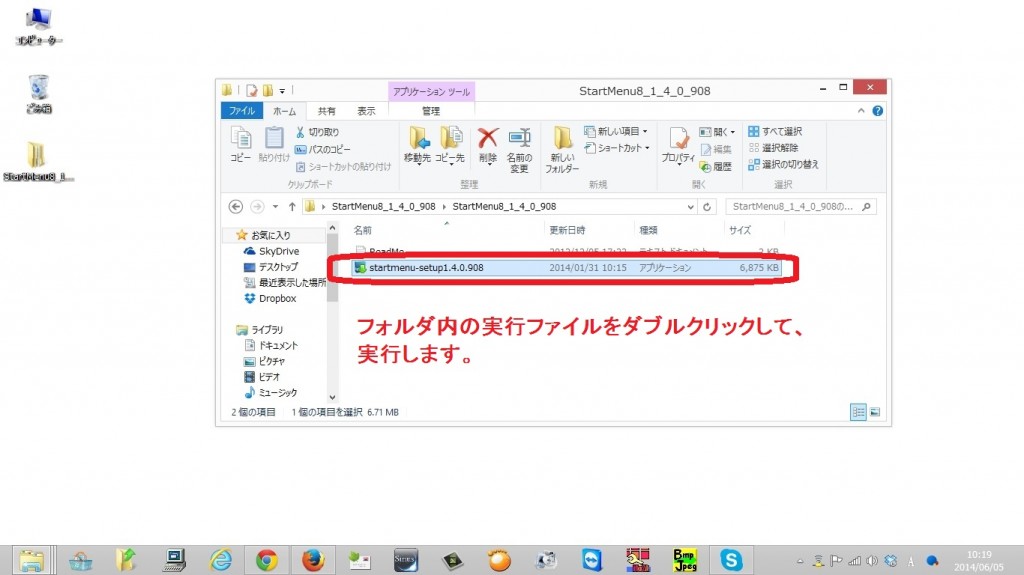
start menu 8のインストールウィザートが開きます。
「次へ」をクリックします。
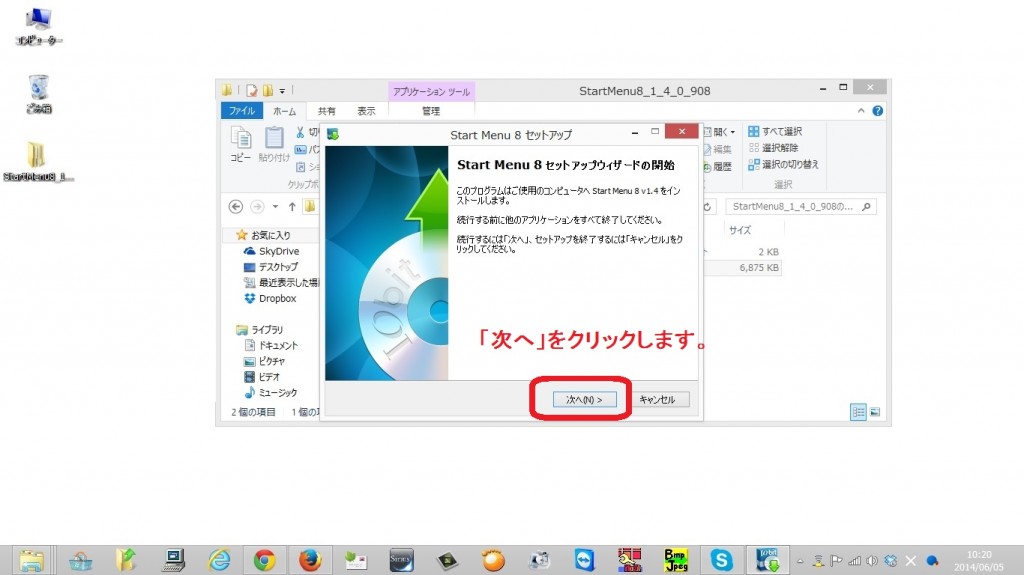
「許可」をクリックします。
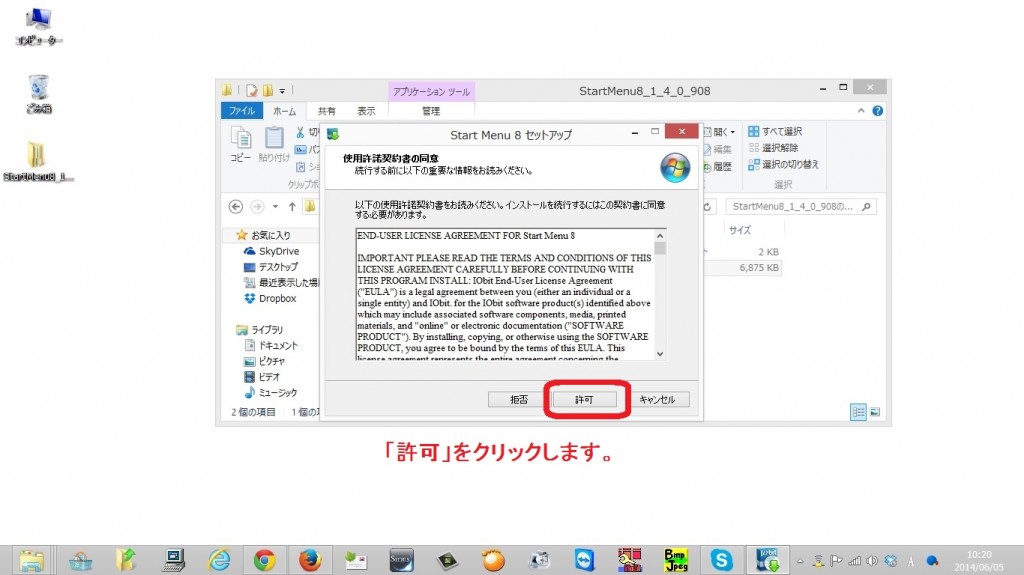
「次へ」をクリックします。
インストール先を変更する場合は、「参照」をクリックして、変更します。
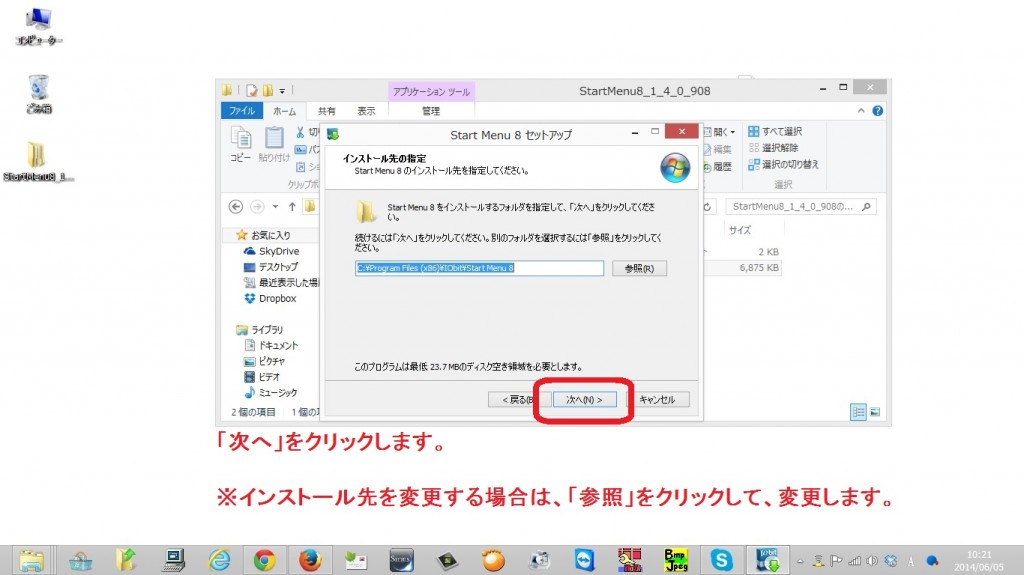
「完了」をクリックします。
デフォルトでは、余分なソフトを合わせてダウンロードするようになっていますので、不要な場合は、チェックを外しておきます。
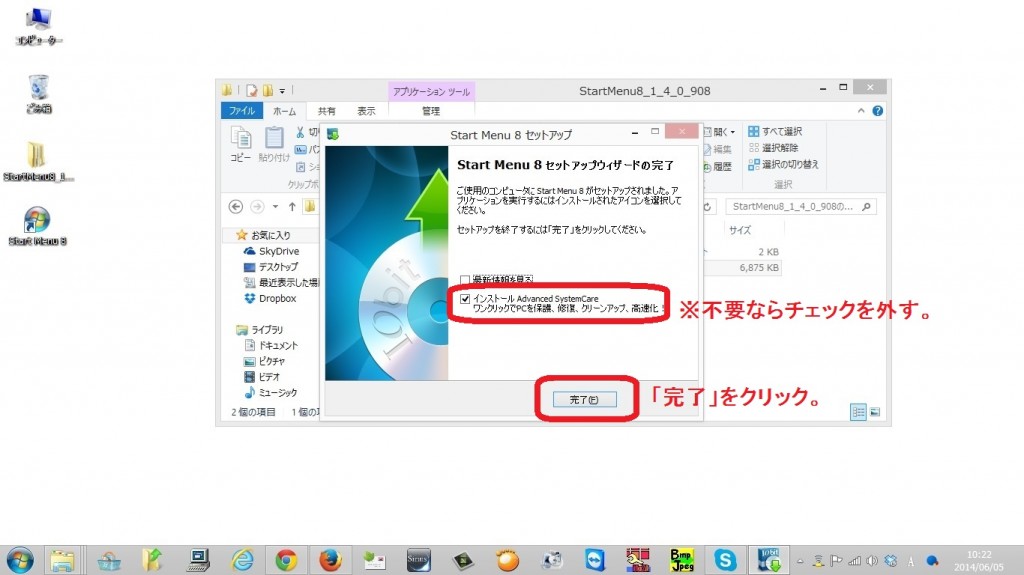
スタートボタンが復活!
スタートボタンが復活しました。
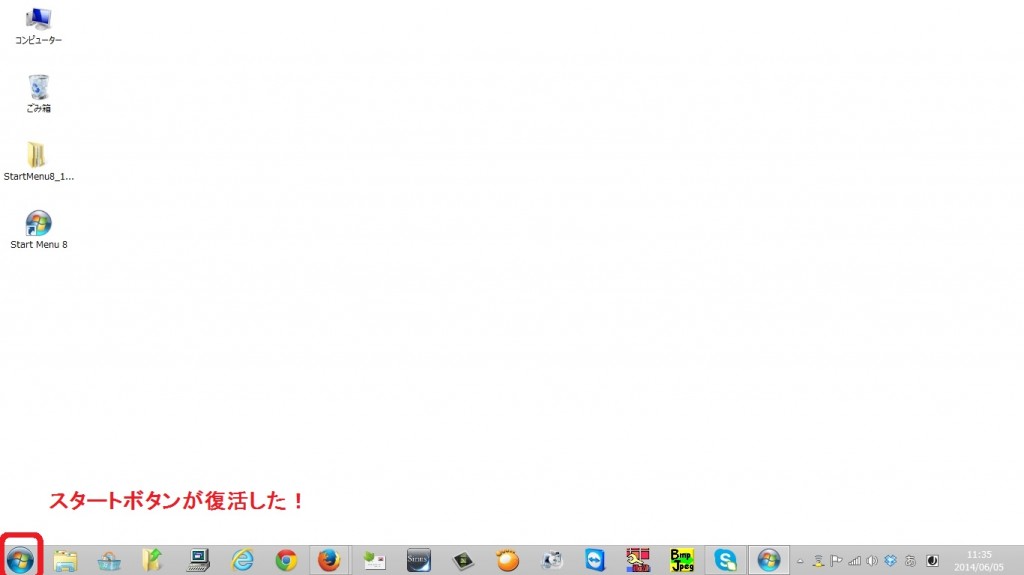
start menu8 の設定
私の環境では、デフォルトの設定では、うまく使用できませんでしたので、あわせて、私の推奨する設定と設定方法について解説します。
復活したスタートボタンを右クリックして、「設定」をクリックします。
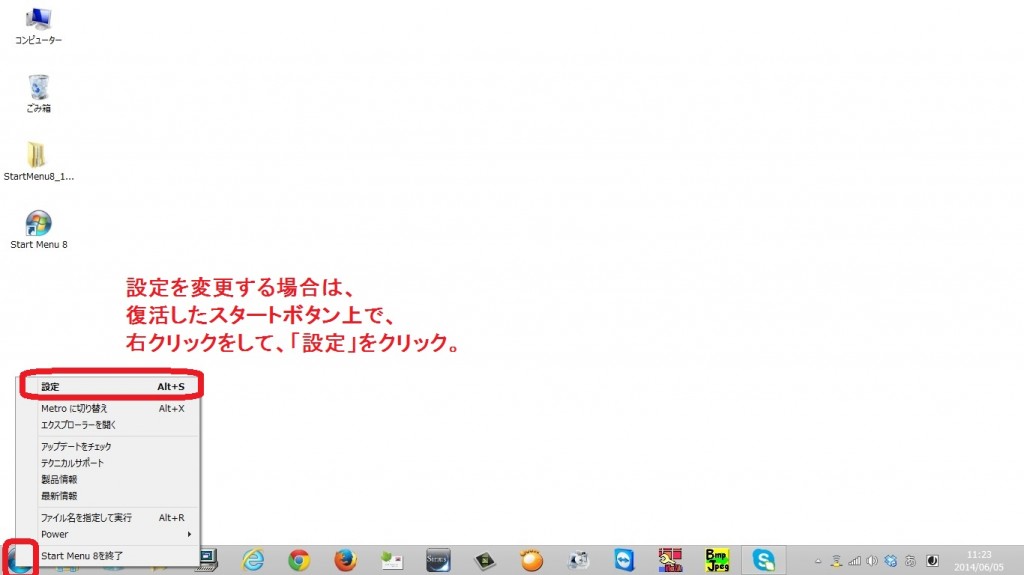
「スタイル」を「windows7風のテーマ」に変更します。
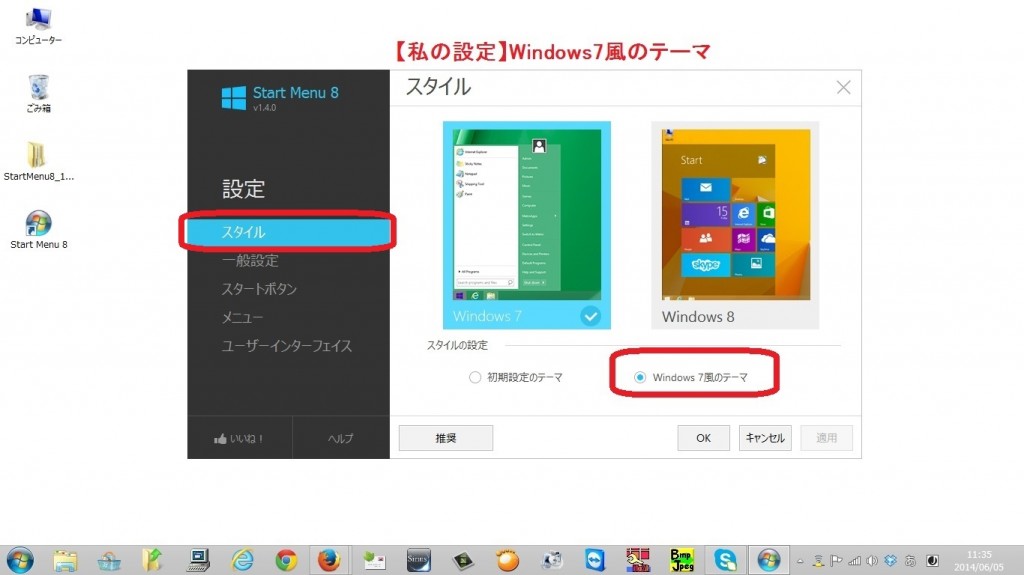
「一般設定」で「Metro画面をスキップ」にチェックを入れます。
これで、パソコンを起動した際に、windows8特有にMetro画面(四角いメニューが並んだメニュー画面)をとばして、デスクトップ画面を表示できます。
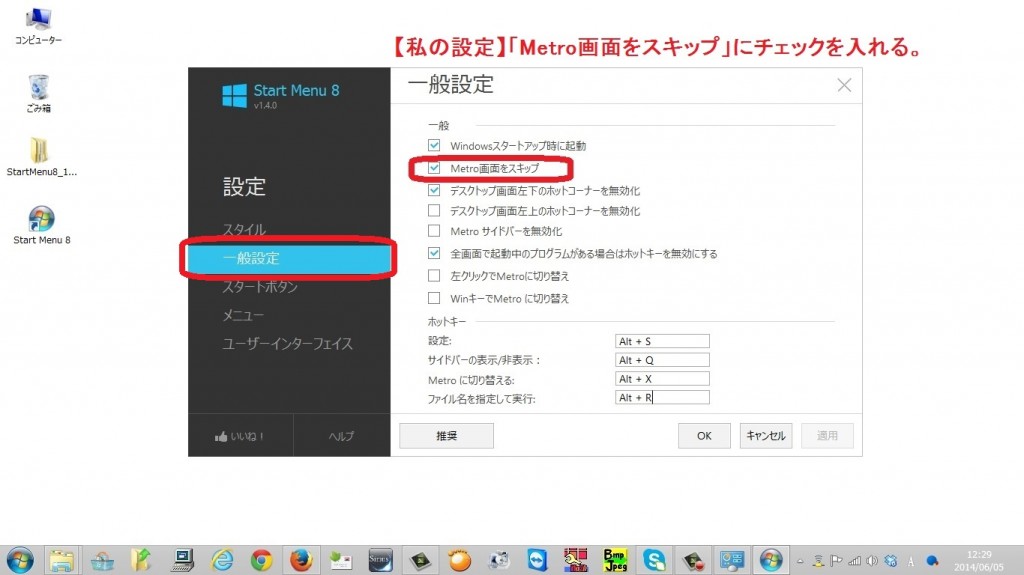
「ユーザーインターフェイス」で背景のところのチェックを外します。(これは、デスクトップの背景を白色にしている私特有の事情によるものです。)

上記設定を反映したスタートメニューの体裁は下記のようになります。
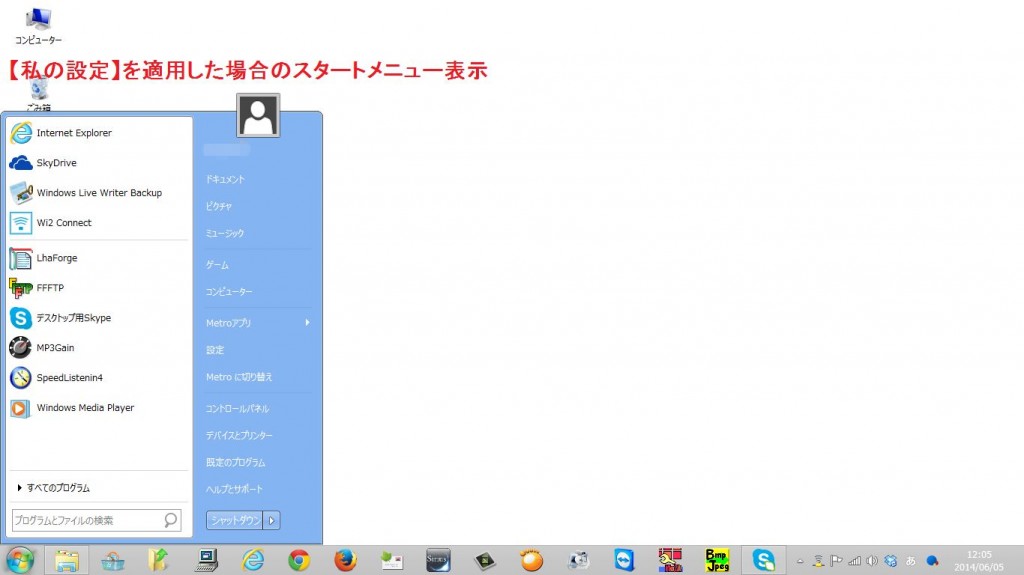
以上になります。