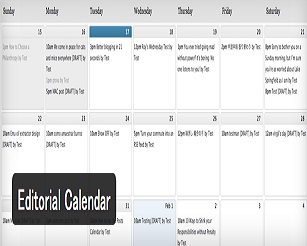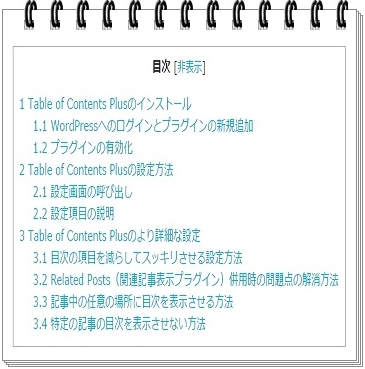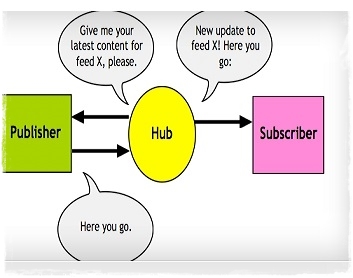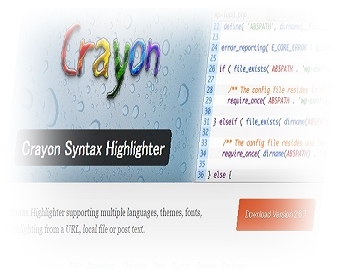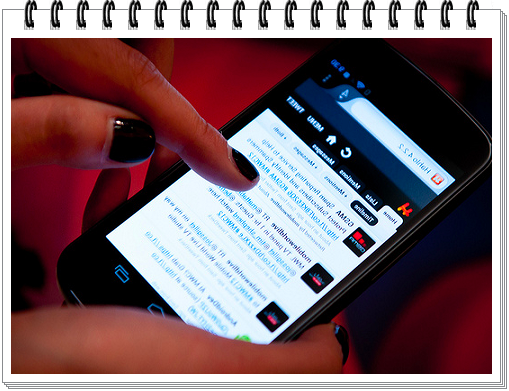本腰を入れて運営するWordPressであれば、毎日のように管理画面にログインするわけですから、その使い勝手の良し悪しはネットビジネスにおける生産性に直結します。
WordPressでは、様々なプラグインが用意されていますが、管理画面をより使いやすくするためのものも数多くあります。
今回は、WordPressの投稿一覧画面をカレンダー形式で管理することの出来るWordPressプラグイン『Editorial Calendar』のインストール方法と使い方について画像を用いて丁寧に解説していきたいと思います。
Editorial Calendarでできることと導入の必要性について
このプラグインを導入すれば、下記の画像にあるように、投稿記事一覧画面をカレンダー形式で表示することが出来ます。
このカレンダー上から既存記事の編集画面を開いたり、記事の新規追加や日時・時刻の設定が行えます。
WordPressデフォルトの記事一覧画面と異なり、カレンダー形式で一覧表示できれば、日付の偏り等を直感的に見ることが出来ます。
また、下書き状態の記事については、ドラッグ&ドロップにより、投稿日を変更することが出来ます。
ブログの運営スタイルによるかもしれませんが、投稿記事数が多かったり、記事執筆者が複数人いる場合など、人によっては重宝するプラグインだと思います。
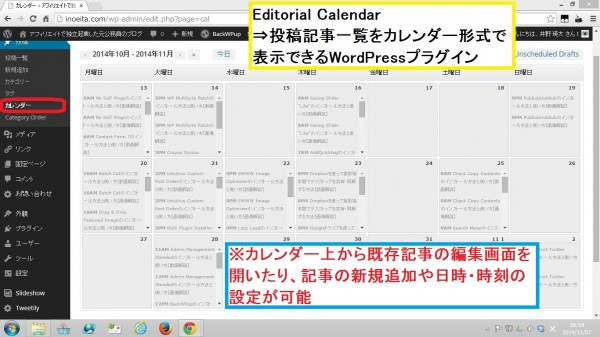
Editorial Calendarのインストール方法
WordPressへのログインとプラグインの新規追加
WordPressにログイン後、左メニュー中の『プラグイン』⇒『新規追加』をクリックします。
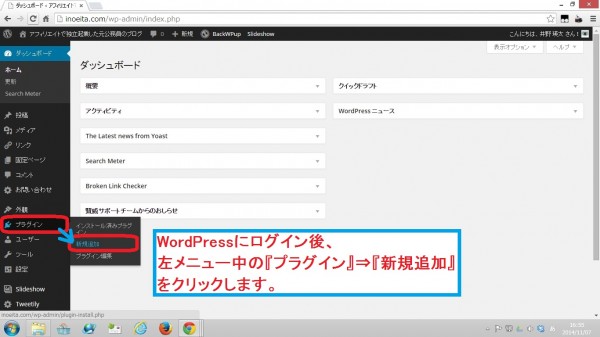
検索窓に『Editorial Calendar』と入力し、Enterキーを押します。
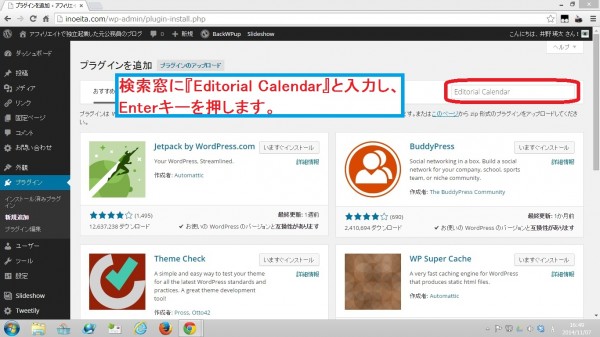
検索結果に表示された『Editorial Calendar』のところの『いますぐインストール』をクリックします。
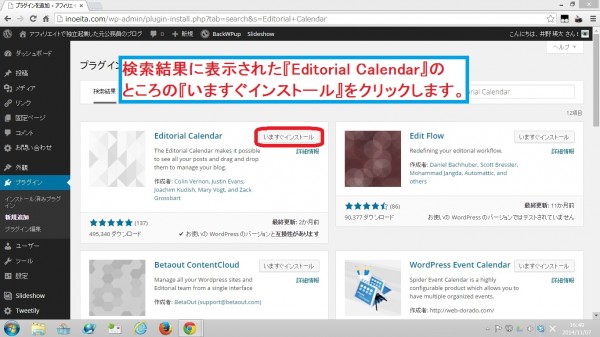
『OK』をクリックします。
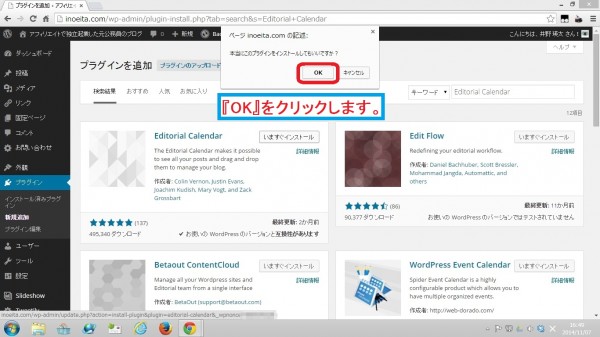
プラグインの有効化
『プラグインを有効化』をクリックします。
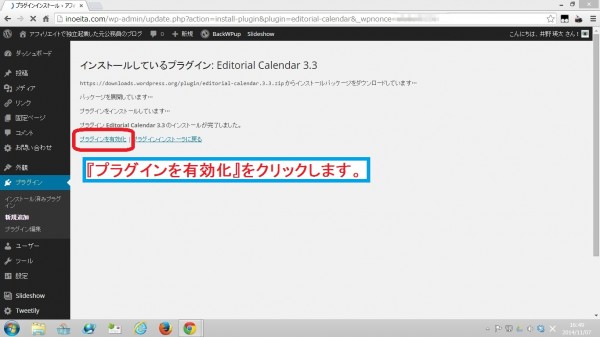
Editorial Calendarの使い方
カレンダー画面の呼び出し
左メニュー中の『投稿』⇒『カレンダー』をクリックします。
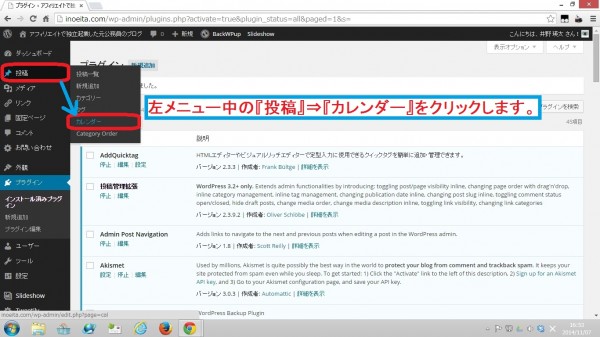
カレンダー形式の投稿一覧画面が表示されます。
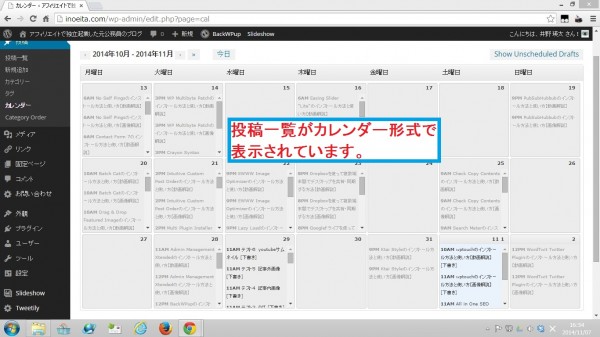
新規追加・編集・プレビュー
各日付にカーソルを合わせると、日付のところの『新規追加』と表示されます。
⇒これをクリックすると、記事の投稿画面の簡易版が開きます。(後述)
各日付の記事タイトルの下の『編集』をクリックすると、当該記事の記事投稿画面が開きます。
同じく『プレビュー』をクリックすると、実際の当該記事のページの表示が確認できます。
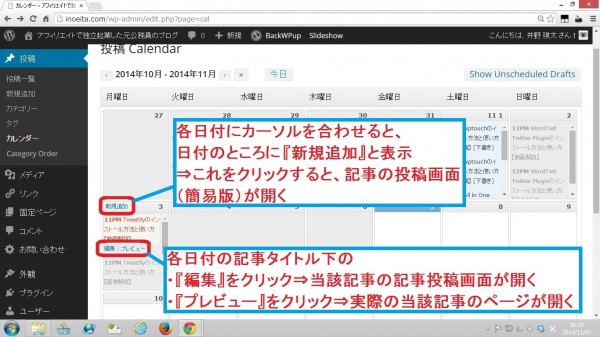
『新規追加』を行うと、簡易的な投稿画面が開きます。
下記の通り、設定できる項目は、タイトル・本文・時刻・ステータスとごく限られていますが、とりあえずの投稿は可能です。
・時刻は30分刻み(11:30、12:00、12:30等)で設定できます。
・投稿日が未来の日付であれば、下書き・予約投稿等のステータスを設定できます。
各項目入力後は、『保存』をクリックします。
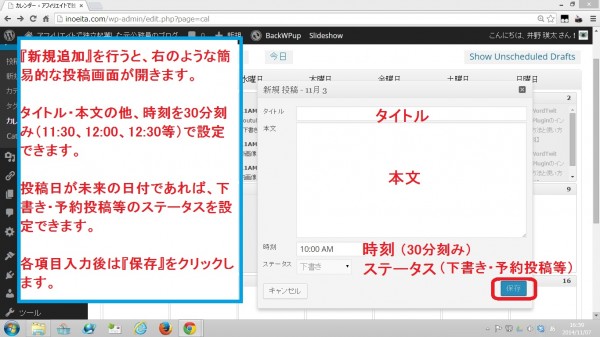
画面表示と表示項目の変更
画面右上の『表示オプション』をクリックすると、
・表示項目【作成者・ステータス(下書き等)・投稿時刻】のをカレンダー上に表示するか
・何週間分のカレンダーを表示するか
といった表示に関する設定が行えます。
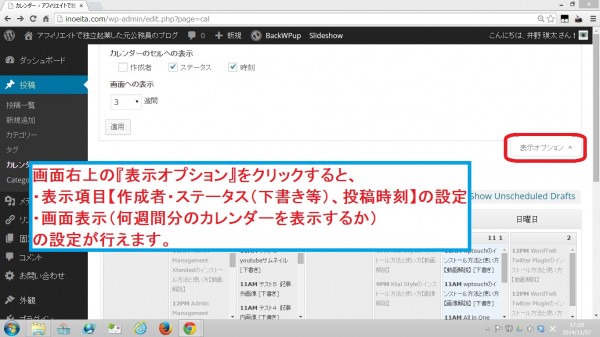
投稿日付のドラッグ&ドロップによる変更
下書き状態の記事であれば、記事タイトル部分をドラッグ&ドロップして、別の日付に移動することにより、記事の投稿日を変更することが出来ます。
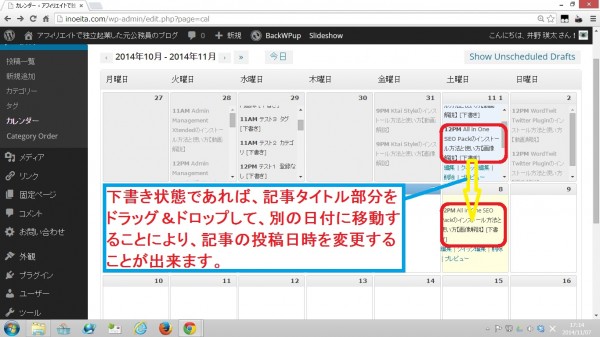
以上になります。