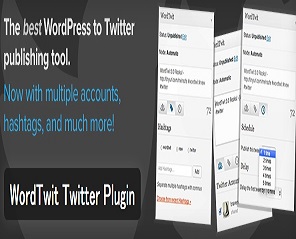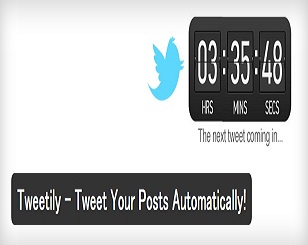ネットビジネスでは、販売力や教育力を高めることは大前提として、そもそも集客が出来なければ収益にはつながりません。
そして、集客は検索エンジン経由のみならず、例えば、ソーシャルメディア経由など様々な経路から行うことが危険分散のためにも大切です。
そこで、今回は、WordPressで記事を更新する際に、併せて更新した旨をTwitterに投稿できるWordPressプラグイン『WordTwit Twitter Plugin』のインストール方法と使い方について画像を用いて丁寧に解説していきたいと思います。
WordTwit Twitter Pluginでできることとと集客経路の分散について
検索エンジン経由から、適切なキーワードで集客を行うことができれば、大変効率よくネットビジネスを行うことが出来ます。
ですが、検索エンジンのみに集客を頼っていては、現状、Googleに依存している形となり、アルゴリズムの変更によっては、いま現在上位表示できており一定数の集客に成功していても、明日はどうなってしまうかわからないというリスクをはらんでいます。
そこで、広告やソーシャルメディアや口コミ等様々な集客経路を持っておくことが本当の意味でビジネスを安定視させるためには、大切なことなのです。
ソーシャルメディアを活用するために役立つWordPressプラグインはいくつかありますが、今回ご紹介している『WordTwit Twitter Plugin』を導入すれば、記事を更新した旨を記事投稿時に併せてTwitterでつぶやくことが出来ます。
WordTwit Twitter Pluginのインストール
WordPressへのログインとプラグインの新規追加
WordPressにログイン後、左メニューより『プラグイン』⇒『新規追加』をクリックします。
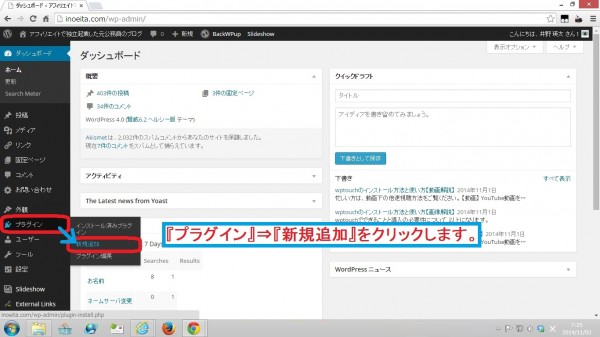
検索窓に『WordTwit』と入力し、Enterキーを押します。
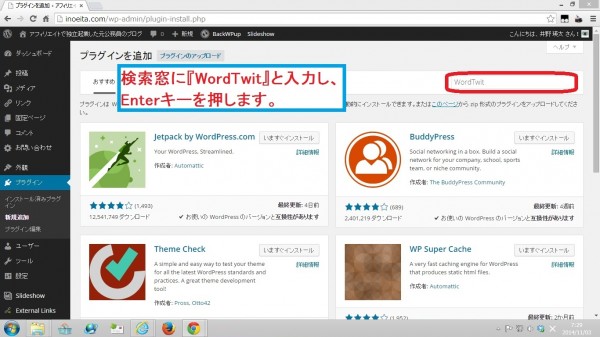
検索結果に表示された『WordTwit Twitter Plugin』のところの『いますぐインストール』をクリックします。
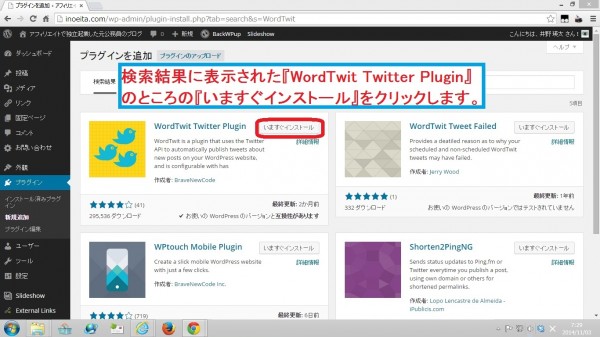
『OK』をクリックします。
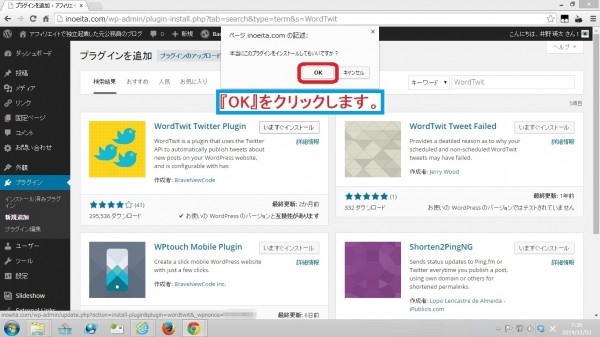
プラグインの有効化
『プラグインを有効化』をクリックします。
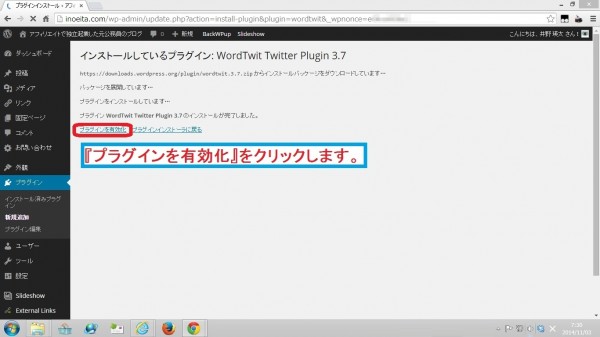
WordTwit Twitter Pluginの設定
設定画面の呼び出し
左メニュー中の『WordTwit』⇒『WordTwit Settings』をクリックします。
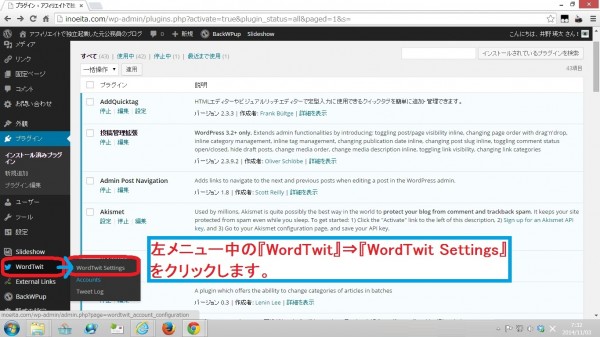
設定メニューの日本語表示化
『Options』をクリックし『General』中の『Admin pnael language』のところのプルダウンメニューから『日本語』を選択します。
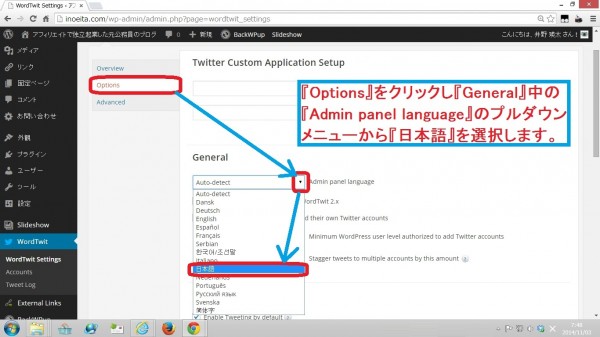
画面下までスクロールして、『Save Changes』をクリックして、設定を保存します。
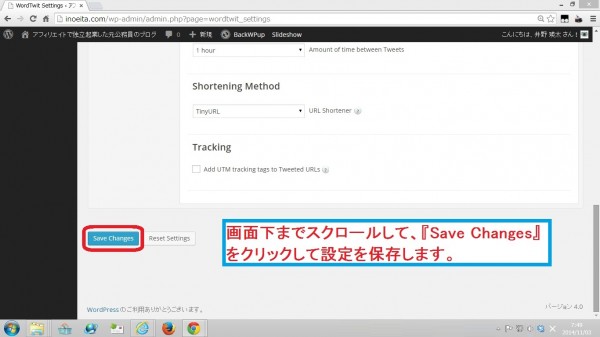
Twitterとの連携に係る設定とAPIキーの取得
設定項目の表示が日本語表示に切り替わりました。
続いて、左メニューの『WordTwit』のところの『アカウント』をクリックします。
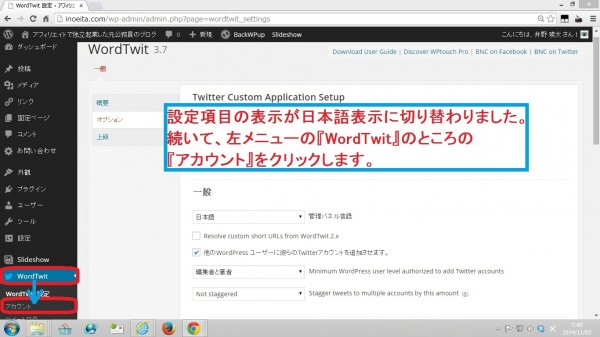
『Configure on Twitter Now』をクリックします。
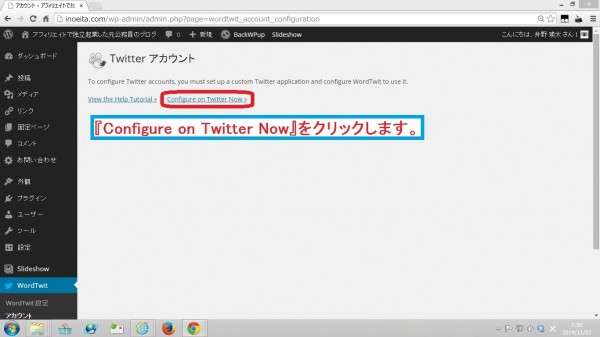
『sign in』をクリックします。

連携させたいTwitterのIDとパスワードを入力後、『ログイン』をクリックします。
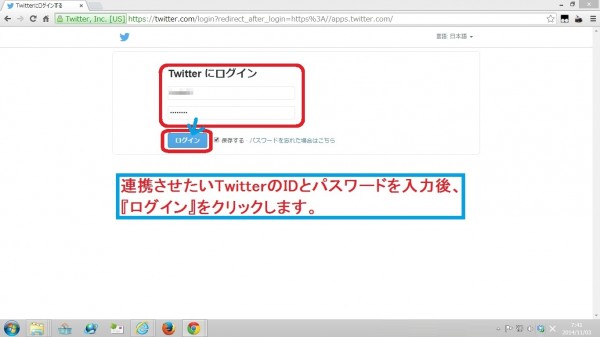
『Create New App』をクリックします。
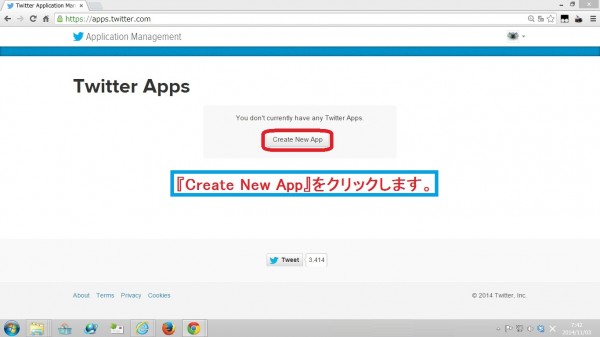
サイト名、サイト説明文、サイトURL入力欄を下記の画像の場所に入力します。
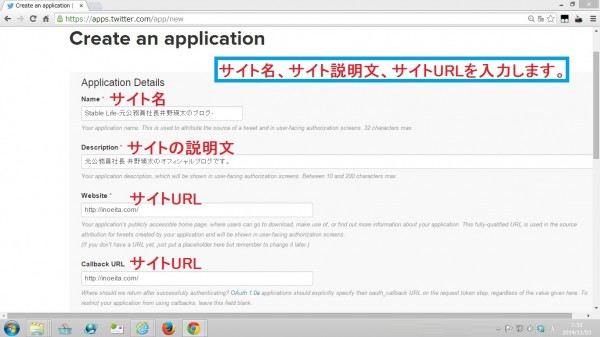
画面を下までスクロールし、『Yes,I agree』にチェックを入れ、『Create your Twitter appliction』をクリックします。
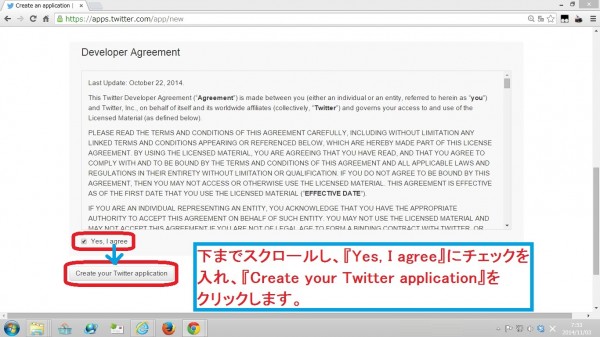
『Permissions』をクリックし、『Read and Write』にチェックを入れ、『Update Settings』をクリックします。
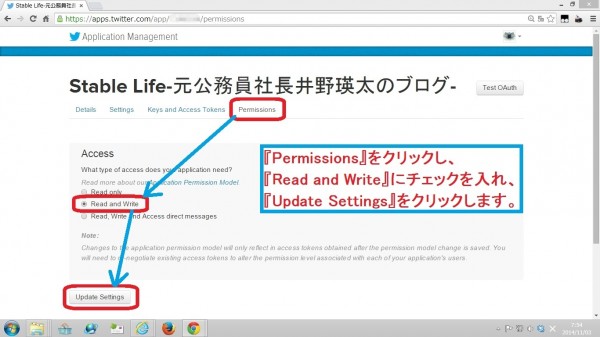
『Keys and Access Tokens』をクリックし、表示されたAPI KeyとAPI Secretをメモ帳等に控えておきます。
(後で、プラグインの設定画面において必要となるためです。)
※この画面を閉じたり、他の画面に遷移せずに残しておき、WordPressの設定画面をブラウザの別のタブで開きなおしてもよいです。
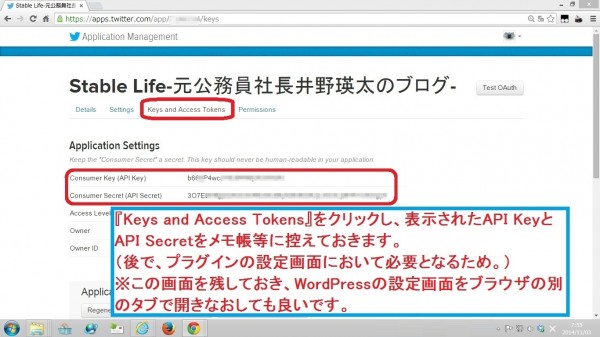
APIキーの入力と投稿方法の設定
再度、WordPressの設定画面を開き、左メニュー中、『WordTwit』⇒『WordTwit設定』をクリック後、『オプション』をクリックし、先ほどのAPI KeyとAPI Secretを入力(コピー&ペースト)します。
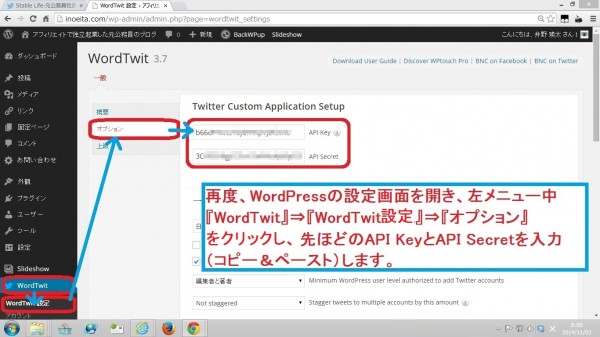
画面を下にスクロールし、『個別のついいーとテンプレート』のところで『カスタム』を選択します。
すると、『カスタムツイートテンプレート』が現れますので、これを設定します。
【設定例】・・・ 【ブログ更新情報】:[title]-[link]・・・
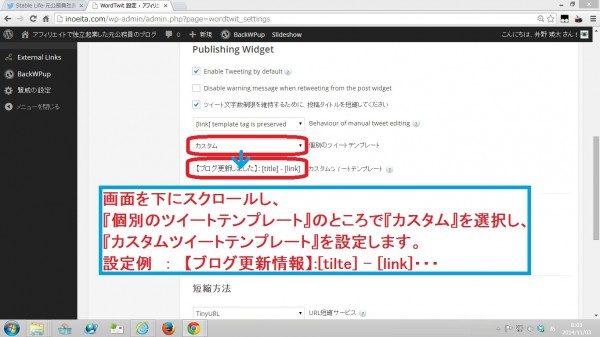
画面を下にスクロールして、短縮方法のところで、『WordPress』を選択し、『変更を保存』をクリックします。
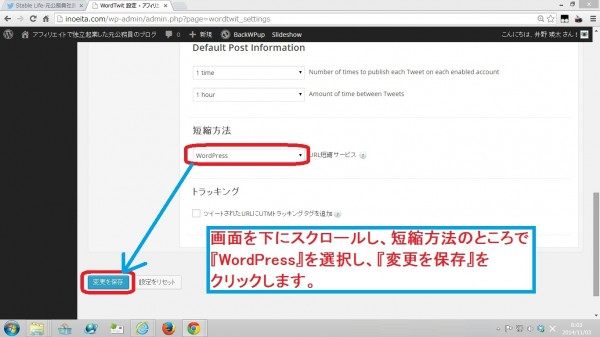
アカウントの追加
左メニュー中の『WordTwit』⇒『アカウント』をクリックし、『アカウントを追加』をクリックします。
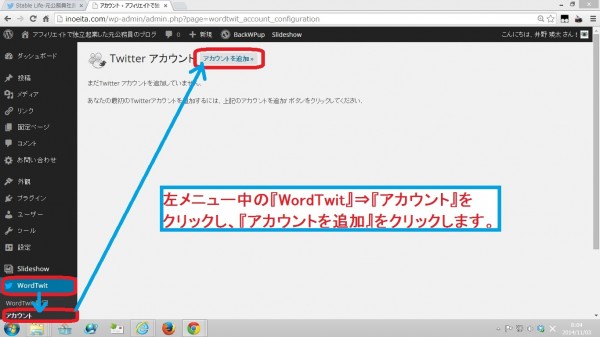
『連携アプリを認証』をクリックします。
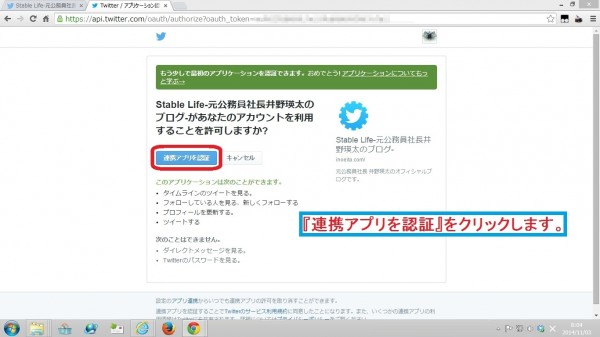
Twitterアカウントの追加が完了しました。
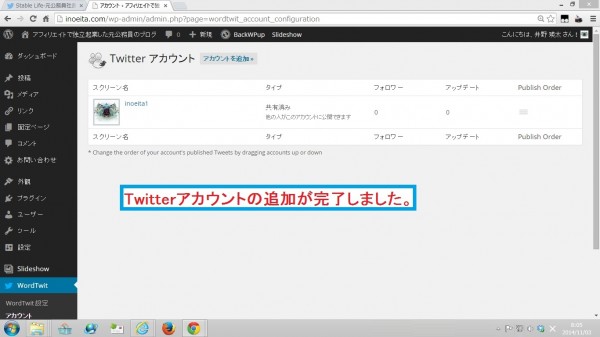
WordTwit Twitter Pluginの使い方
記事投稿画面を開くと、右下あたりに『WordTwit』ウィジェットが追加されています。
記事投稿時、こちらの設定を併せて行うことにより、Twitterに更新情報を投稿することができます。
Twitterに投稿する方法
記事投稿画面に追加されているWordTwitウィジェットで下記のように設定を行います。
1.自動的にツイート内容が生成されていますが、手動で変更する場合は、この欄から編集します。
2.追加されているTwitterアカウントが表示されているので、ツイートするアカウントを選びます。
3.『今すぐ公開』をクリックしてツイートします。
※ここで『今すぐ公開』をしなくても、記事投稿時には、自動的にツイートされます。
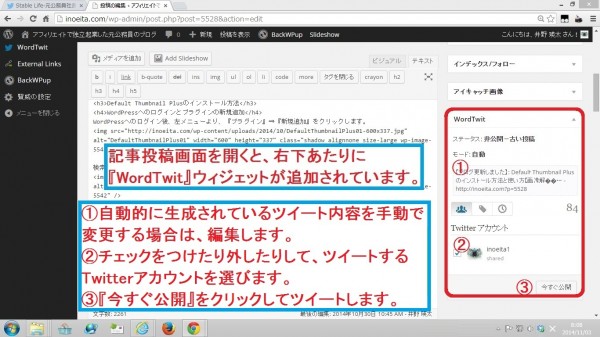
『OK』をクリックします。
これで、更新内容をツイートすることができました。
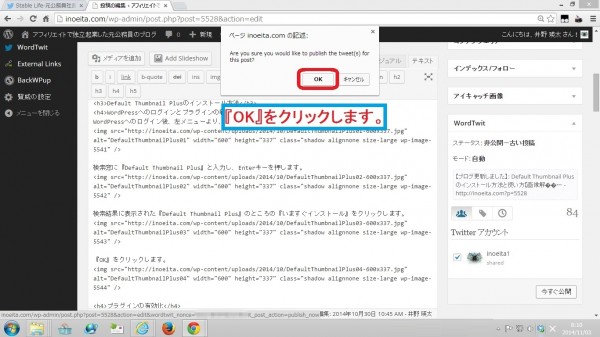
複数回ツイートする設定方法
WordTwitウィジェット中の時計マークをクリックすると、ツイートする回数やその際の間隔(インターバル)等についての設定を行って、複数回ツイートする設定にすることが出来ます。
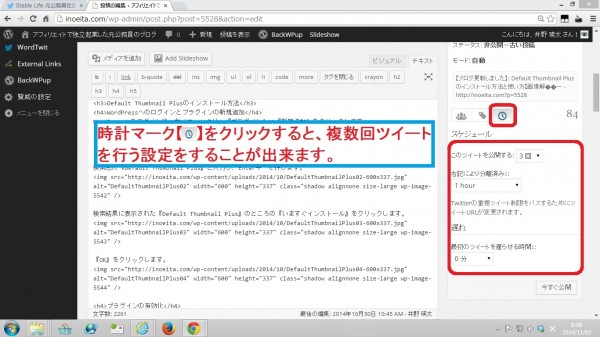
ツイートの確認
実際にTwitterを確認すると、設定した内容で、記事の更新情報がツイートされていることが確認できます。
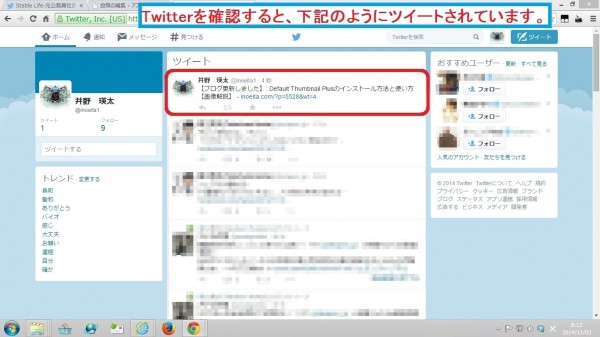
以上になります。