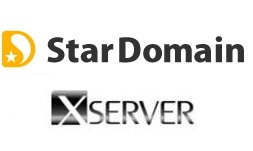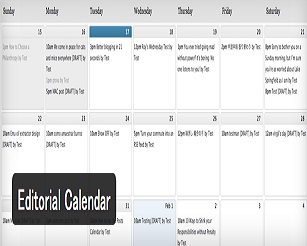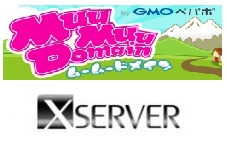ネットビジネスの魅力のひとつにインターネット上にコンテンツを置いておけば、自分に代わって不特定多数の人に一斉に情報発信が行えるということがあります。
この魅力を活かすためには、自分でホームページを立ち上げて、情報発信をしていくこととなりますが、その際には、安定性・継続性の観点から、独自ドメインを取得してレンタルサーバーに設定して行うのがおすすめです。
そこで、今回は、スタードメインで取得したドメインをXサーバーに追加設定する方法について画像で丁寧に解説をしていきたいと思います。
この手順をすすめる前に
下記の解説では、既にスタードメインでのドメインの取得が完了し、Xサーバーとの契約も済んでいる前提で解説しています。
これらの手続きがまだの場合は、先に下記の記事を御覧ください。
ドメインの取得方法(スタードメイン)【動画解説】
ドメインの取得方法(スタードメイン)【画像解説】
Xサーバーの契約方法【動画解説】
Xサーバーの契約方法【画像解説】
ネームサーバーの確認
ドメインとサーバーを関連付けるためには「ネームサーバー(DNSサーバー)」というものを利用します。
まず、Xサーバーのネームサーバーを、Xサーバーから届いている設定完了メールを開いて確認します。
Xサーバーからのメールを確認
Xサーバーの利用を開始した際の設定完了メールのメールの中程にネームサーバーが記載されています。
このネームサーバーをスタードメインの管理画面で、ドメインに設定することとなります。
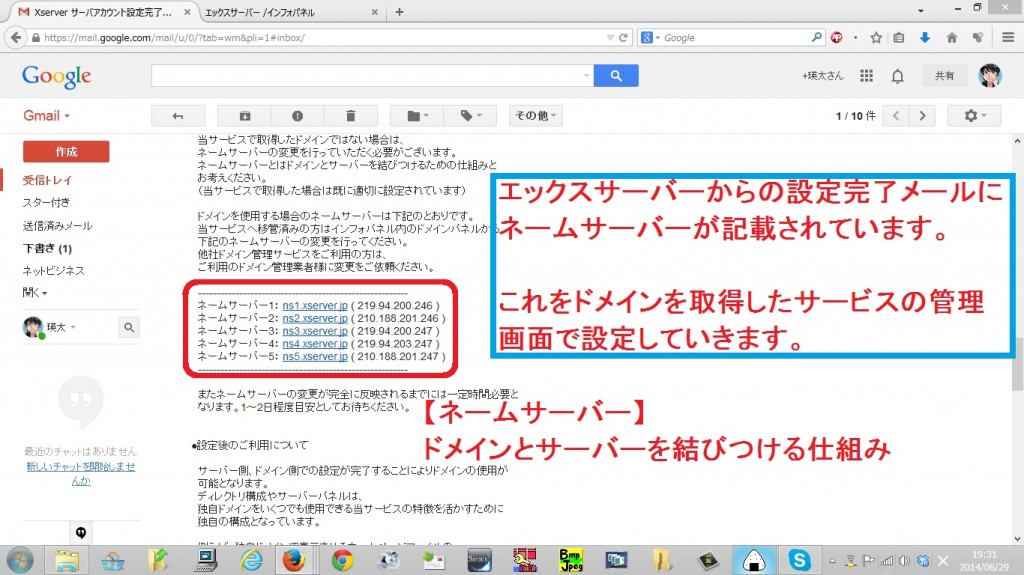
スタードメインでのドメインへのネームサーバーの設定
Xサーバーのネームサーバーをスタードメインでドメインに設定していきます。
スタードメインにログイン
スタードメインを開き、トップページ右上の「ログイン」をクリックします。
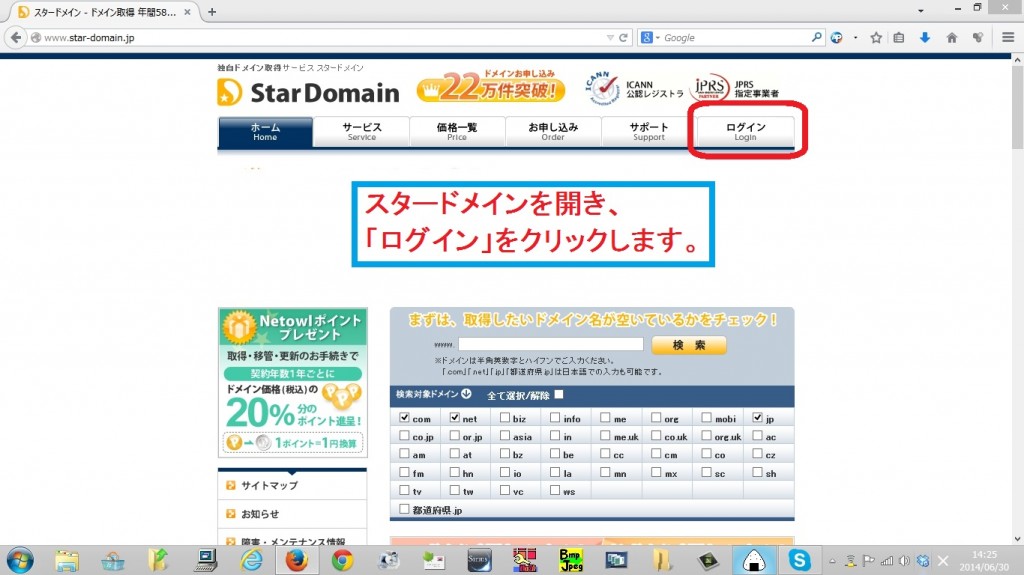
メールアドレス・パスワードを入力の上、「ログイン」をクリック
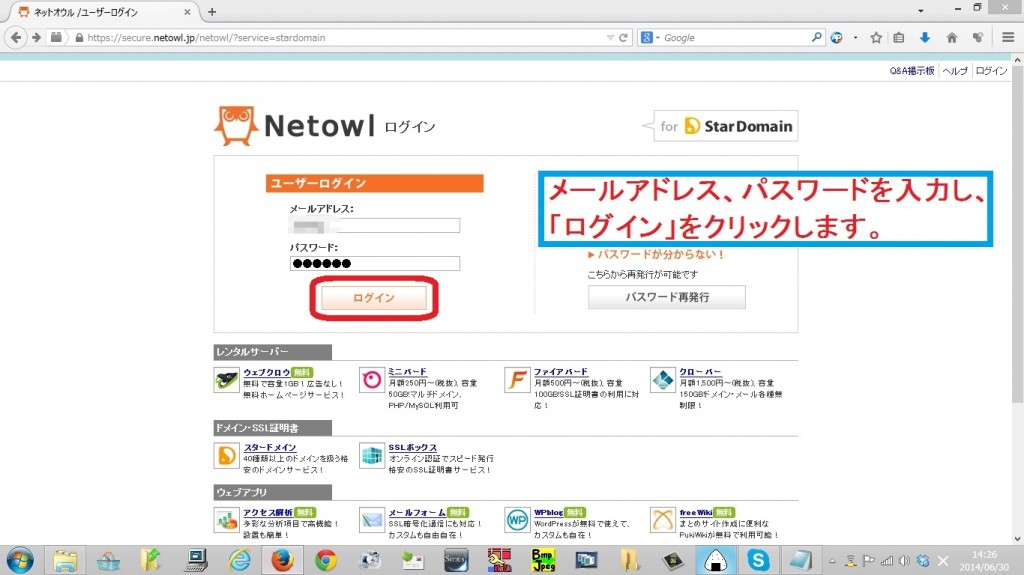
変更したいドメインの「ドメイン管理ツール」をクリック
管理ドメイン一覧が表示されますので、こちらで、変更したいドメインの「ドメイン管理ツール」をクリックします。
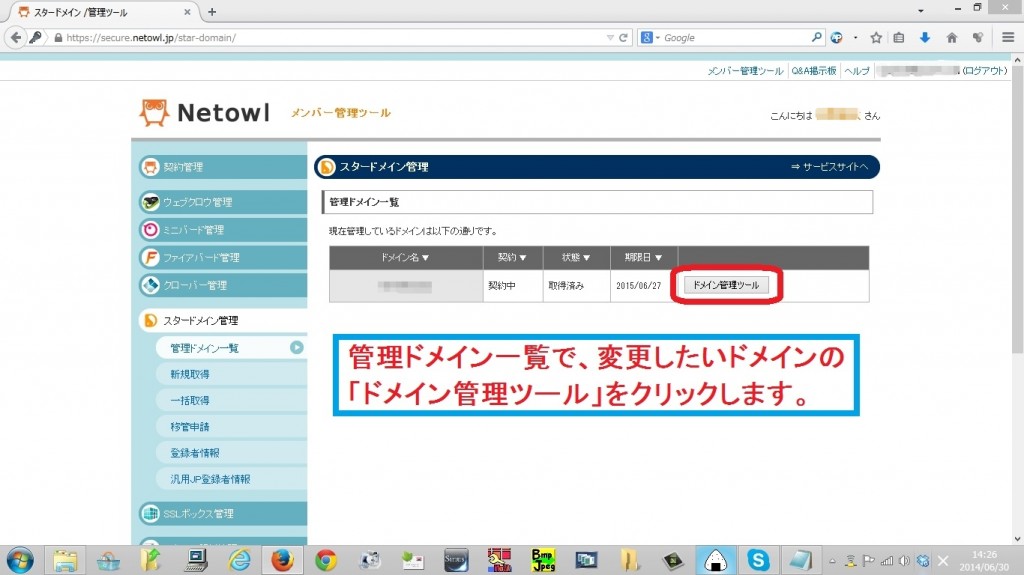
「ネームサーバーの確認・変更」をクリック
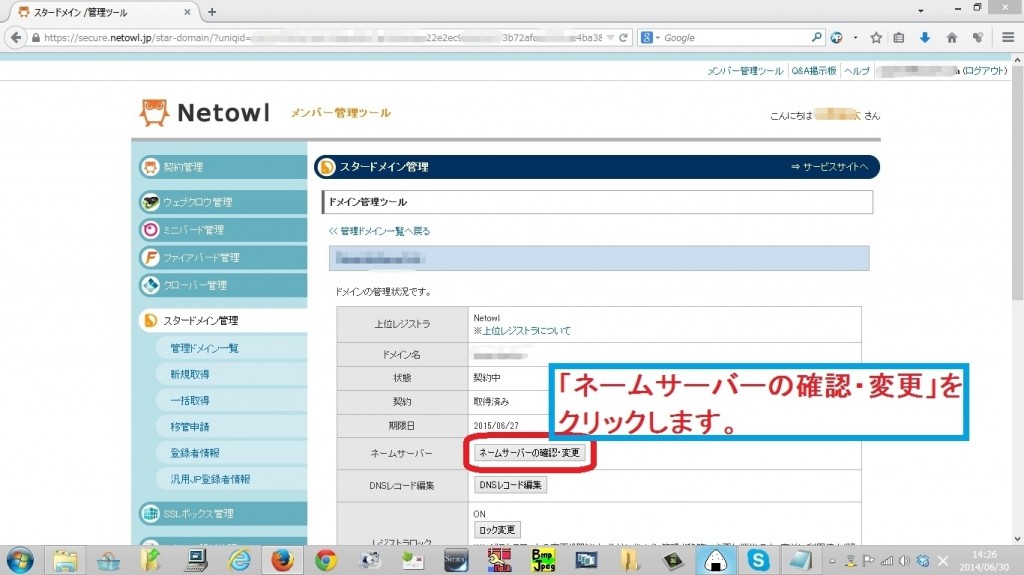
ネームサーバー入力の上、「確認画面へ進む」をクリック
ネームサーバー情報を
・ネームサーバー1 「ns1.xserver.jp」
・ネームサーバー2 「ns2.xserver.jp」
・ネームサーバー3 「ns3.xserver.jp」
・ネームサーバー4 「ns4.xserver.jp」
・ネームサーバー5 「ns5.xserver.jp」
のように設定し、「確認画面へ進む」をクリックします。
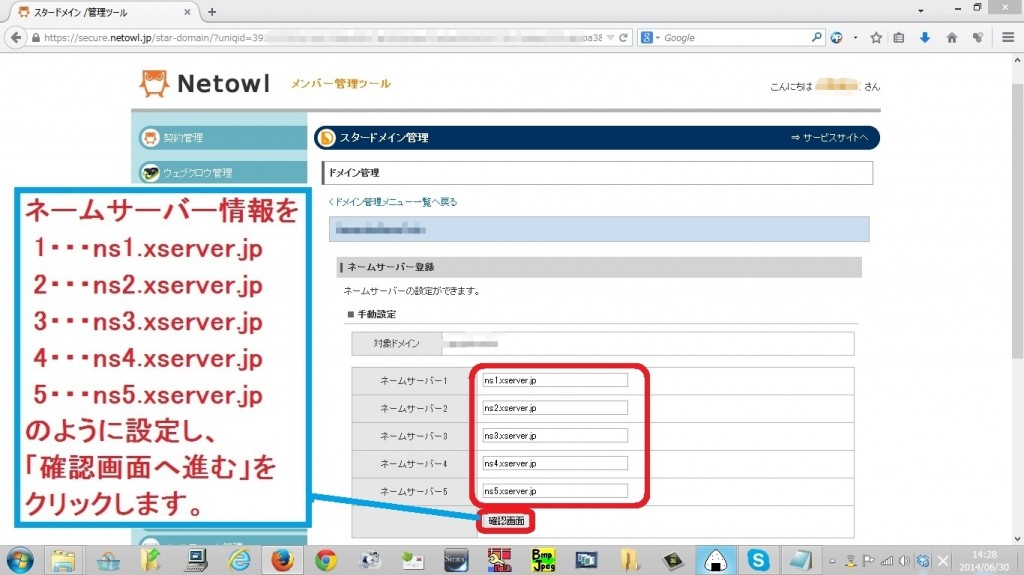
内容確認の上、「確定する」をクリック
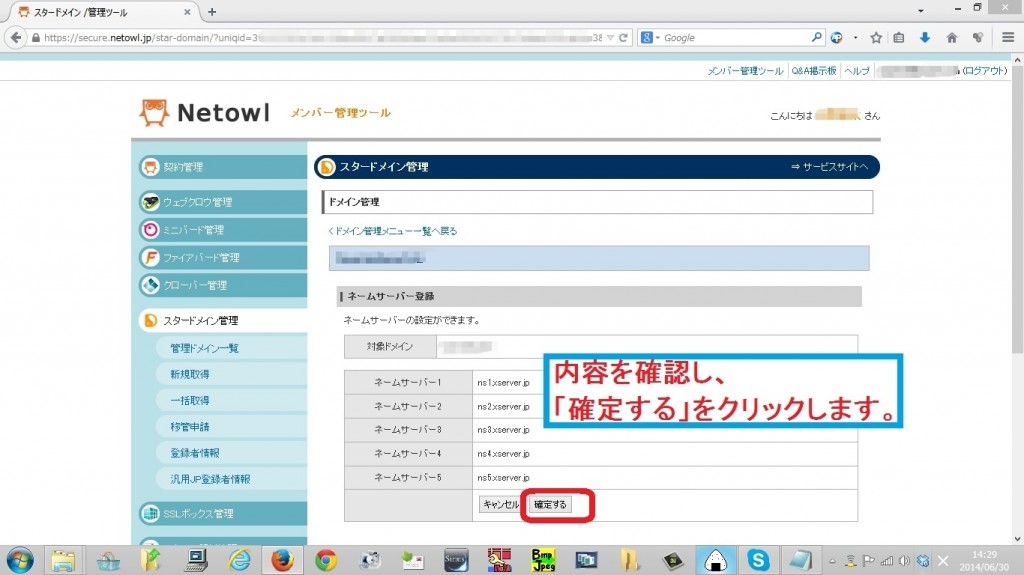
ネームサーバー設定の完了
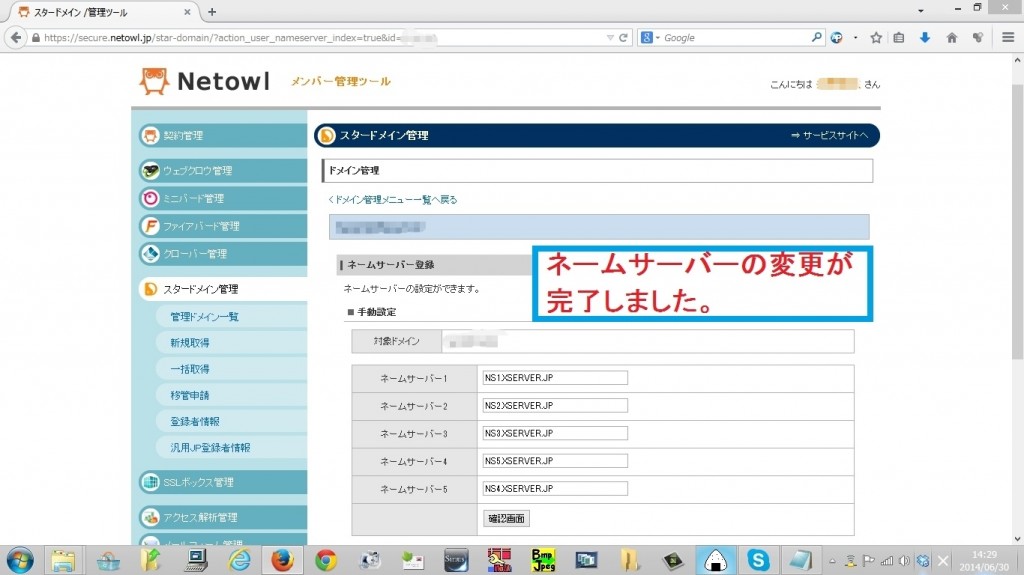
Xサーバーでのドメインの追加設定
スタードメインでのネームサーバー(DNSサーバー)変更完了後、Xサーバーでもドメインの追加設定が必要です。
Xサーバーにログイン
会員ID・パスワードを入力し、Xサーバーへのログインを行います。
会員IDとパスワード、ログイン画面へのURLはXサーバーからの設定完了メールに記載されています。
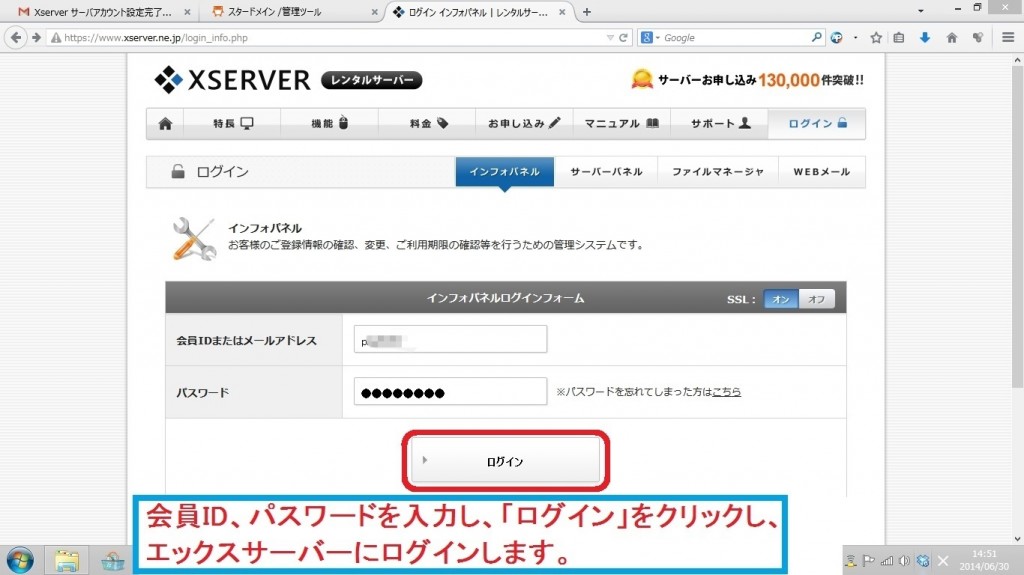
サーバーパネルの「ログイン」をクリック
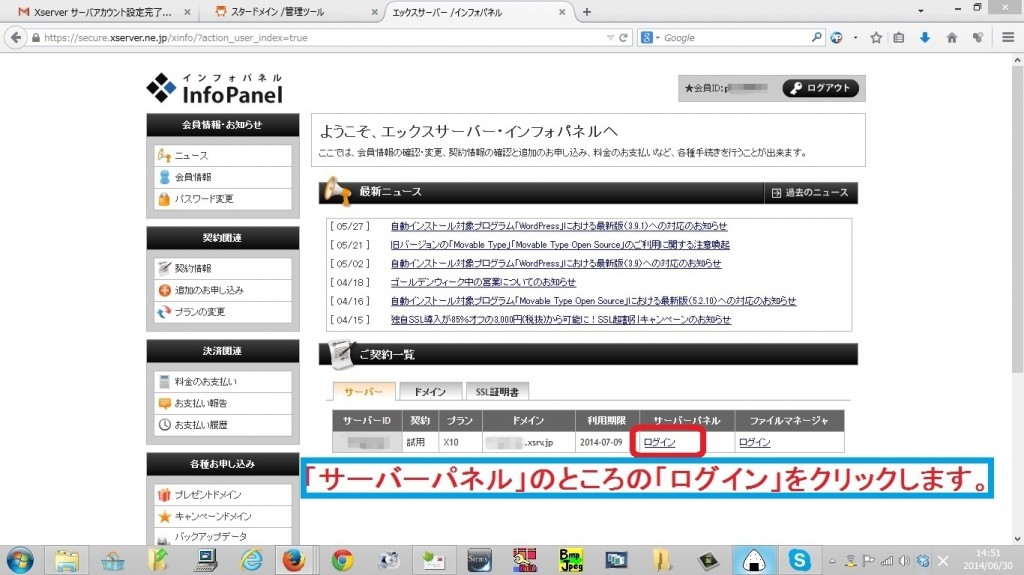
画面右上あたりの「ドメイン設定」をクリック
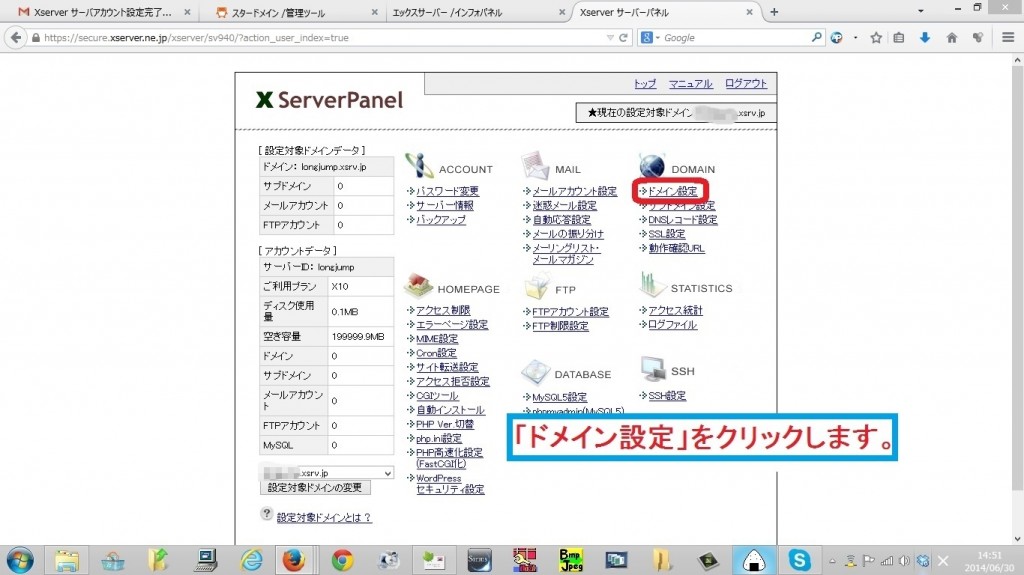
「ドメインの追加設定」をクリック
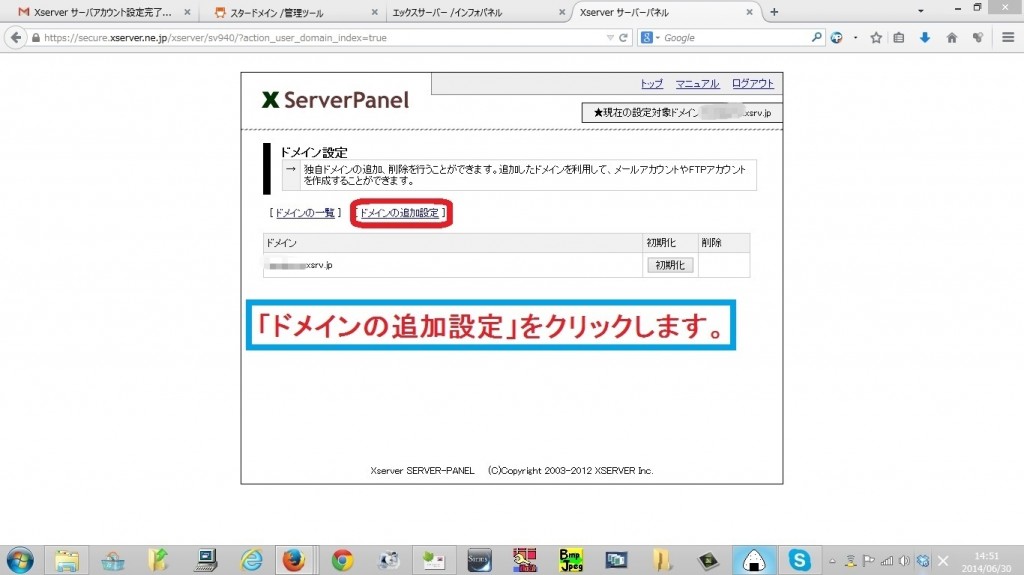
追加したいドメイン名入力の上、「ドメインの追加(確認)」をクリック
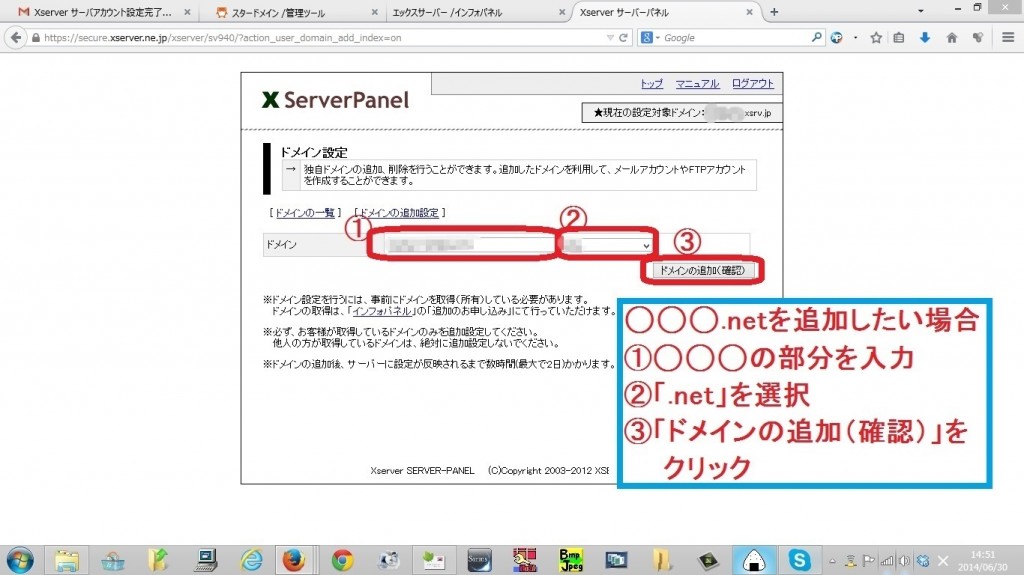
確認画面でドメイン名確認の上、「ドメインの追加(確定)」をクリック
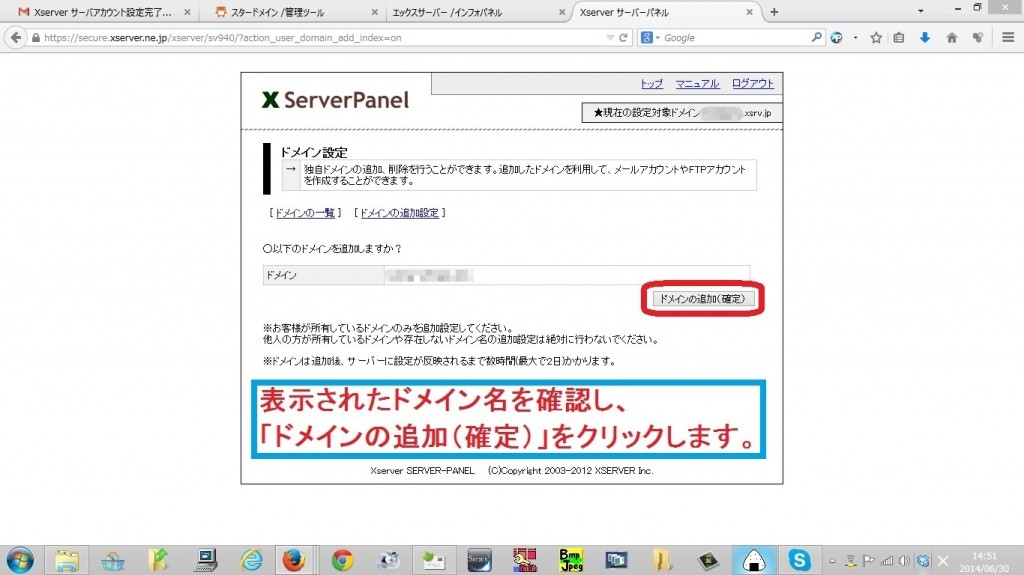
Xサーバーでのドメイン追加完了
これで、Xサーバーへのドメイン追加作業も完了しました。
以上で、
・スタードメインでのドメインへのネームサーバー設定
・Xサーバーでのドメイン追加作業
の両方が完了しましたので、エックスサーバーの「public_html」フォルダ内にファイルをアップロードすれば、ホームページが公開可能となります。
ただし、ドメインのを設定して実際にドメインが使えるようになるまでには、場合によっては数時間~2日程度かかることがあります。
設定してもすぐに使えるとも限りませんので、ご注意ください。
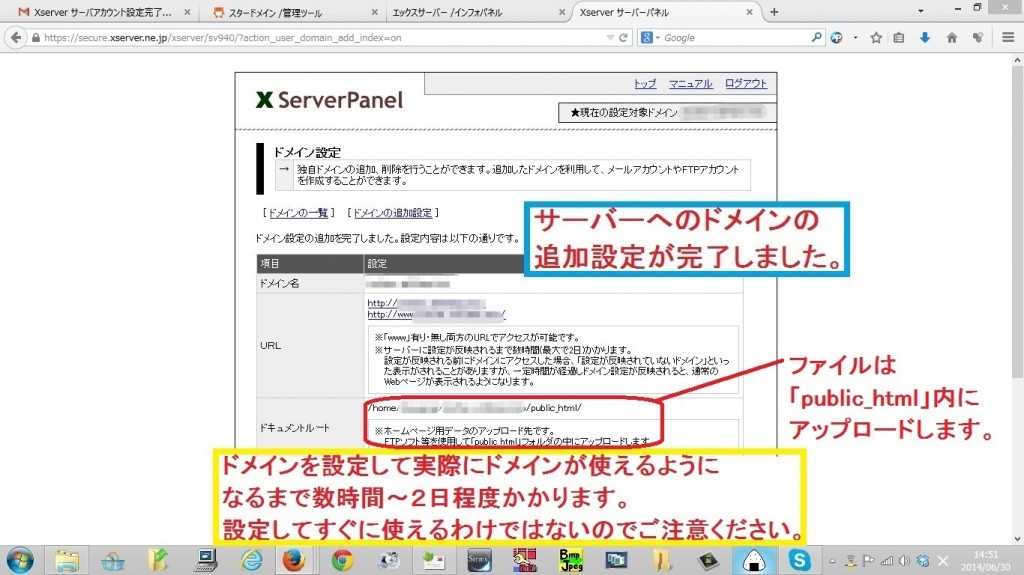
以上になります。