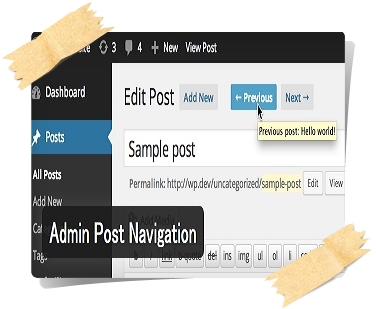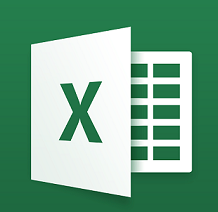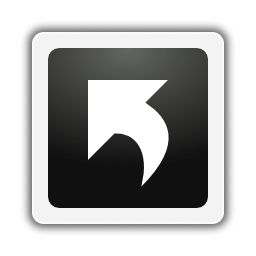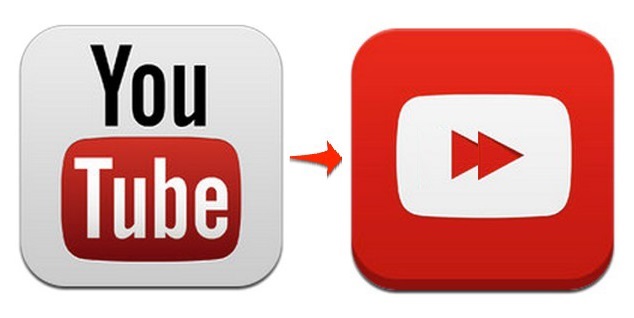パソコンのデスクトップ画面を整理整頓しておくことは、パソコンで行う作業を効率よく行うためにも重要です。
そこで、作業効率を高めるためにも、アプリケーションソフトを立ち上げたり、フォルダを開いたりするショートカットをデスクトップ画面の下部のタスクバーに登録しておくことがオススメです。
今回は、windowsパソコンで、アプリケーションソフトの実行ファイルやフォルダへのショートカットをタスクバーに追加する方法について画像とテキストで解説しています。
アプリケーションを起動するショートカットのタスクバーへの追加
アプリケーションを起動するショートカットをタスクバーに追加するには、基本的には、デスクトップ等に作成されたショートカットをタスクバーへドラッグドロップすることで行うことができます。
ショットカットファイルをタスクバーへドラッグ&ドロップ
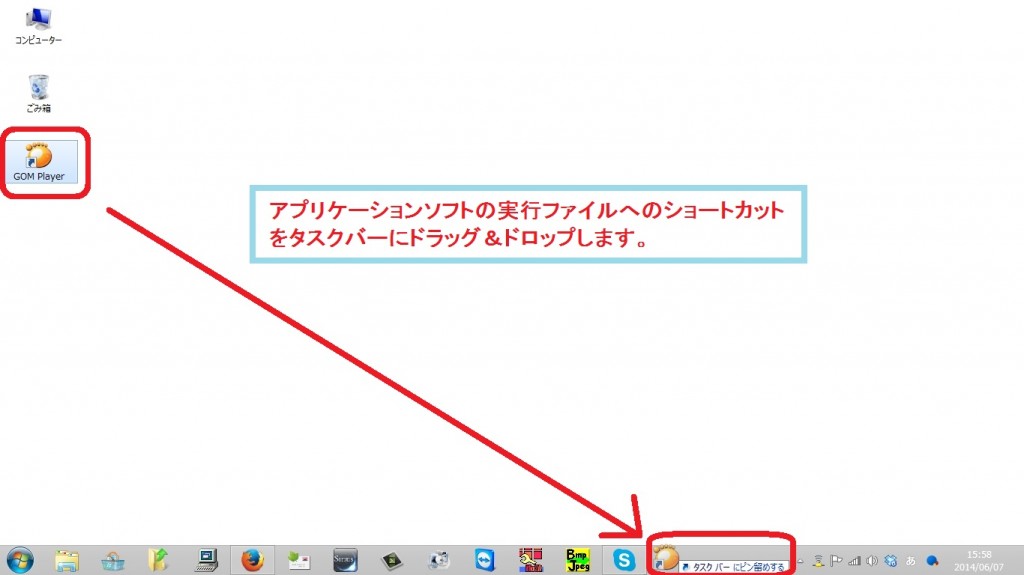
タスクバーへの登録が完了
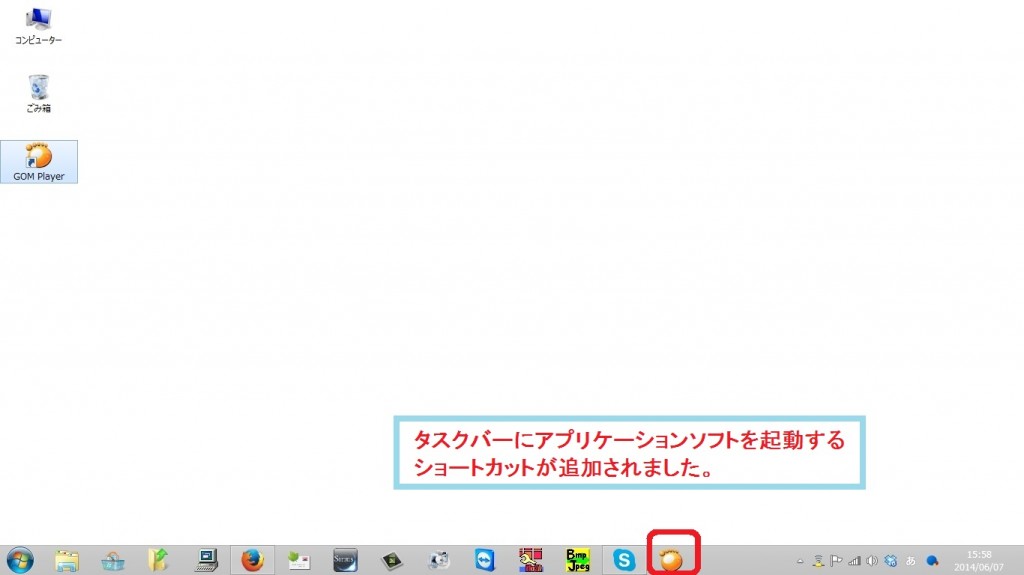
フォルダを開くショートカットのタスクバーへの追加
フォルダを開くショートカットのタスクバーへの追加についても、基本的には、タスクバーへドラッグ&ドロップをすればよいのですが、元となるショートカットファイルの作成に注意が必要です。
目的とするフォルダの設定
今回は、下記のとおり、Cドライブ直下の「動画」というフォルダを開くショートカットをタスクバーに登録していくこととします。

デスクトップ画面上でショーットカットファイルを作成
デスクトップ上で、右クリック⇒「新規作成」⇒「ショートカット」をクリック
注意:目的のフォルダを選択後、右クリックしてショートカットファイルを作成することもできますが、そうしてしまうと、タスクバーへの登録ができませんので、必ず、こちらでご紹介している方法で行ってください。
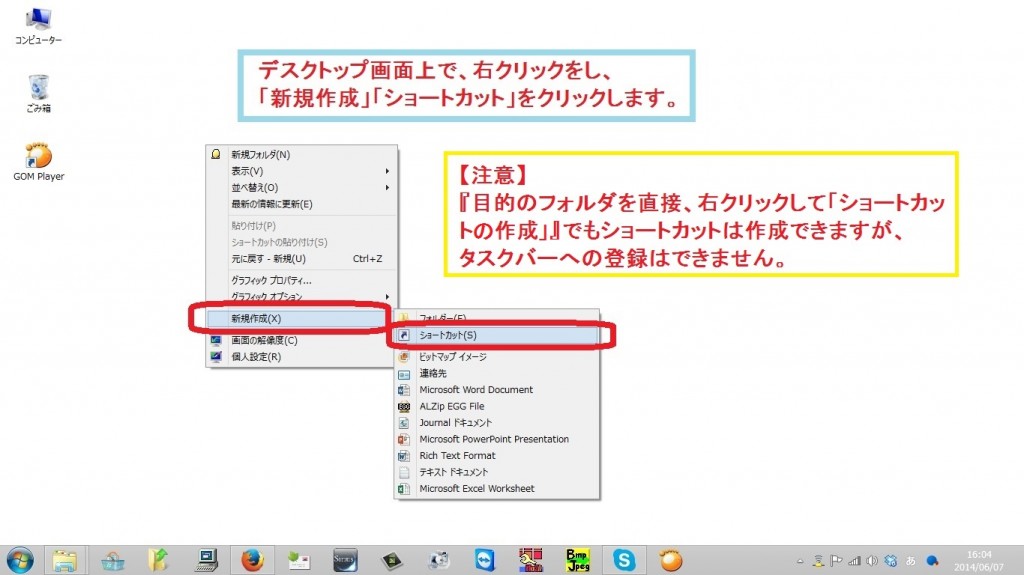
「参照」をクリックします。
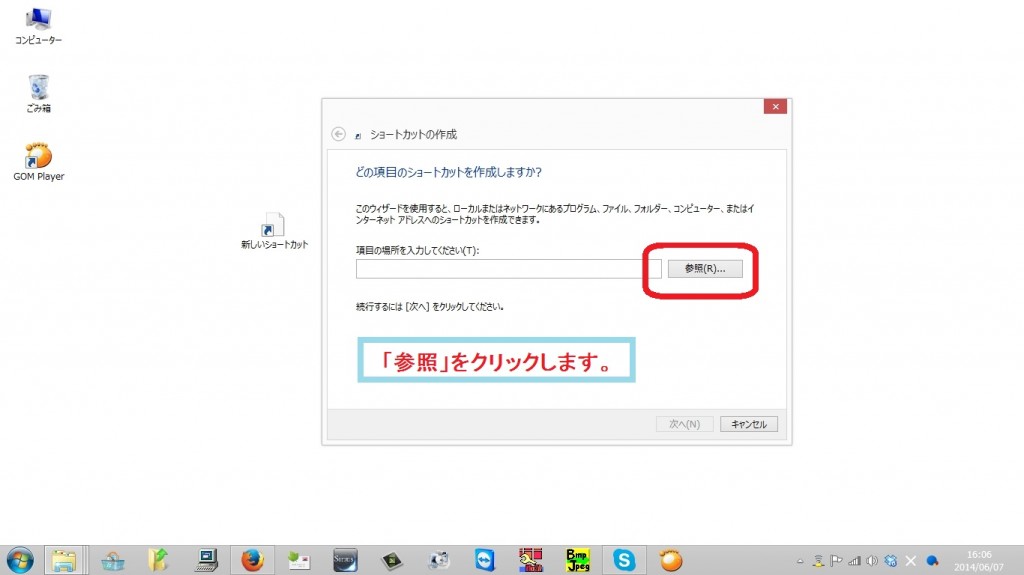
目的のフォルダを選択後、「OK」をクリック

選択したフォルダの場所が自動入力されたことを確認。
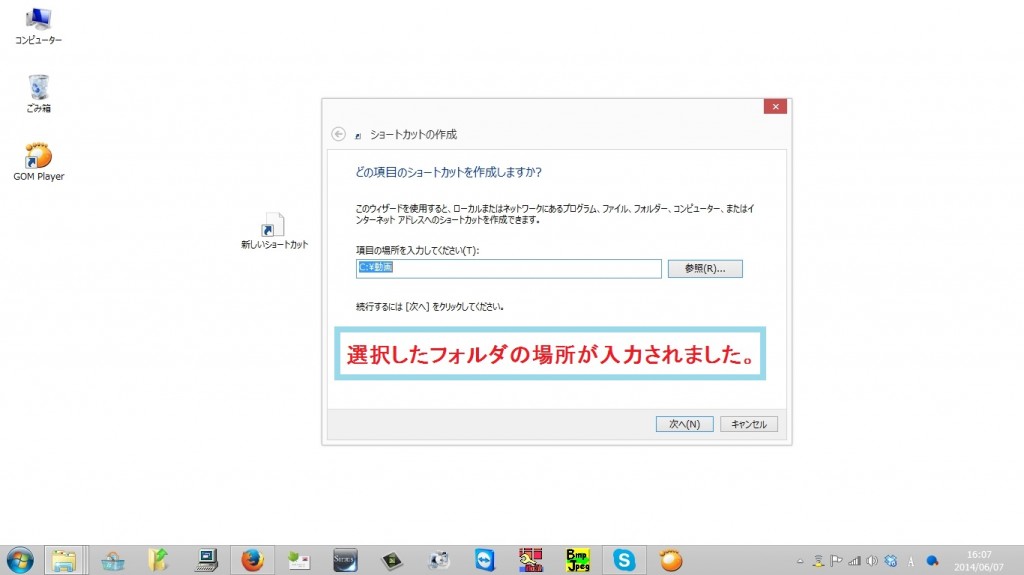
自動入力された場所の頭に「explorer 」を加える
自動入力された場所の頭に「explorer 」を書き加えます。
このとき、「explorer」の次に半角スペースを入れることを忘れないよう注意してください。
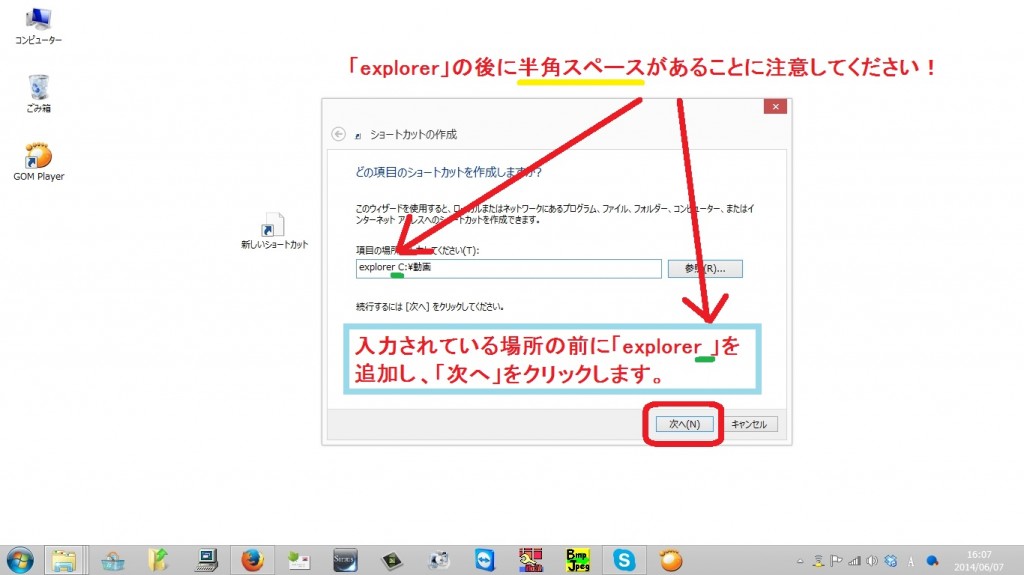
ショートカットの名前の設定
ショートカットの名前を入力し、「完了」をクリックします。
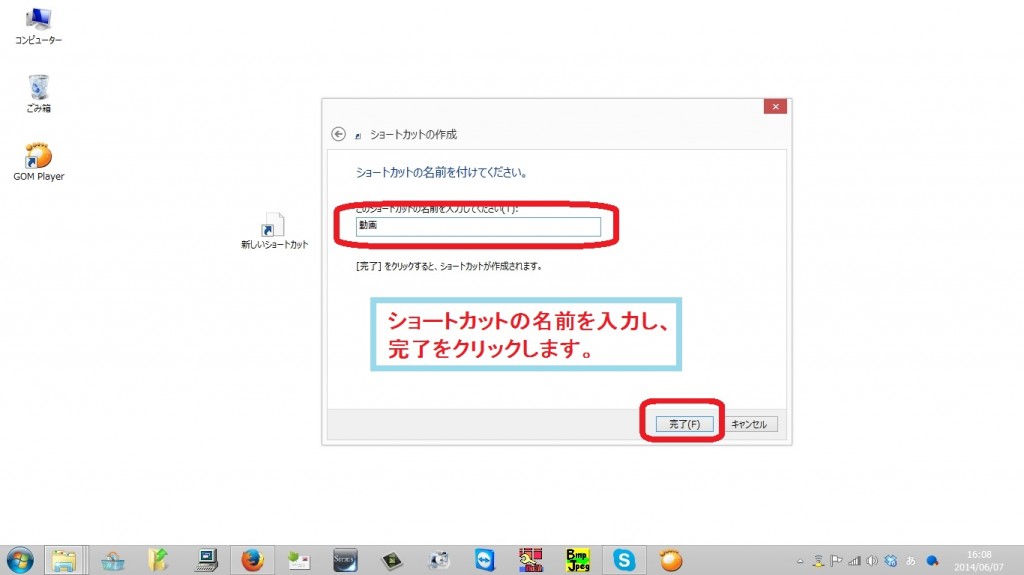
フォルダショートカットが作成されたことを確認。
デスクトップ上に、フォルダへのショートカットが作成されたことを確認します。
このとき、生成されたショートカットファイルのアイコンを変更しておくと、タスクバーに追加した後に、どこのフォルダへのショートカットか見分け易くなりますので便利です。
アイコンの変更は、生成されたショートカットファイルを右クリック⇒「プロパティ」「アイコンの変更」で行えます。
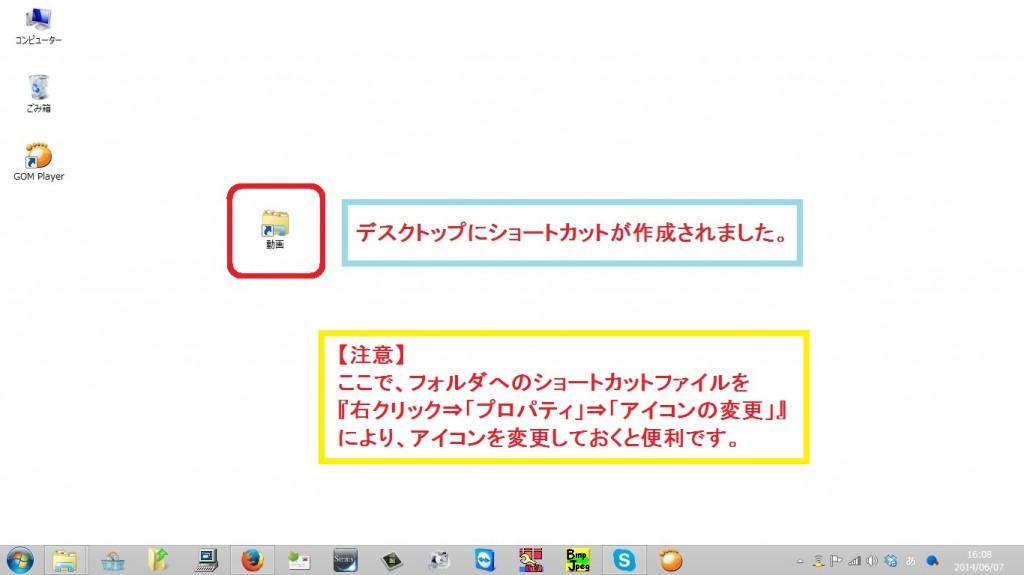
生成されたショートカットをタスクバーへドラッグ&ドロップ
生成されたショートカットファイルをタスクバーへドラッグ&ドロップします。
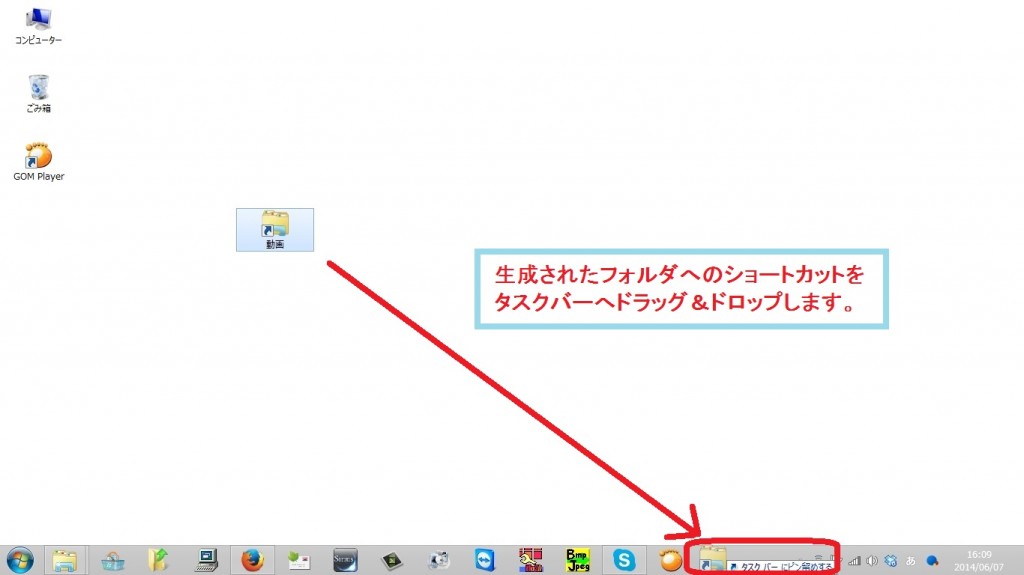
ショートカットがタスクバーへ追加されたことを確認。
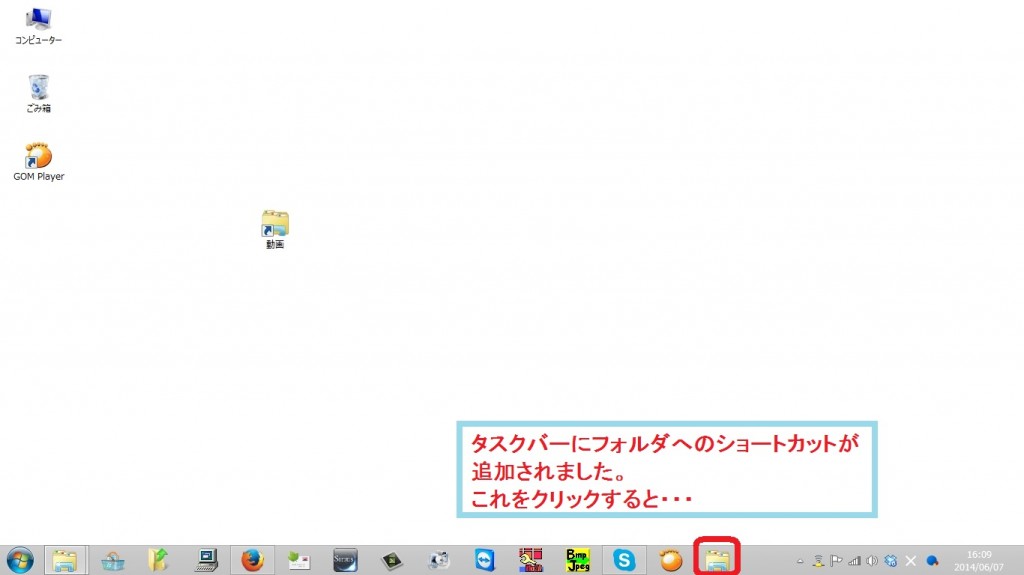
タスクバーに追加されたアイコンをクリックしてみると・・・
タスクバーに追加されたアイコンをクリックすると、目的のフォルダを開くことが出来ました。
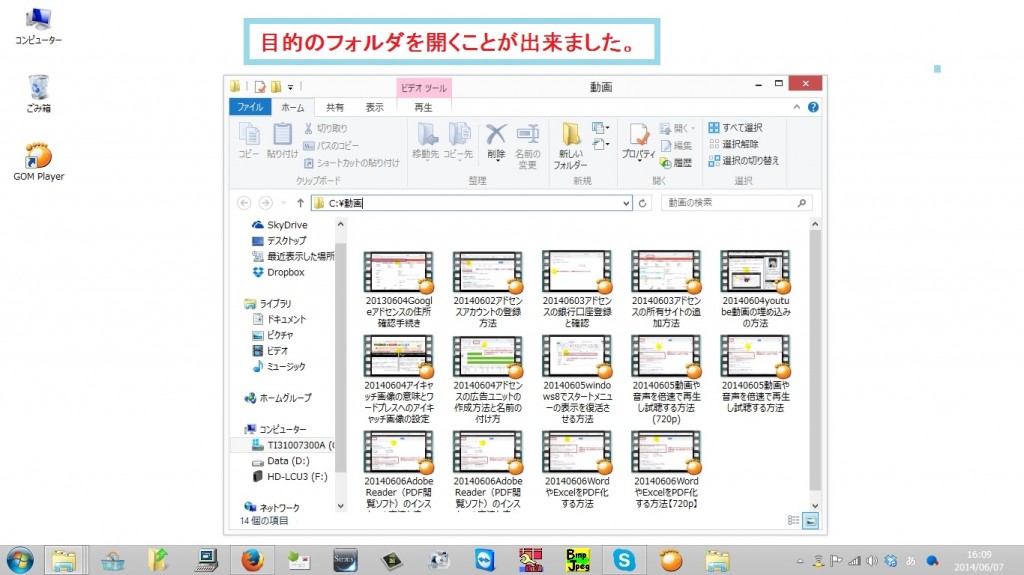
以上になります。