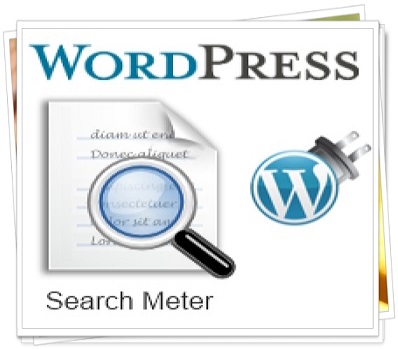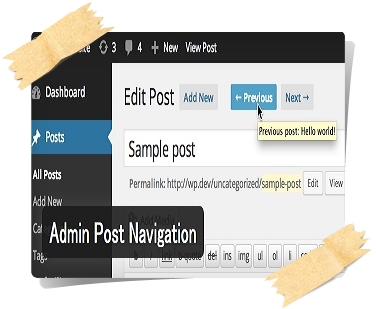ホームページには、訪問者が目的のコンテンツにたどり着きやすいよう、サイト内検索を設置することが多いと思います。
Googleなどの検索エンジンで検索するのと同様、サイト内検索を行うということは、サイト訪問者は何らかの求める情報があって、それをキーワードという形を介して求めているわけです。
つまり、サイト内検索には、サイト訪問者が求めている情報が現れているわけですので、この検索内容について知ることはサイト運営者にとって有益なことです。
しかしながら、WordPressにおいて、デフォルトの機能ではサイト内検索でどのようなキーワードが検索されたのかについて知ることは出来ません。
そこで、今回はWordPressブログでサイト内検索されたキーワードや検索回数などの統計情報をとることのできるWordPressプラグイン『Search Meter』のインストール方法と使い方について画像を用いて丁寧に解説していきたいと思います。
Search Meterでできることと導入の必要性について
サイト内検索で検索されたキーワードはサイト訪問者が求めている情報の現れですから、それを参考にすれば、ユーザーの求める情報がはあくすることができ、よりユーザーのニーズにマッチしたコンテンツを届けることが出来ます。
サイト内検索の情報はWordPressブログでは、『Search Meter』プラグインを導入すれば、簡単に知ることが出来ます。
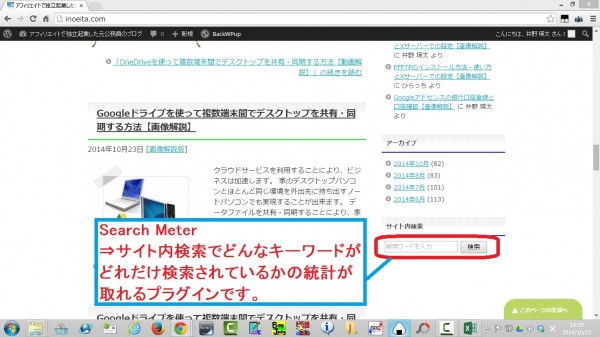
Search Meterのインストール方法
WordPressへのログインとプラグインの新規追加
WordPressにログイン後、メニューより『プラグイン』⇒『新規追加』をクリックします
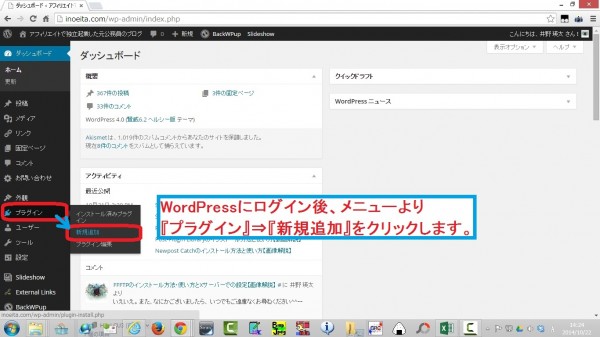
検索窓に『Search Meter』と入力し、Enterキーを押します。
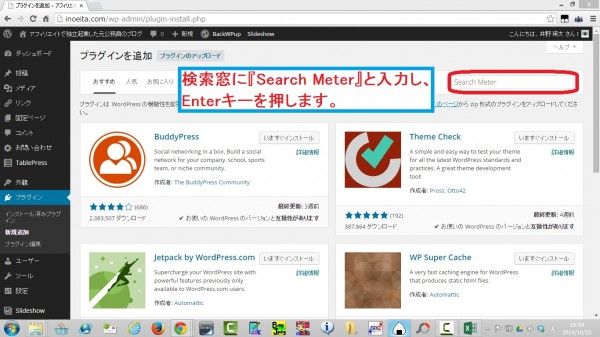
表示された検索結果の『Search Meter』のところの『いますぐインストール』をクリックします。
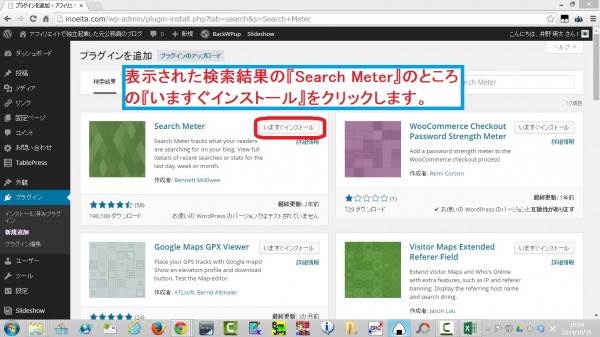
『OK』をクリックします。
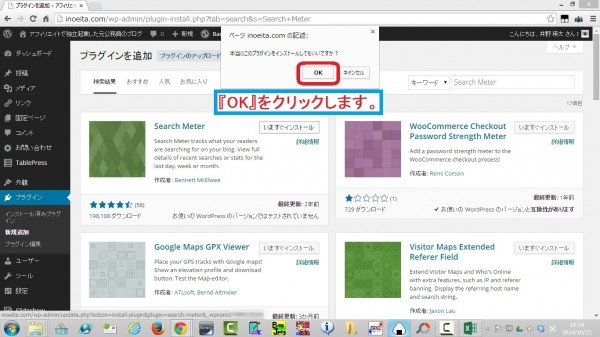
プラグインの有効化
『プラグインを有効化』をクリックします。
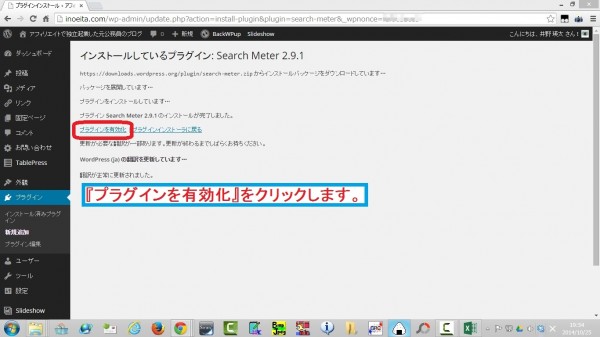
サイト内検索の統計情報の確認方法
ダッシュボード上の簡易統計情報
左メニュー中の『ダッシュボード』をクリックします。
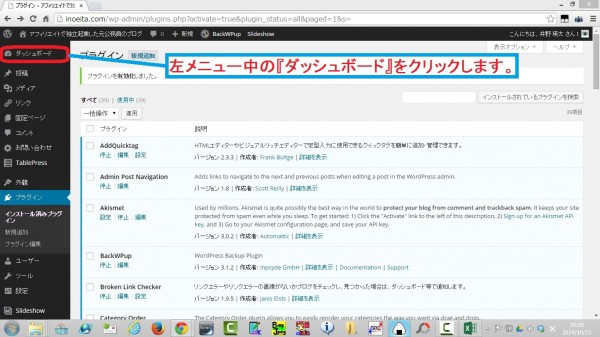
ダッシュボードに『Search Meter』ウィジェットが追加されています。
ここには、直近7日間の「検索語句」「検索数」「検索結果数」が表示されています。
検索結果数は本来、一番右側に表示されるはずだと思われますが、表示される場所がずれています。(このプラグインのエラーの模様)
※ここでは、説明の都合上、試しに自分で検索しています。
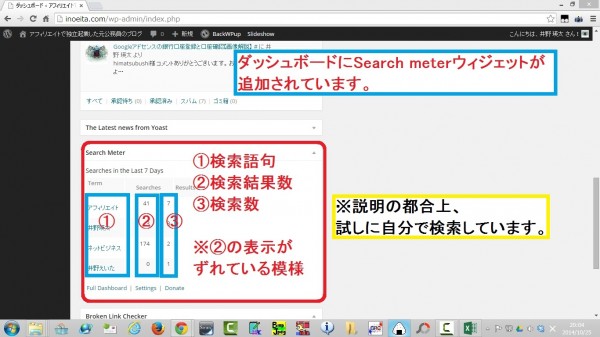
より詳細な統計情報
より詳細なサイト内検索の状況を閲覧するには、左メニューより『ダッシュボード』⇒『Search Meter』をクリックします。

この画面では、下記の項目が確認できます。
Search summary
⇒『昨日と今日』『直近7日間』『直近30日間』のサイト内検索の状況
Unsuccessful search summary
⇒検索結果が表示されなかった検索の状況
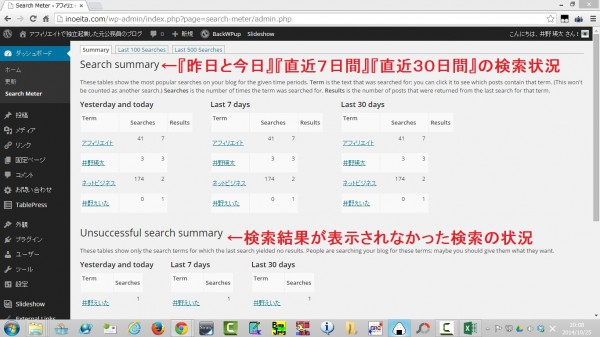
この他、下記の画像のようにタブをクリックすると、『直近100回』『直近500回』のサイト内検索状況の確認が行えます。
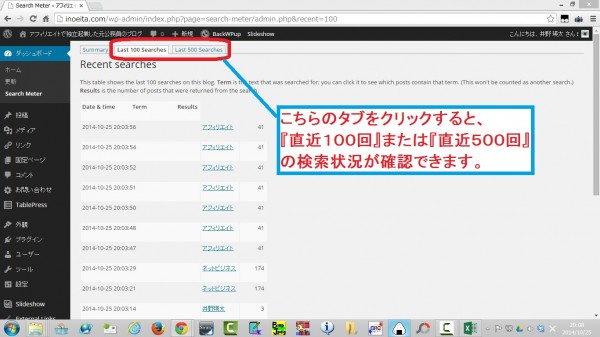
以上になります。