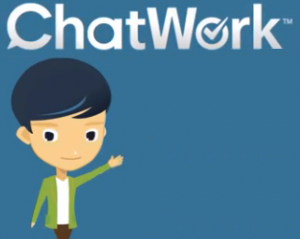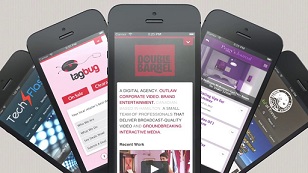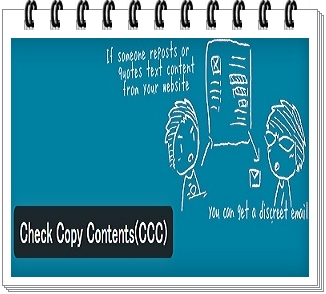クラウドサービスでファイルを同期するのなら、デスクトップ上にあるファイルも自動的に同期するように設定をすることがオススメです。
そうしなければ、普段からデスクトップ上にファイルを置いて作業をするような人は、いざというときに、別端末で作業をしようとするときに、目的のファイルがなくて困ってしまうという事態があるからです。
そこで、今回はMicrosoft社のオンラインストレージサービスであるOneDrive(旧Skydrive)を使って複数端末間でデスクトップを共有・同期する方法について画像を用いて丁寧に解説してきます。
デスクトップも同期することでさらなる作業効率化を
OneDriveを始めとしたオンラインストレージサービスはビジネスで他者との差別化を図るためのスピードをより加速するために大変有効なツールです。
これを活用することにより、家のデスクトップパソコンでの作業の続きを外出先に持ちだしたノートパソコンで続きが出来ますし、デスクトップのデータも常に同期できるように設定しておけばいざというときにファイルがなくて困ったという事態を防ぐことが出来ます。
デスクトップのデータを共有する方法(OneDrive利用)
マイコンピュータを開く
デスクトップのアイコンをダブルクリックするなどとして『マイコンピュータ』を開きます。
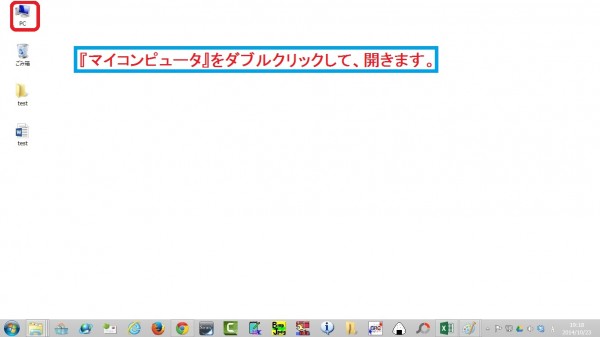
『デスクトップ』フォルダのプロパティを開く
マイコンピュータ上に表示されている『デスクトップ』フォルダ上で右クリックをして、『プロパティ』を開きます。
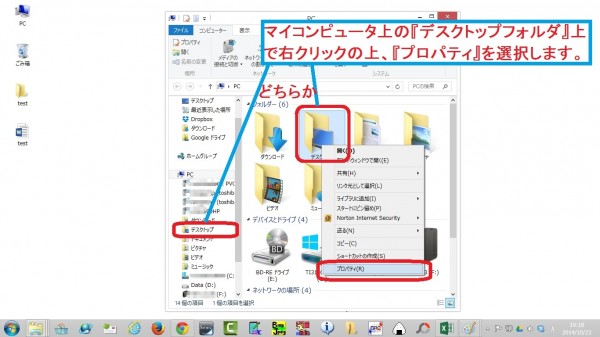
プロパティ内の『場所』タブを開く
開いたプロパティにある『場所』というタブをクリックして開きます。

『移動』ボタンをクリック
移動ボタンをクリックします。
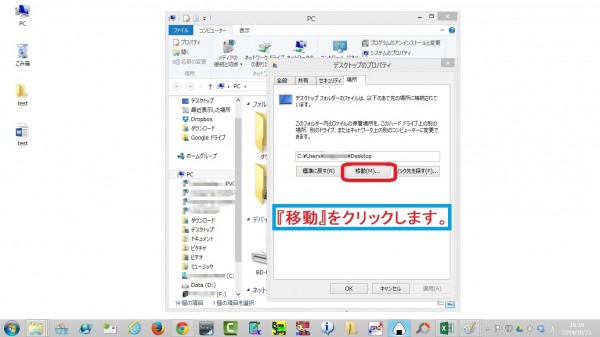
OneDriveフォルダ内のフォルダを指定
OneDrive内に作成した任意のフォルダ(『デスクトップ』等と名前をつけておくと分かりやすい)を選択の上、『フォルダーの選択』をクリックします。
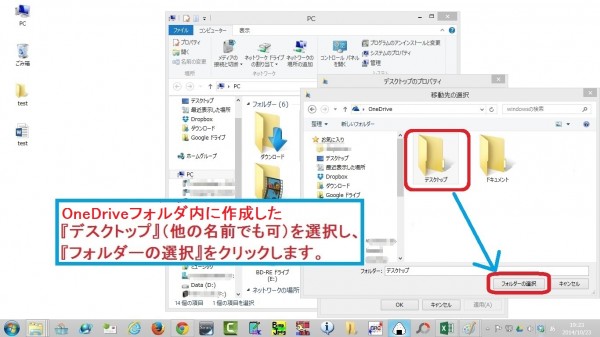
『OK』をクリック
『OK』をクリックします。

新しいフォルダへのデスクトップ内のファイルの移動
元の場所のファイルを今回指定したOneDriveフォルダ内に移動するかどうか確認がなされます。
『はい』をクリックします。
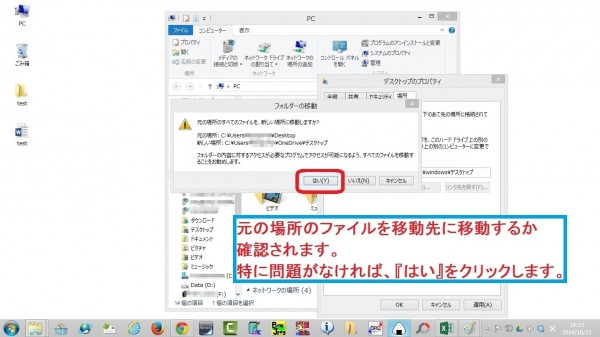
指定したフォルダの確認と同期する端末の設定
OneDrive内の今回指定したフォルダを確認すると、デスクトップのファイルがあることが確認できます。
デスクトップ画面を共有・同期したい他のOneDriveを既に導入済みのパソコンで、先ほど指定してフォルダが同期された後で、この手順を繰り返します。
すると、デスクトップのデータを複数のパソコンで共有することが出来るようになりました。
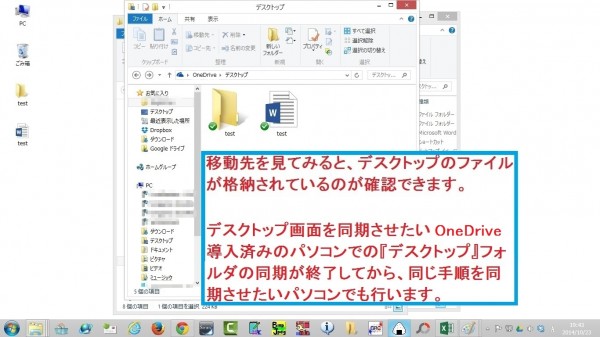
以上になります。