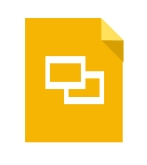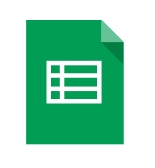ネットビジネスで情報発信をするのであれば、動画でコンテンツを作成することがオススメです。
動画で説明することにより、よりわかりやすく説明できますし、視聴者やサイト訪問者の感情移入を促進することができるからです。
そして、講義形式での動画コンテンツを作成する際には、画面キャプチャソフトとともにプレゼンテーションソフトが欠かせません。
そこで、今回は無料で、しかもパソコンへのインストールが必要なく、ウェブブラウザ上で編集が行えるプレゼンテーションアプリ「Googleプレゼンテーション」の使い方について画像を用いて丁寧に解説をしていきます。
無料で使えるGoogle社性のプレゼンテーションソフト
プレゼンテーションソフトは何もMicrosoftのPowerPointだけではありません。
Googleプレゼンテーションは無料で利用でき、しかもパソコンへのソフトのインストールが必要ありませんので、ウェブブラウザさえあれば、どんなパソコンからでもサービスにアクセスでき、編集することが可能です。
Googleプレゼンテーションを利用するには、Googleドライブを利用していることが前提となりますので、まだ導入されていない方は、まずは、下記の記事を参考に、Googleドライブの導入から行ってください。
Googleドライブのインストール方法と使い方【動画解説】
Googleドライブのインストール方法と使い方【画像解説】
Googleプレゼンテーションの起動
Googleドライブにログインし、「作成」をクリック後、「プレゼンテーション」を選択
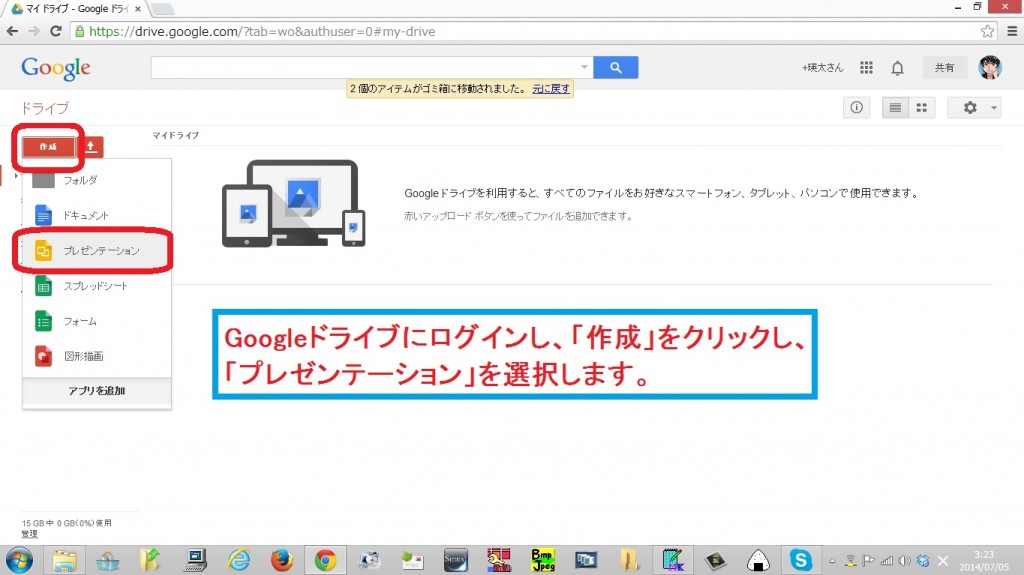
テーマの選択
テーマ、スライドサイズを選択後、「OK」をクリック
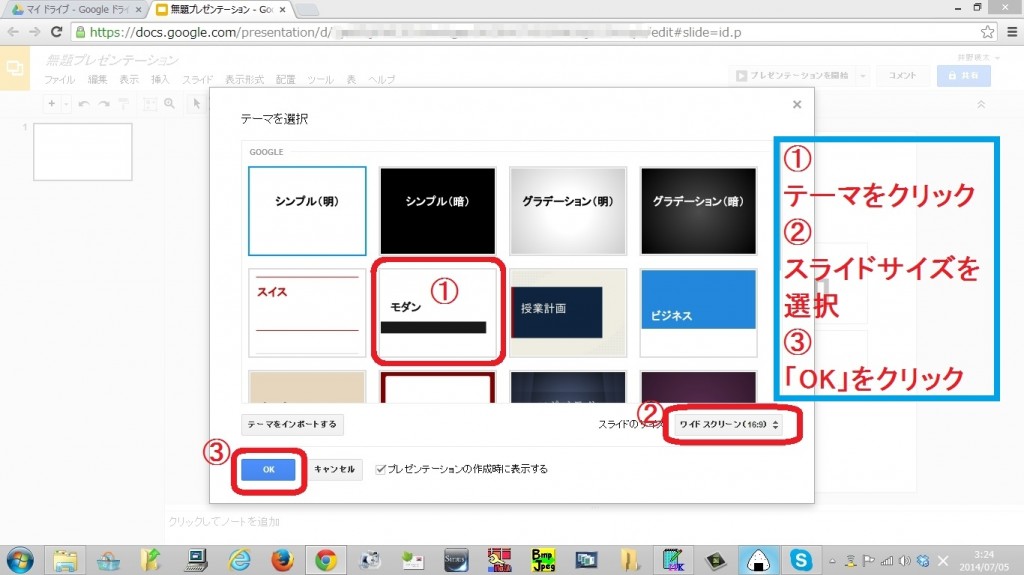
Googleプレゼンテーションの各機能の場所解説
下記の通り、各種メニューが配置
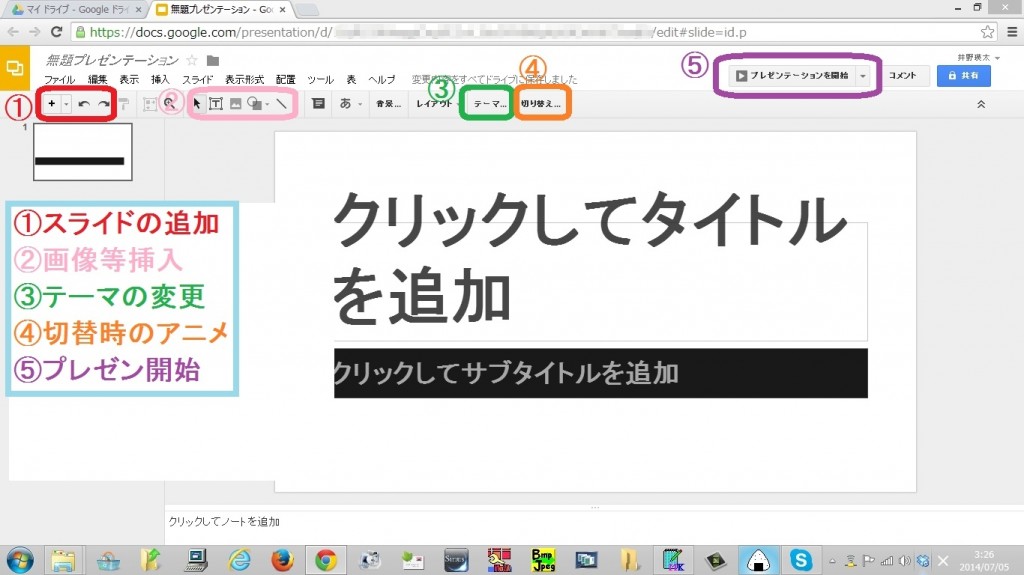
文字編集時には、文字装飾等ツールが表示
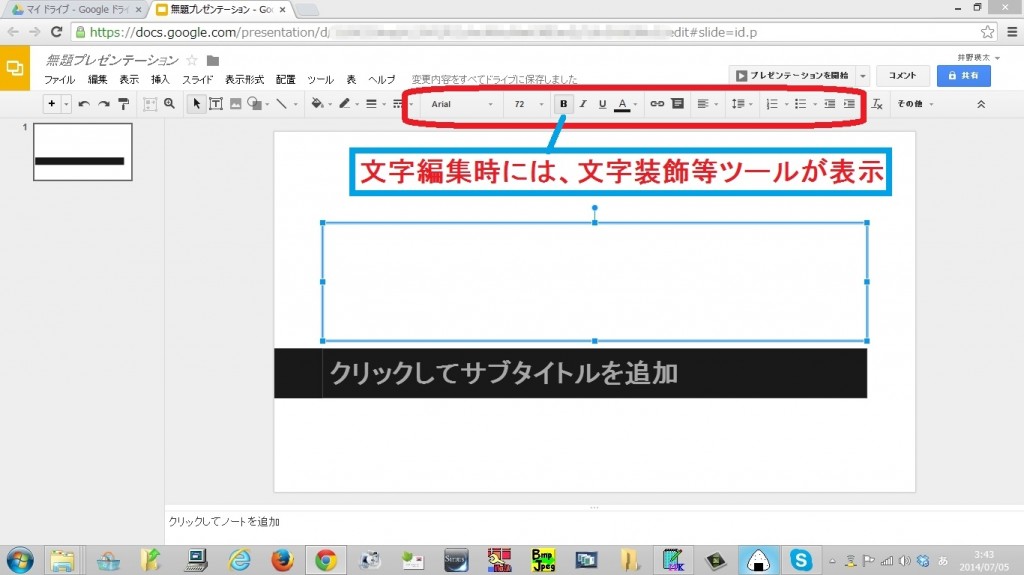
ファイル名を変更する方法
ファイル名をクリックし、新しい名前を入力後、「OK」をクリック
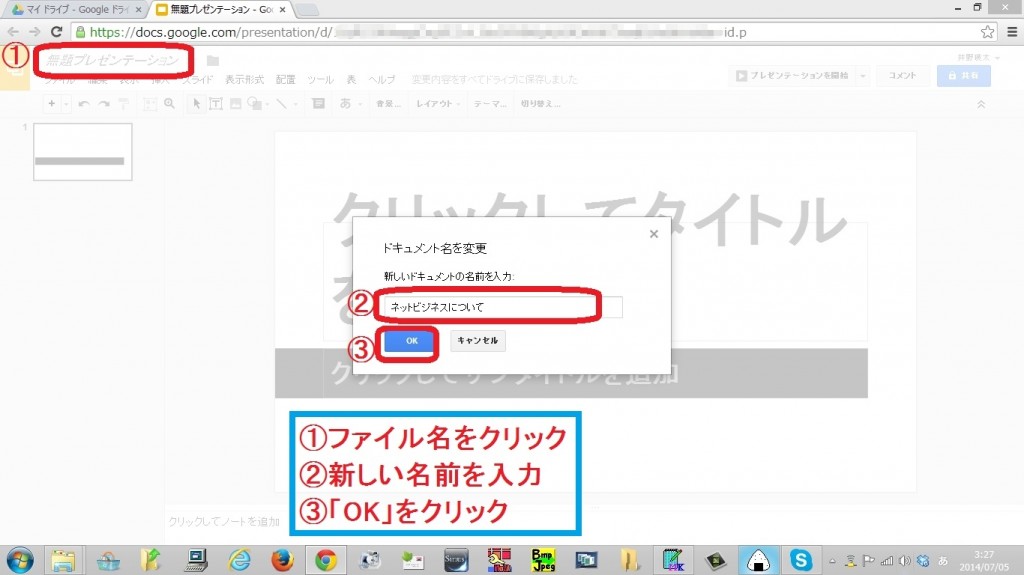
画像検索を利用して画像を挿入する方法
Googleプレゼンテーションでは、Googleの画像検索を利用して、検出した画像素材をGoogleプレゼンテーション内に挿入することができます。
画像挿入アイコンをクリック
下記の画像のとおり、画像挿入アイコンをクリックします。
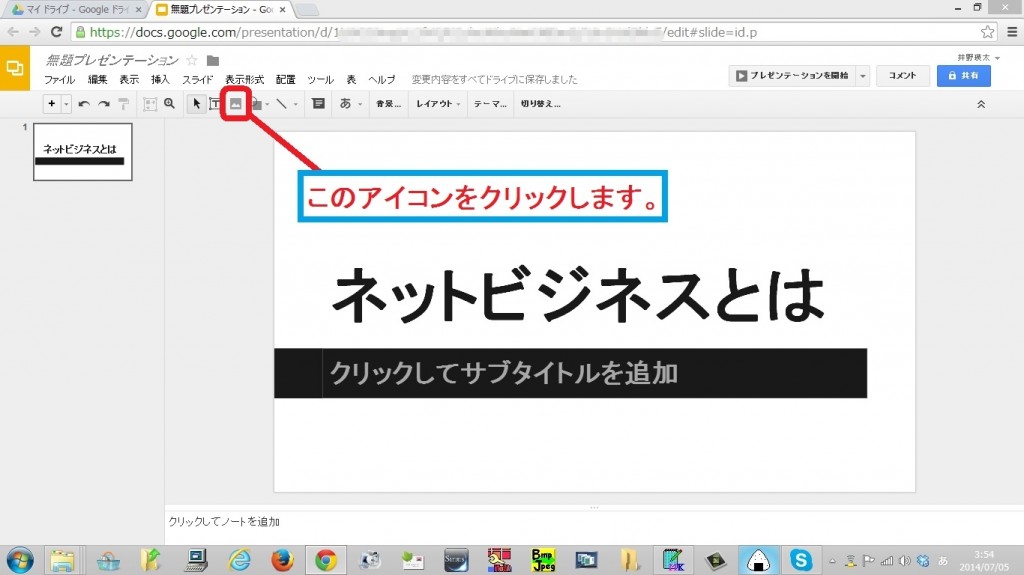
画像検索機能の検索結果を選択し、「選択」をクリック
1.「検索」をクリック
2.検索語句を入力
3.検索ボタンをクリック
4.画像の色を選択
5.画像をクリック
6.「選択」をクリック
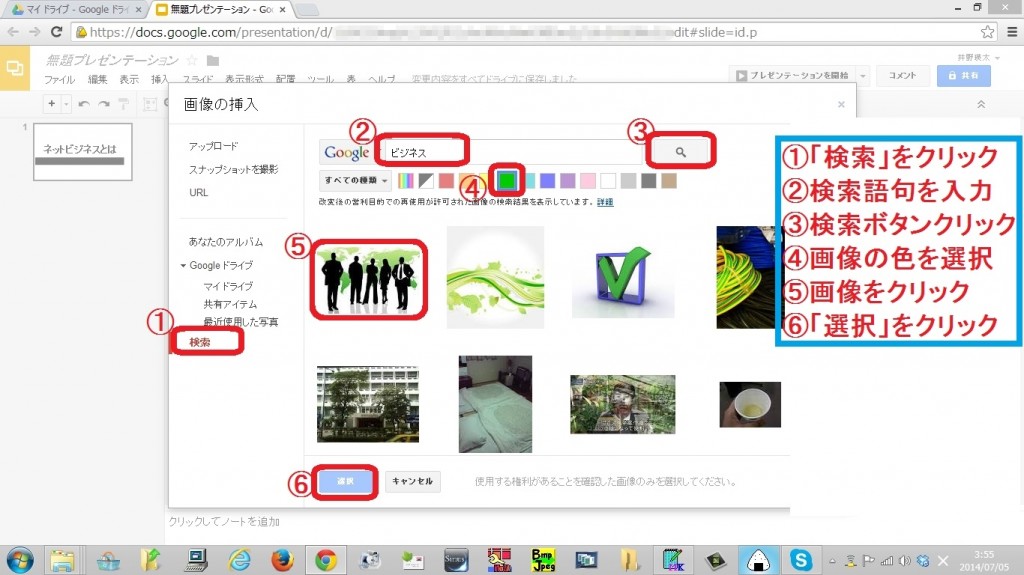
画像が挿入された
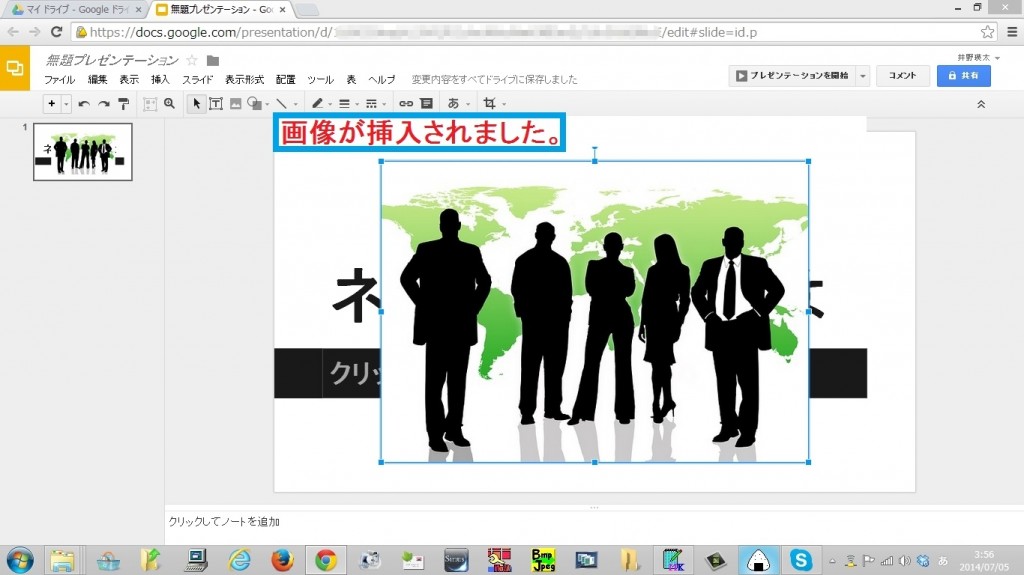
ドラッグ&ドロップにより、画像の体裁を整える
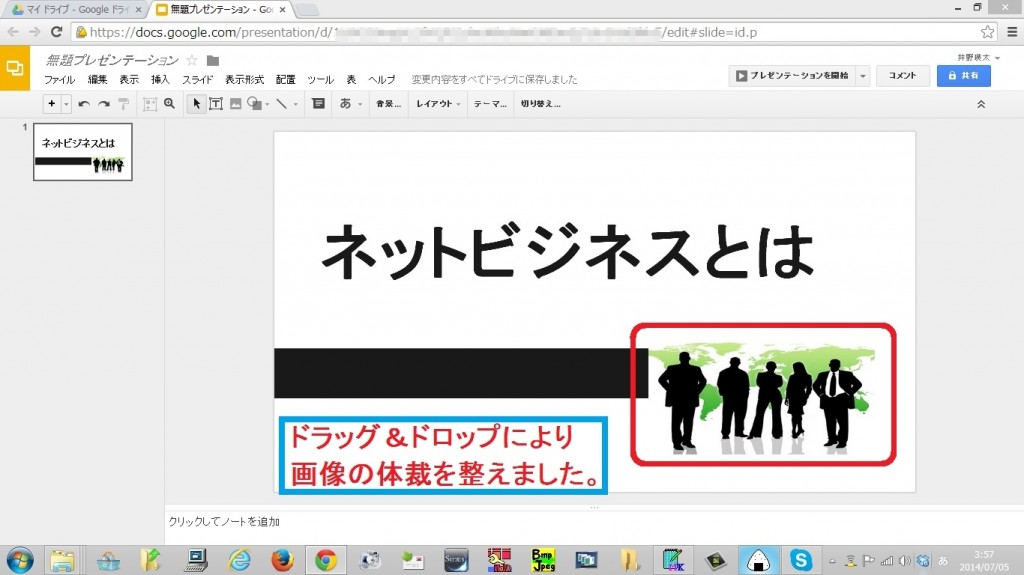
新しいスライドの挿入
画面左上の新規スライド挿入アイコンをクリック
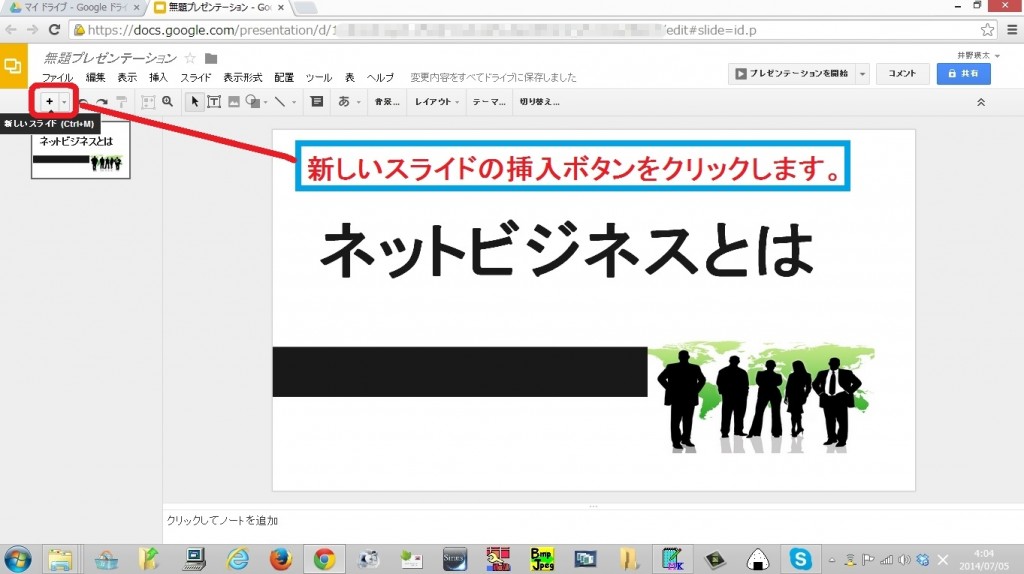
スライド切り替え方法の変更
追加スライド上で右クリック⇒「切り替え方法を変更」
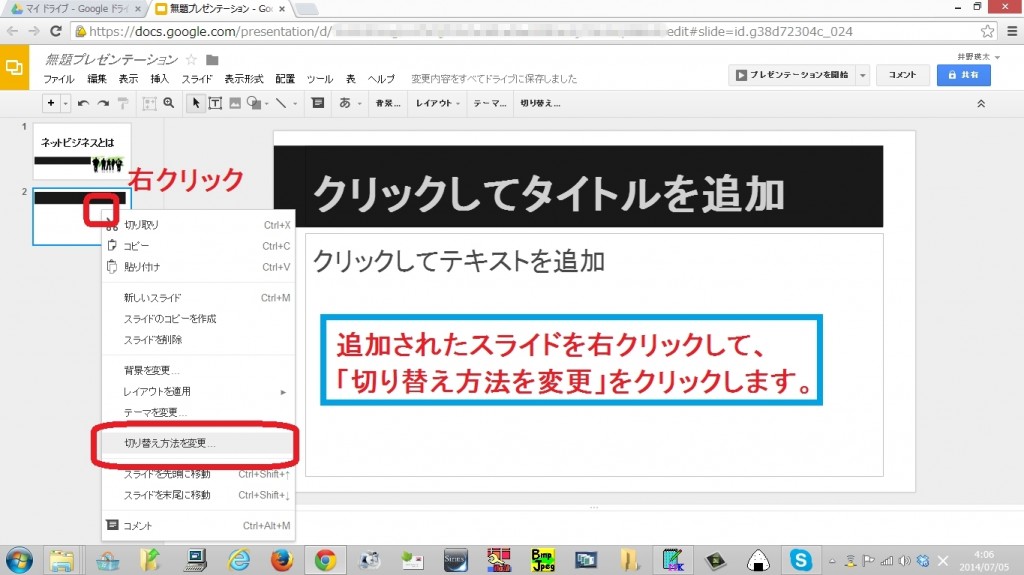
プルダウンメニューからアニメーションの種類を選択
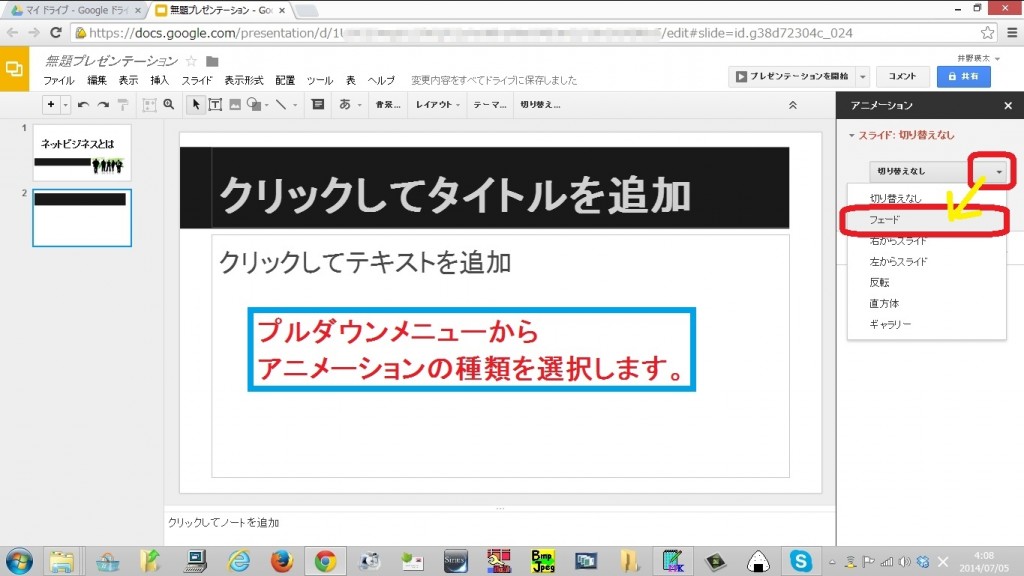
オブジェクトへのアニメーションの追加
オブジェクト選択中に、「アニメーションの追加」をクリック
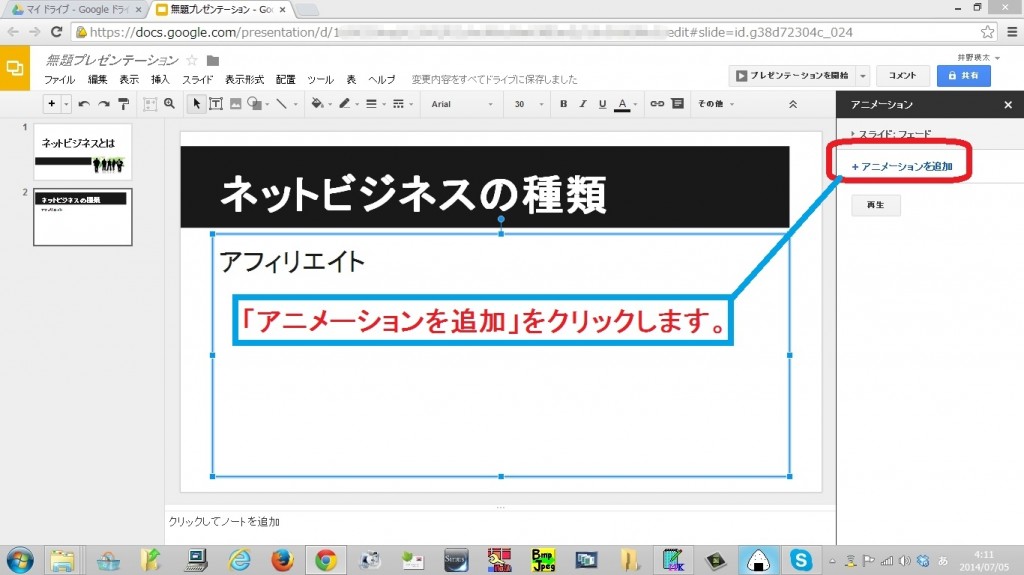
プルダウンメニューからアニメーションの種類を選択
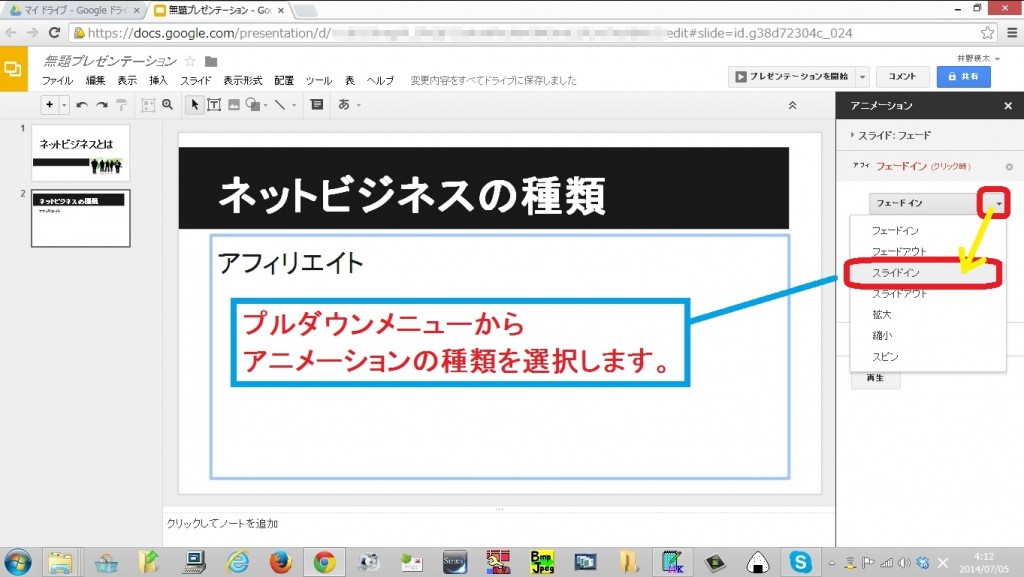
プレゼンテーションの開始
画面右上の「プレゼンテーションの開始」をクリックして、プレゼン開始
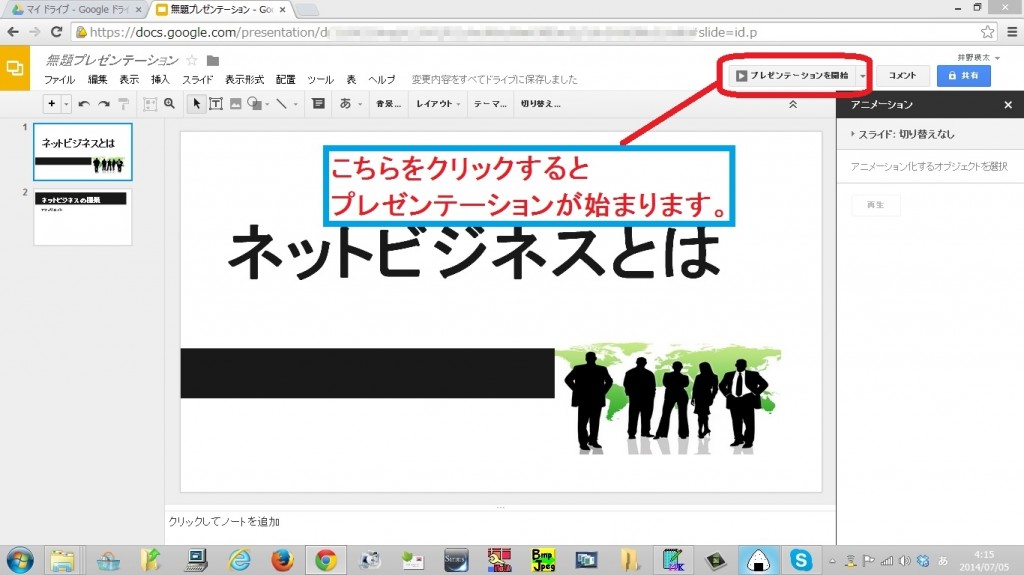
以上になります。