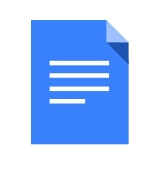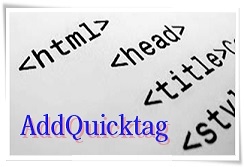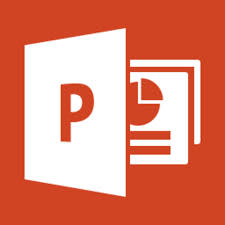ネットビジネスにおいて、レポートや電子書籍を作成するために、ワープロソフトは欠かせません。
現在、最も広く普及してるのはMicrosoft OfficeのWordだと思いますが、ワープロソフトは別にWordだけではありません。
そこで今回は、無料で、しかもパソコンにソフトをインストールすることなく利用できるGoogle社の文書作成アプリケーション「ドキュメント」の使い方について画像を用いて丁寧に解説していきたいと思います。
Googleドキュメントを使うために
Googleドキュメントは無料で利用でき、パソコンへのインストールが必要なくwebブラウザ上で利用ができるGoogle社の提供する文書作成に関するwebアプリケーションです。
利用には、Googleドライブを併せて利用することとなりますので、下記の記事を参考に、まずはGoogleドライブを導入してください。
Googleドライブのインストール方法と使い方【動画解説】
Googleドライブのインストール方法と使い方【画像解説】
Googleドキュメントの起動
Googleドライブにログインし、「作成」⇒「ドキュメント」をクリック
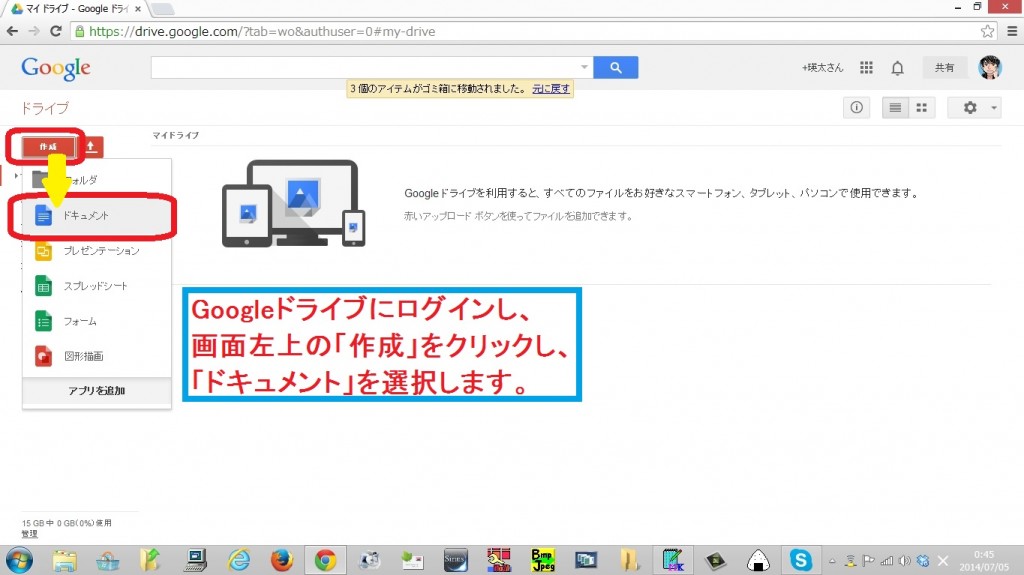
メニュー等の説明
下記の画像のようなメニューとなっています。
MicrosoftのWordとそれほど変わらず直感的に操作することができます。
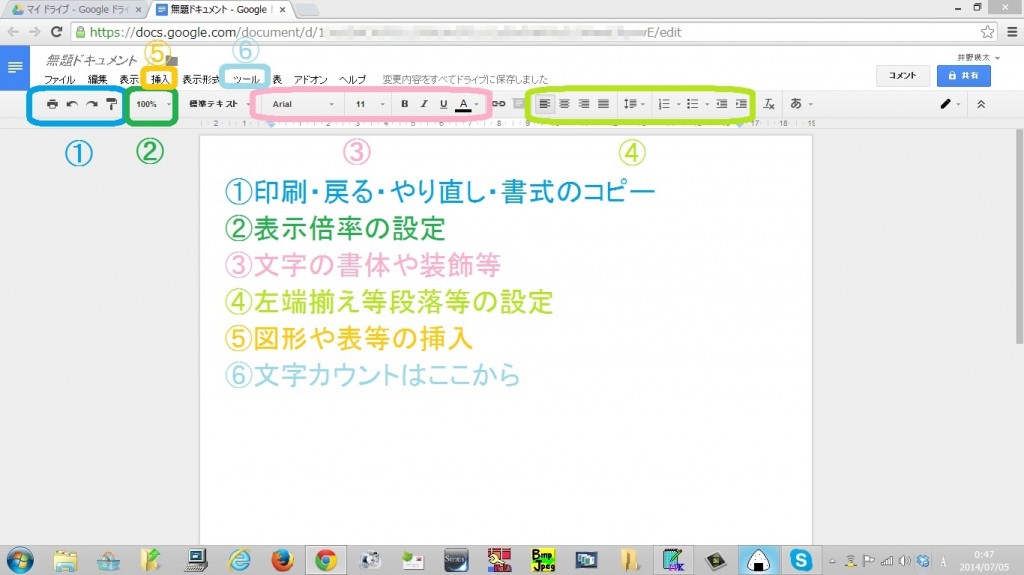
ファイル名の変更方法
ファイル名クリック後、新しい名前を入力し、「OK」をクリック
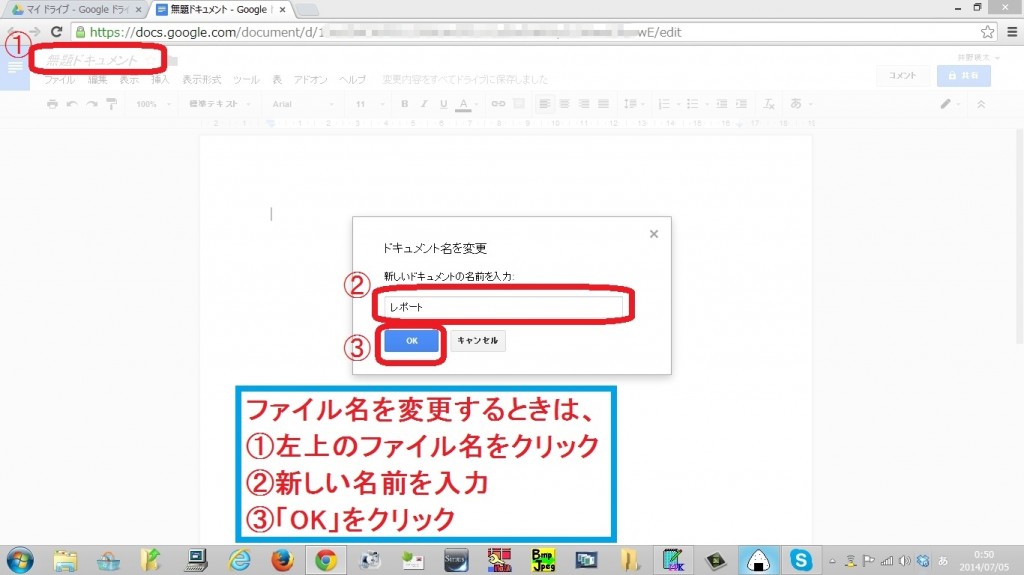
画像を挿入する方法
「挿入」メニューをクリックし、「画像」を選択
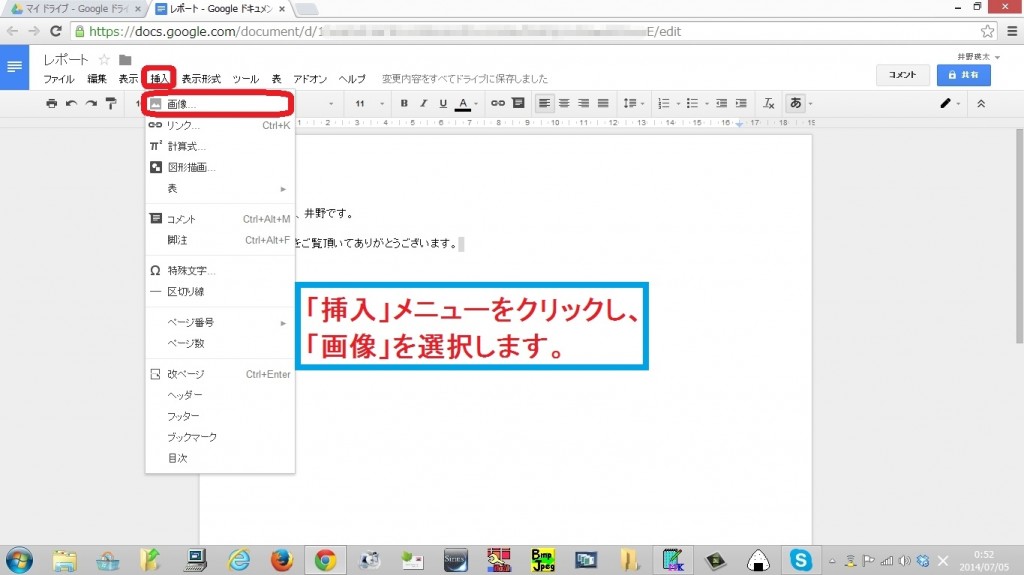
「アップロードする画像を選択」をクリック
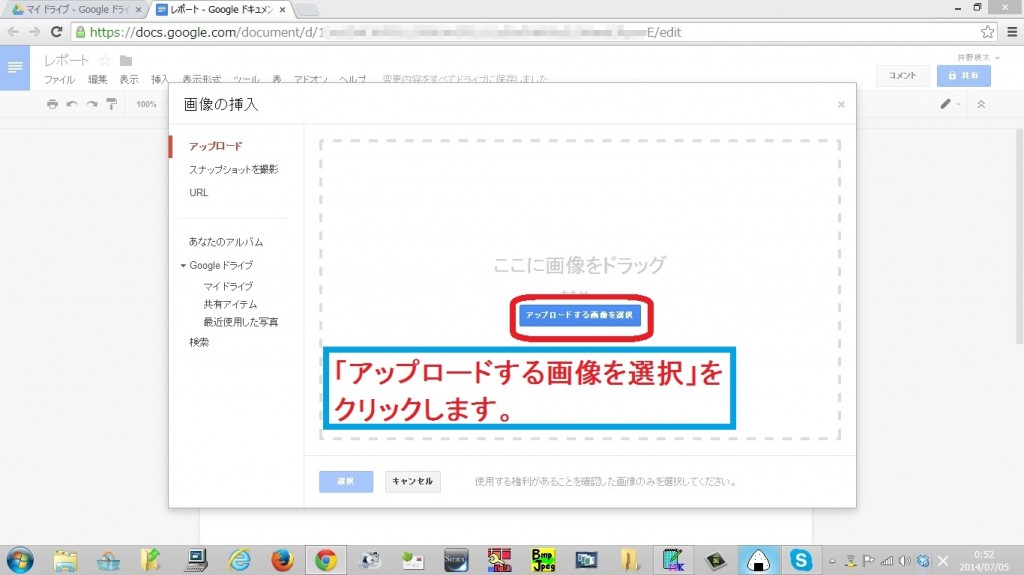
画像を選択し、「開く」をクリック
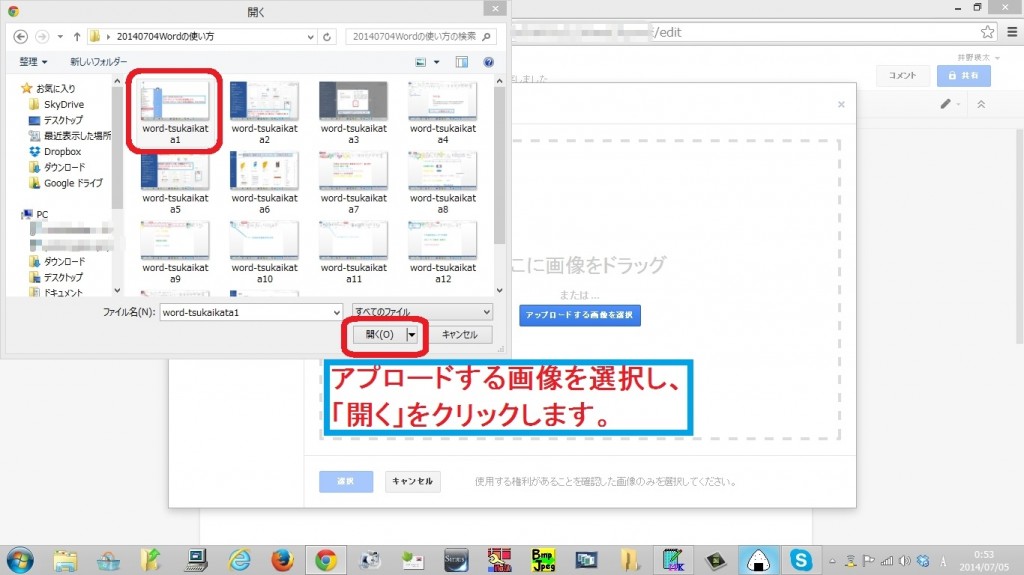
画像の挿入完了
画像が挿入されました。

図形を挿入する方法
「挿入」メニューの「図形描画」を選択
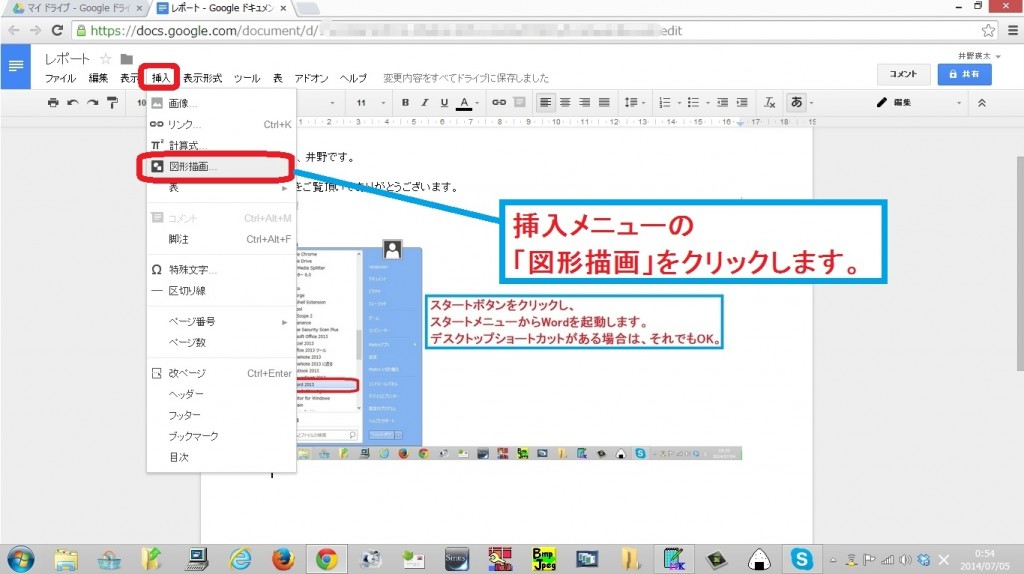
挿入したい図形を選択
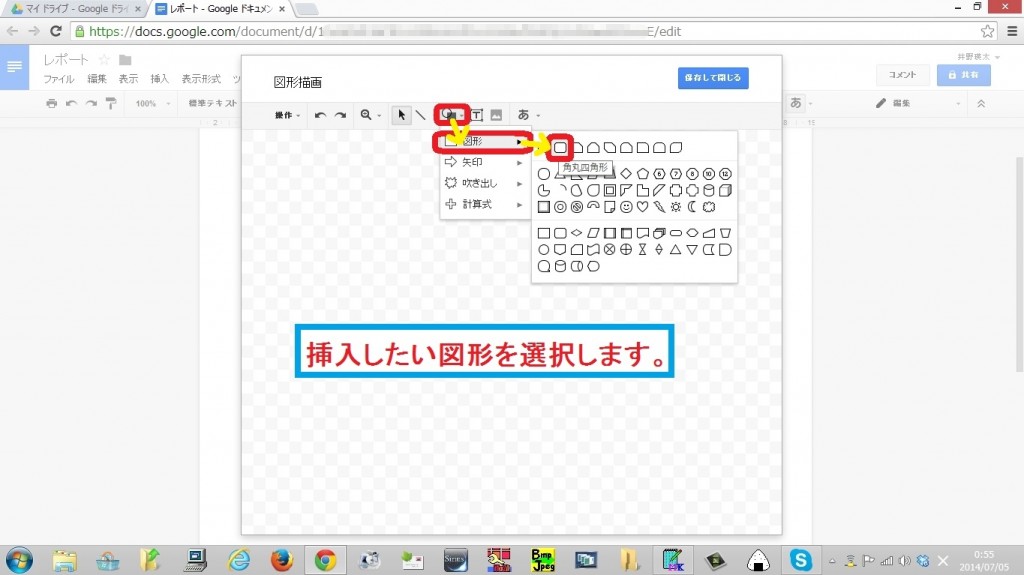
クリックやドラッグにより、図形を調整後、「保存して閉じる」をクリック

図形の挿入完了
図形の挿入が完了しました。
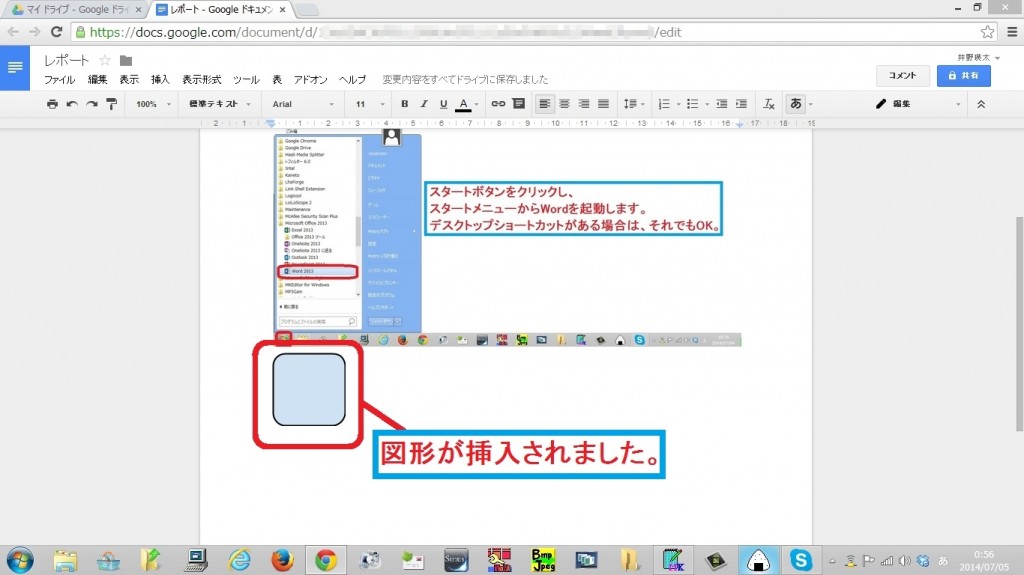
表を挿入する方法
「表」メニューの「表を挿入」を選択し、表の形を指定
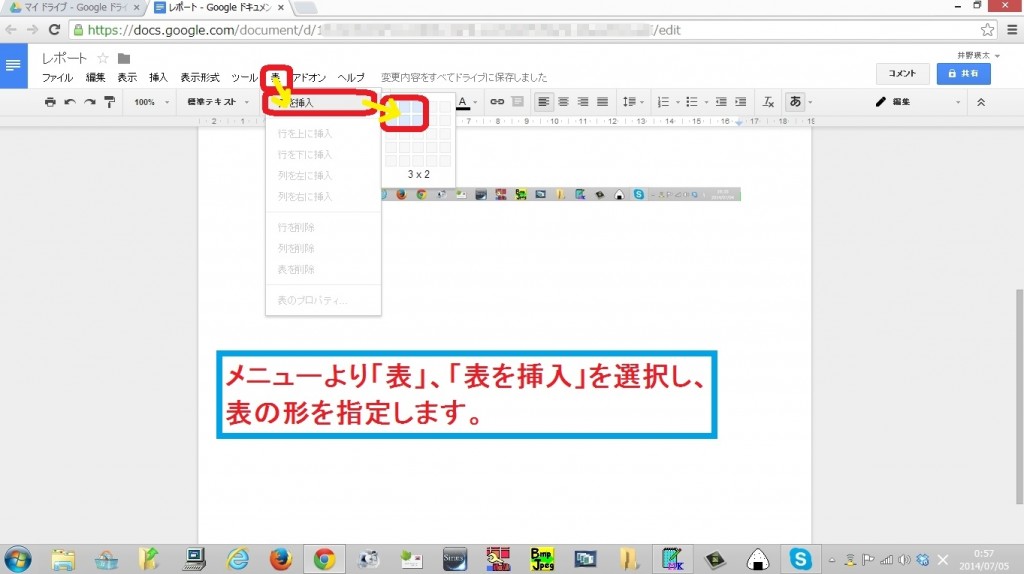
表の挿入完了
表の挿入が完了しました。
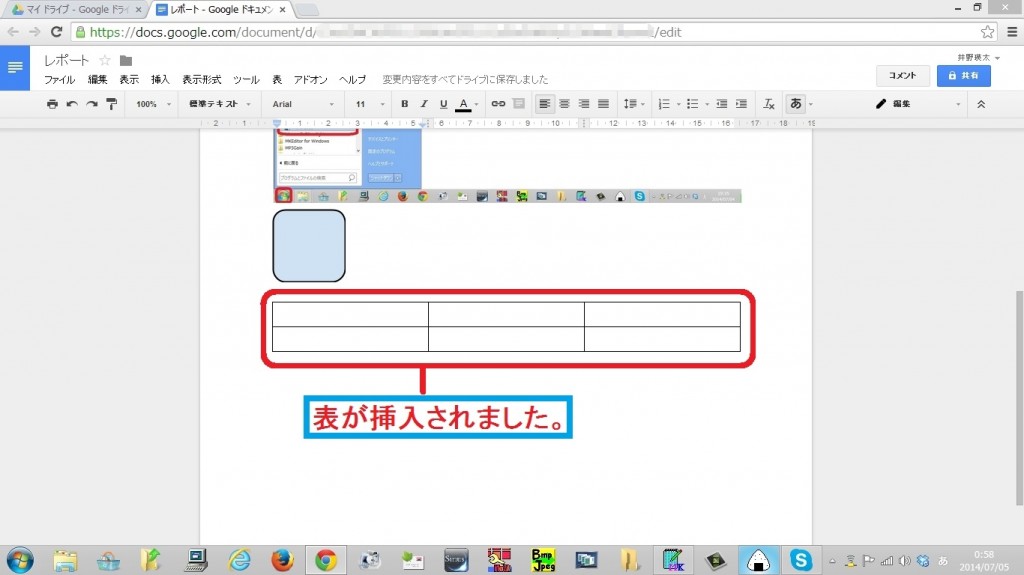
ドキュメントをPDFファイルで保存する方法
プリンタのアイコンをクリック
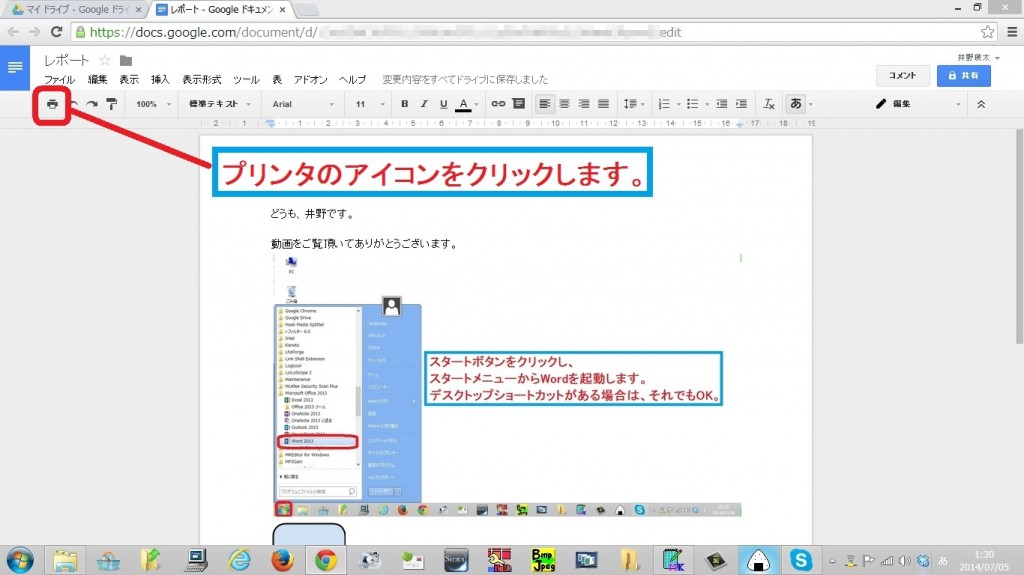
「変更」をクリックし、「PDFに保存」をクリック
ここで、「PDFに保存」とせずに、プリンターを指定すると印刷が行えます。
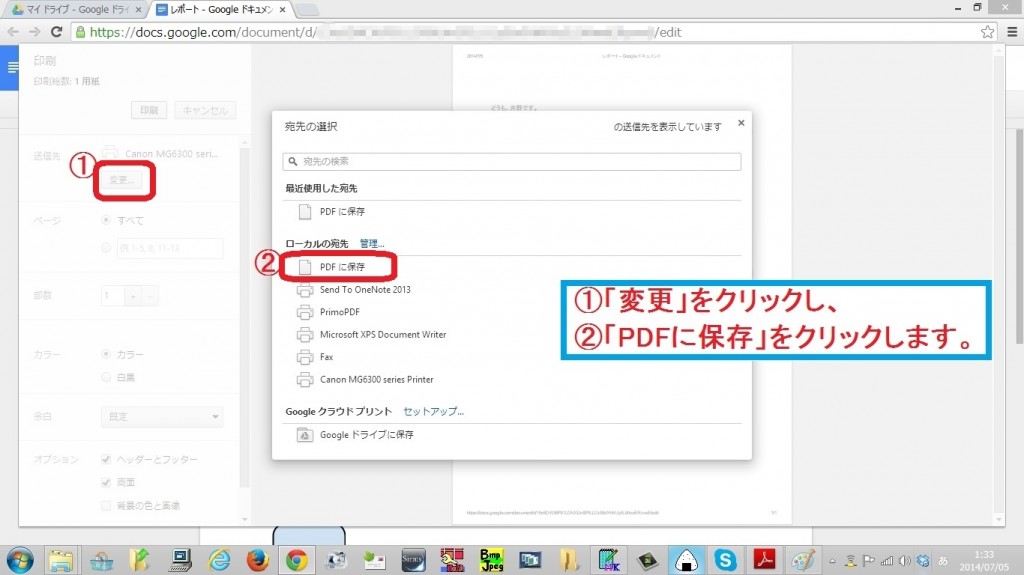
「保存」をクリック
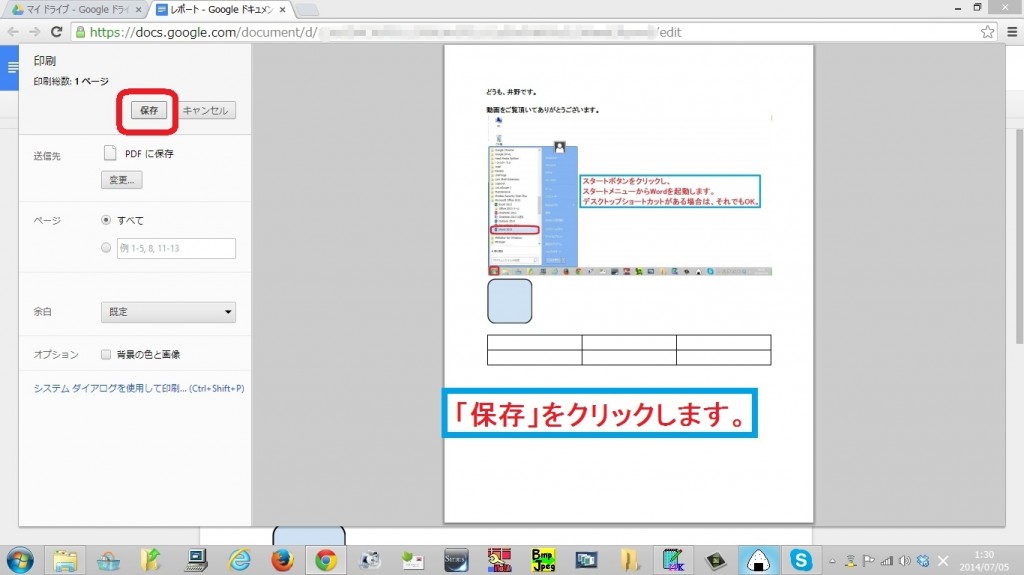
保存先を指定し、「保存」をクリック
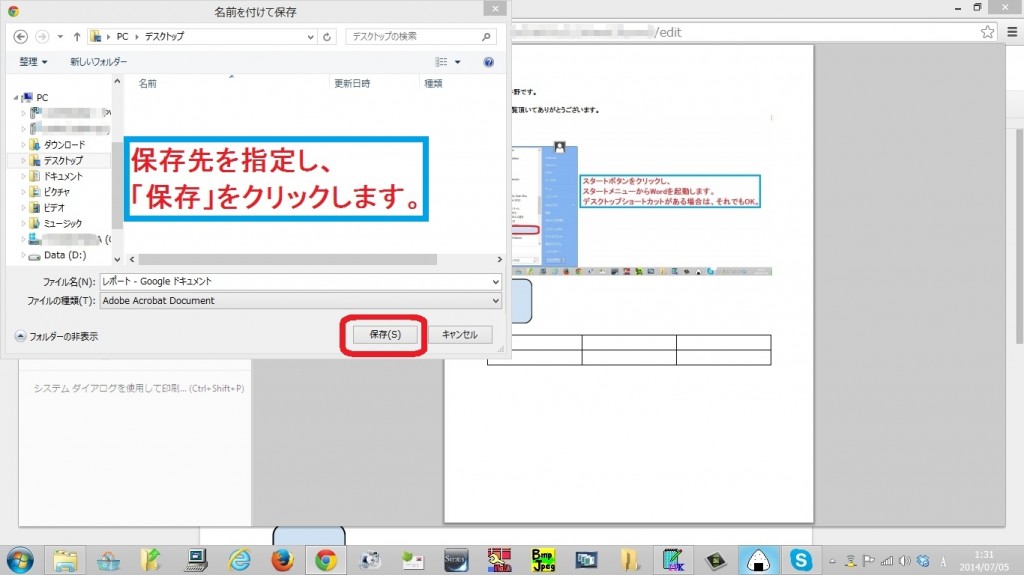
PDFファイルが出力された
今回、保存先として指定したデスクトップにPDFファイルが出力されました。
ファイルを開いてみると、問題なくPDFファイルを閲覧することが出来ました。
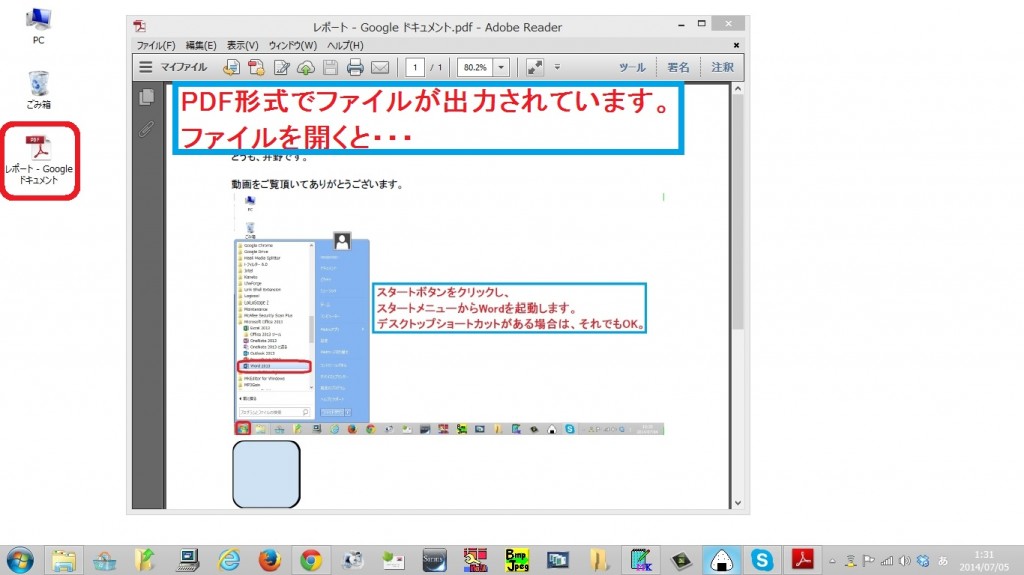
以上になります。