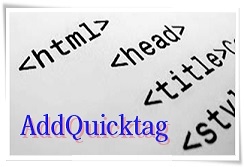ネットビジネスを行う上で、クラウドストレージサービスは大変重宝します。
複数端末間を使うことで作業スピードは劇的に向上しますが、クラウドストレージサービスを使うことでデータの同期やバックアップが行えるからです。
できることなら、あらゆるデータはもれなく同期・バックアップを行いたいものです。
そこで、今回はクラウドストレージサービスの老舗、Dropboxを使って複数の端末間でデスクトップ上のデータを共有・同期する方法について画像を用いて解説していきたいと思います。
デスクトップも同期・共有ができれば作業効率が更にアップ
デスクトップ上にデータを置くことも多いと思いますが、Dropboxを使って複数端末を使い分けている場合、デスクトップ上のデータが同期されておらず、残念な思いを持ったことはありませんか?
下記の手順によれば、デスクトップ上にあるデータも自動的に同期することが出来ます。
Dropboxをまだ導入していない場合は、下記を参照して先に導入してください。
Dropboxのインストール方法と使い方【画像解説】
Dropboxのインストール方法と使い方【動画解説】
Dropboxでデスクトップを同期する手順
マイコンピュータを開く
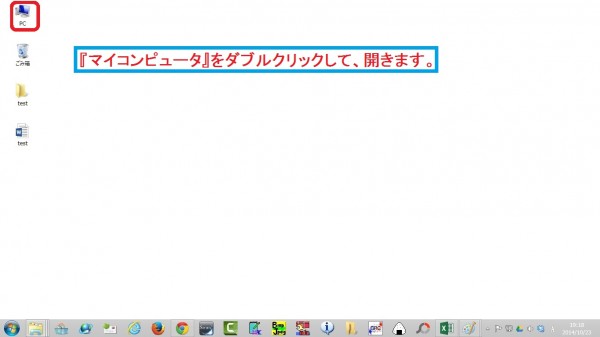
デスクトップフォルダのプロパティを開く
マイコンピュータ上の『デスクトップ』フォルダ上で右クリックをして、『プロパティ』を選択します。
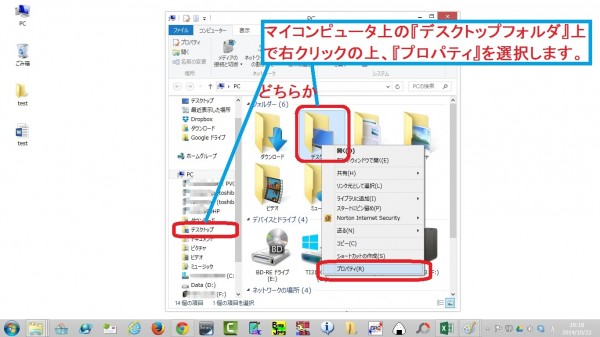
『場所』タブをクリック
開いたプロパティの『場所』タブを開きます。
OSによっては、『ショートカット』というタブになっているかもしれません。
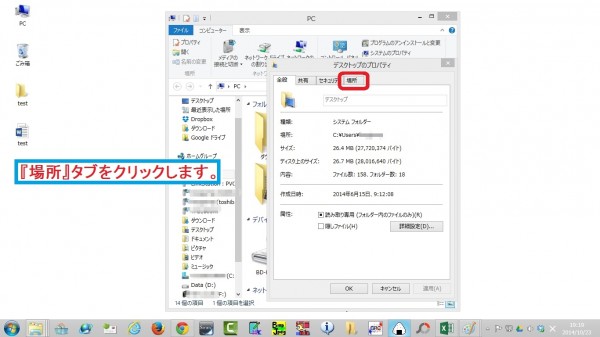
『移動』をクリック
『場所』タブ内の『移動』というボタンをクリックします。

Dropboxフォルダ内のフォルダを指定
Dropboxフォルダ内に作成した『デスクトップ』(他の名前でも可)を選択し、『フォルダーの選択』をクリックします。
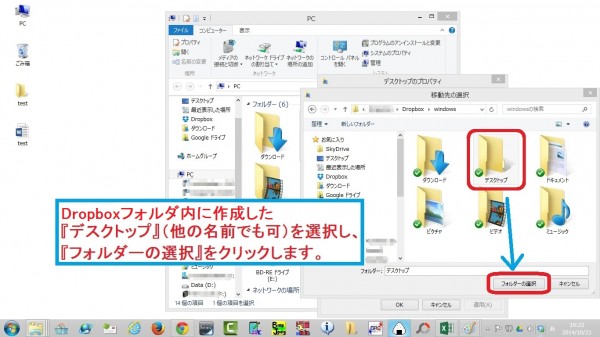
『OK』をクリック
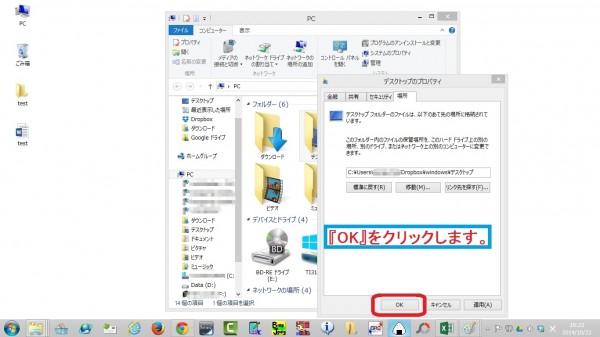
メッセージ内容確認の上、『はい』をクリック
元のデスクトップフォルダに含まれていたファイル(つまり、デスクトップにおいていたデータ)を今回設定した移動先のフォルダ(Dropboxフォルダ内のフォルダ)に移動するかどうか尋ねられます。
内容を確認の上、『はい』をクリックします。
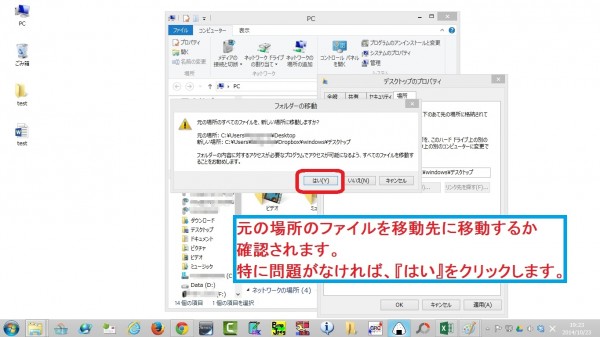
移動先フォルダの確認
移動先(Dropbox内に作成した『デスクトップ』フォルダ等)を見てみると、デスクトップのファイルが格納されているのが確認できます。
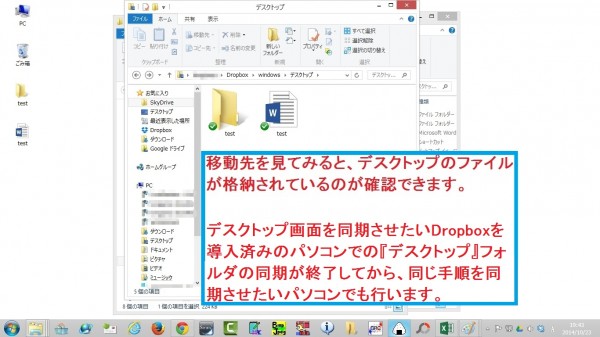
以上の手順を同期させたい端末で繰り返す
以上の手順をデスクトップを同期させたい他のパソコンで繰り返します。
以上になります。