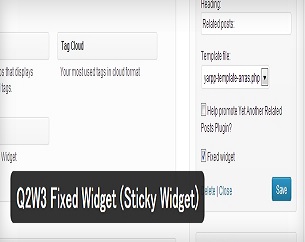パソコンに慣れている方であれば、キーボードでの入力には習熟している反面、スマートフォンでのフリック入力などタッチパネル特有の入力方法が煩わしいという事があるのではないでしょうか。
そして、ネットビジネスに取り組んでいれば、ほとんどの時間をパソコンに費やすことになることが多いことでしょう。
ということであれば、パソコン上からスマートフォンを操作できればと思うのは自然なことです。
そこで、今回は、docomoのスマートフォンをパソコンから遠隔操作する方法として『Mobizen』というアプリを使ったやり方について画像を用いて丁寧に解説していきたいと思います。
mobizenでできることと導入の必要性について
ここでご紹介しているMobizenを利用すれば、パソコン上からタッチ、スワイプ、フリック、ピンチイン、ピンチアウト等の操作の代わりにマウス操作で、docomoのスマートフォンを遠隔操作することが出来ます。
文字入力に関しても、パソコンのキーボードからスマートフォンのメール等の文章を入力することが出来ますので、パソコンに触れていることが多く、スマートフォン特有の操作方法が苦手な方にとっては大変重宝するアプリです。
接続もLTEやWIFI等の通信とGoogleアカウントにより簡単に行えます。
パソコン上からスマートフォンを操作でき、作業の効率化に役立つことはもちろん、パソコンを通じてスマートフォンのキャプチャ画像やキャプチャ動画を作成することが簡単に出来ます。
Android端末での操作
Mobizenのインストール
docomoのAndroid端末のホーム画面で『Playストア』をタップします。
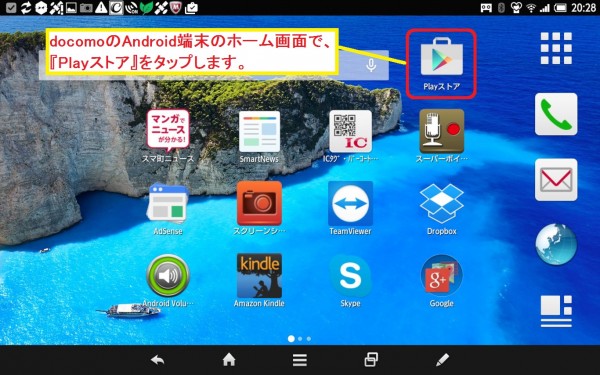
画面右上の虫眼鏡マークのアイコンをタップします。
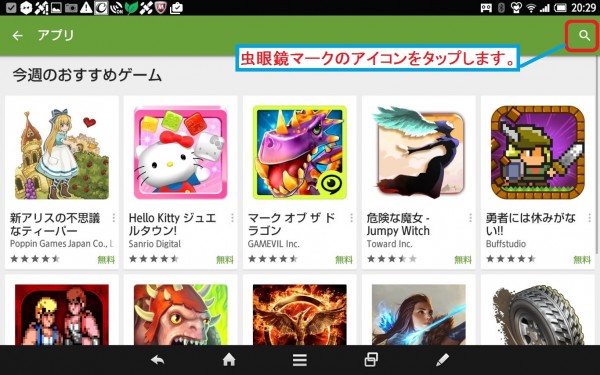
検索窓に『mobizen』と入力し、アプリを検索します。
検索結果に表示されたもののうち、NTT DOCOMOが提供者となっている『スマートデータリンクMobizen』をタップします。
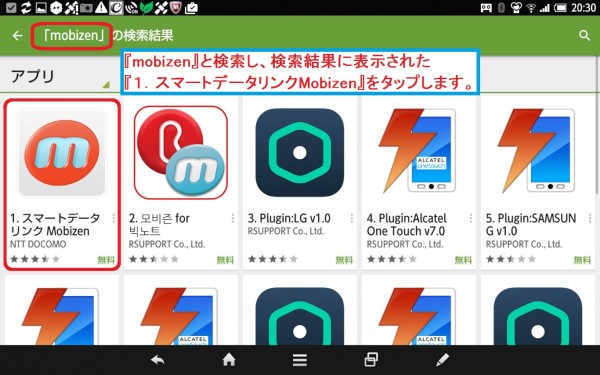
『インストール』をタップします。
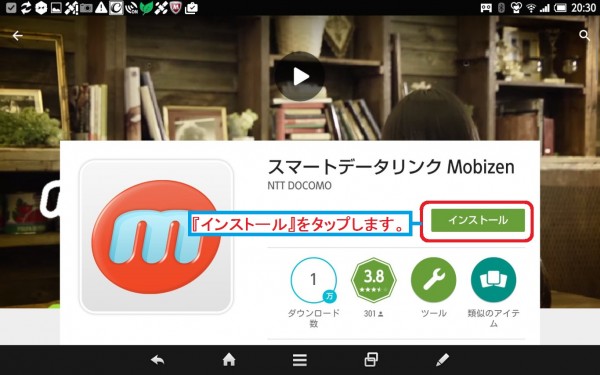
『同意する』をタップします。
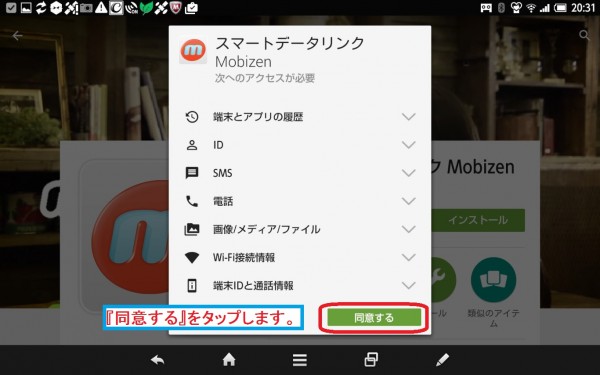
『開く』をタップします。
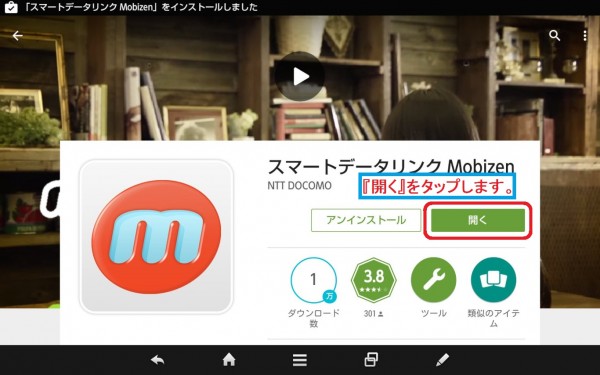
Mobizenアプリの初期設定
Mobizenアプリが起動します。
『同意します。』2箇所にチェックを入れ、『次へ』をタップします。
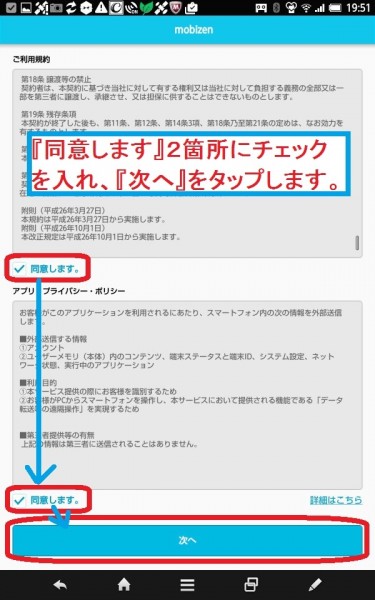
MobizenではGoogleアカウントを使用してログインを行うことが出来ます。
表示されているGoogleアカウントから利用したいものをタップします。
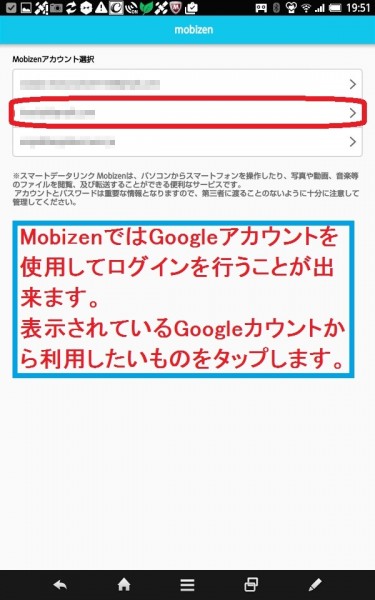
任意をパスワードを2回入力の上、『次へ』をタップします。
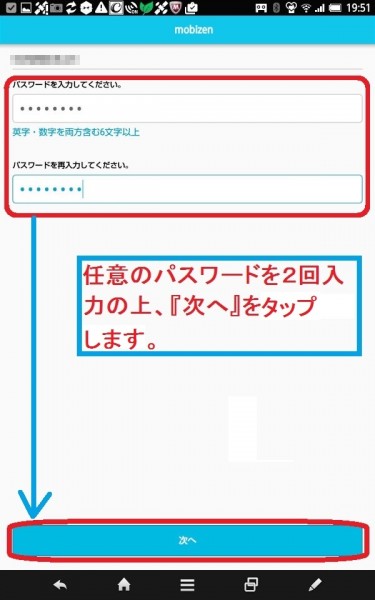
MobizenではUSBケーブル、Wi-Fi、LTE/3Gでパソコンと接続できる旨が表示されています。
内容を確認の上、『次へ』をタップします。
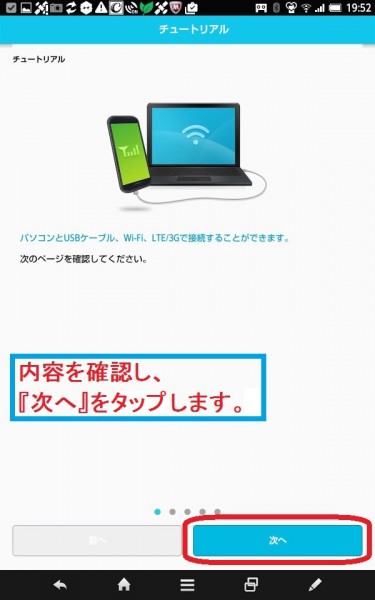
USB接続を行う際の手順や注意事項が記載されています。
内容を確認の上、『次へ』をタップします。
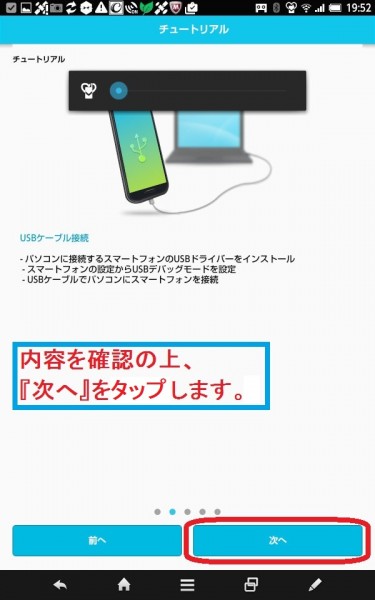
無線LAN(Wi-Fi)で接続をする際の手順や注意事項が記載されています。
内容を確認の上、『次へ』をタップします。
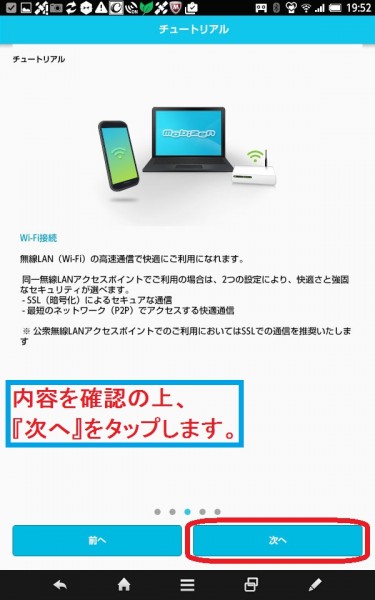
LTE/3Gでのネットワーク接続が行えることが記載されています。
内容を確認の上、『次へ』をタップします。
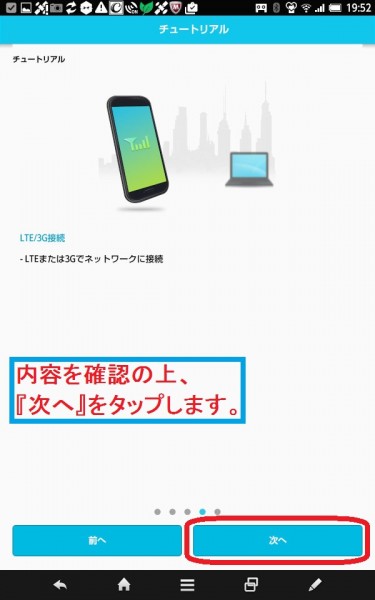
パソコンから遠隔操作するには、mobizen.jp にログインし、スマートフォンと接続する旨が記載されています。
内容を確認の上、『完了』をタップします。
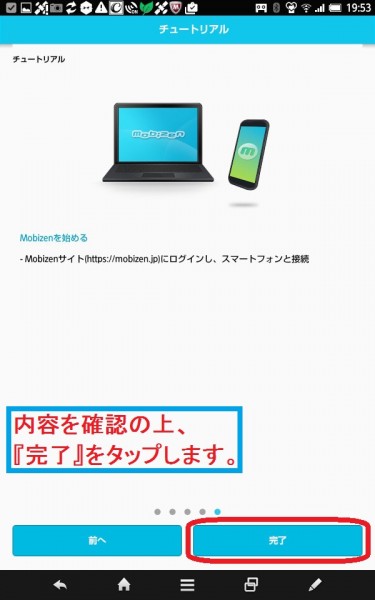
『Mobizenをはじめる』をタップします。
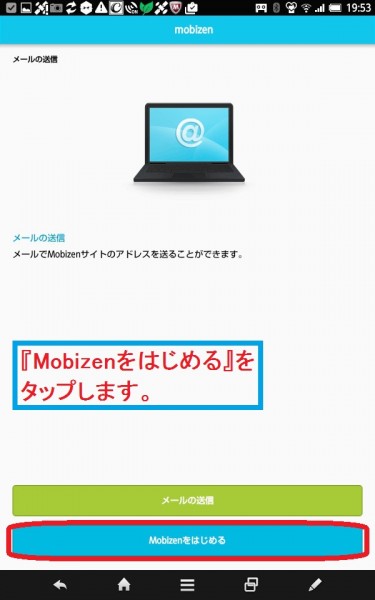
接続方法の変更設定
画面右上のアイコンより各種設定が行えます。
デフォルトでは、LTE/3G接続では利用しない設定になっています。
通信料が定額であったりして、LTE/3G接続でmobizenを利用することが問題なければ、通信設定を変更しておく必要がありますので、その場合の設定方法を解説します。
画面右上のアイコンより、『接続方法変更』をタップします。
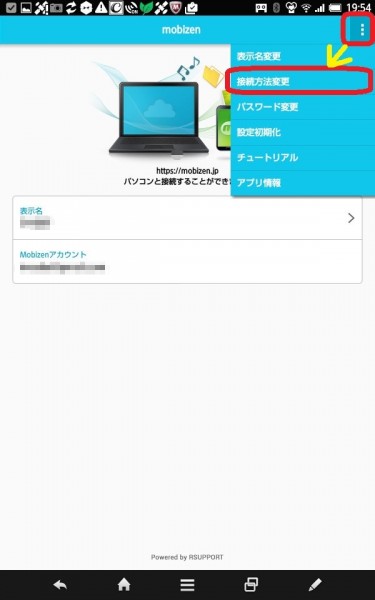
『LTE/3G接続設定』のところ、許可する(『○』)に変更します。
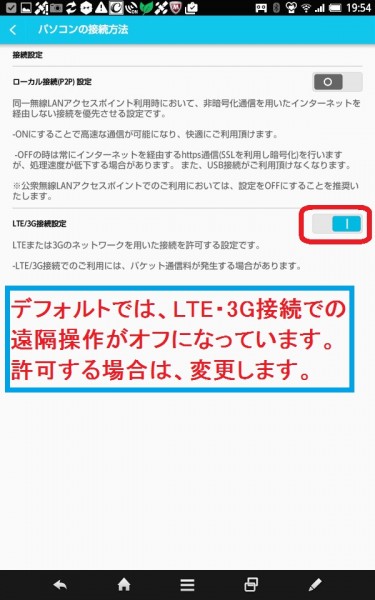
パソコンでの操作
mobizenによるスマートフォンの遠隔操作は、ウェブブラザ上から専用サイトにログインすることによって行います。
mobizen.jpをクリックするか
検索エンジンで『mobizen』と検索し、検索結果からmobizen.jpを開きます。
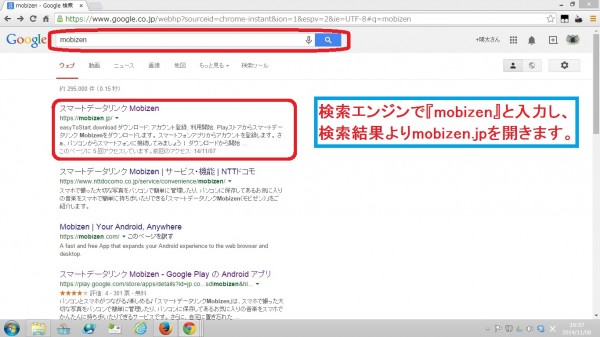
先ほど設定したGoogleアカウントとパスワードを入力して、『ログイン』をクリックします。
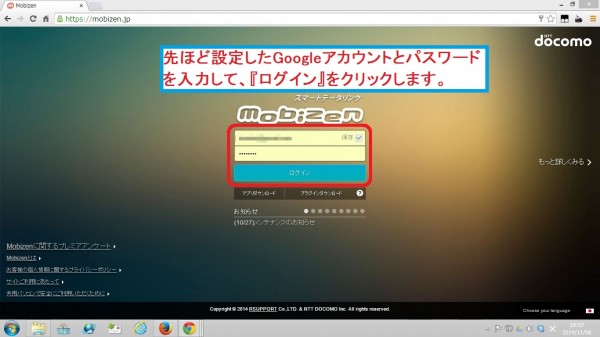
スマートフォンの画面が表示されました。
『フルスクリーン』をクリックすると、フルスクリーン表示が行えます。
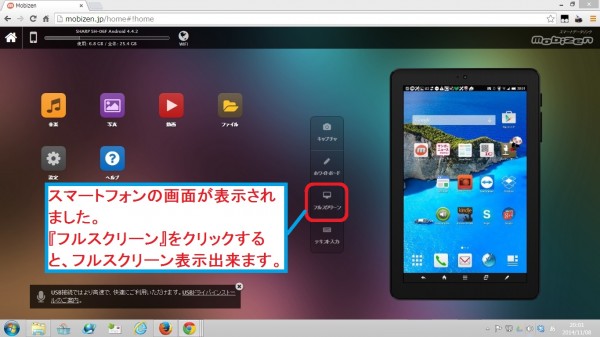
『フルスクリーン』をクリックすると、下記のような形で表示が切り替わりました。
パソコンのこちらの画面上から、下記のように、スマートフォンを遠隔操作することができます。
・左クリック
⇒タップ
・左クリック
⇒スワイプ、フリック
・右ドラッグ
⇒ピンチイン、ピンチアウト
当然、携帯メールなどでの文字入力もパソコンのキーボードから行うことができます。
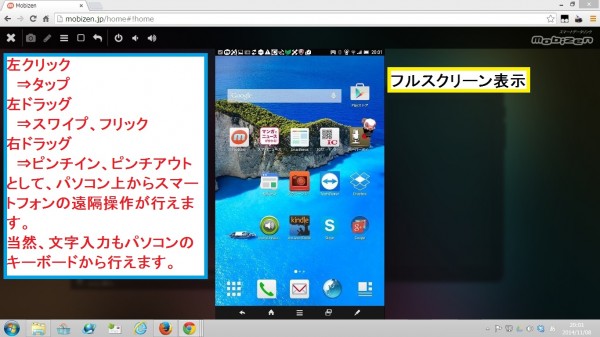
以上になります。