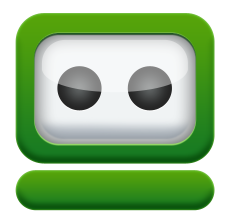WordPressは大量の記事も扱えるため、作り込みサイトにとても相性のよいシステムです。
その分、メインで運営してくWordPressブログは、真剣に継続して運営していれば、まさに命の結晶とも言えるようなサイトになってきます。
そのようなWordPressのデータは、何があっても失われることのないよう、しっかりと保全しておけなければなりません。
そこで、今回は、WordPressのデータを自動バックアップが行え、Dropboxとも連携できるWordPressプラグイン『BackWPup』のインストール方法と使い方について画像を用いて丁寧に解説していきたいと思います。
BackWPupを導入すべき理由と特徴
WordPressはサーバーにインストールして使うシステムであるため、パソコンにインストールして使う形のホームページ制作ツールと異なり、データが残りません。
そのため、データのバックアップについては、意識的に行っていく必要があります。
当サイトでも推奨していますエックスサーバー等の高機能サーバーでは、サーバー側でバックアップをとってくれているものもあります。
サーバー利用者にとっては、ありがたいサービスですが、サーバー側のデータ保全も100%完璧であるとは断言しきれません。
現に、2012年にファーストサーバーというサーバーでは、サーバー上のデータが消失するという事件がありました。
こういったこともないとは断言しきれないため、別途自分でもWordPressのデータのバックアップをとっておくように対策を行うべきなのです。
今回ご紹介しているプラグイン『BackWPup』では、
といった優れた機能を備えていますので、WordPressのバックアッププラグインとしては、是非とも利用するべき使い勝手の良いものです。
今回は、このプラグインの使い方や設定方法として、Dropboxにデータを保存するやり方を解説していきたいと思います。
なお、ネット上の情報では、Dropboxに直接ファイルをアップする場合、1ファイルの容量が300MB以下の必要があるように書かれているものがありますが、2014年10月時点では10GBに増量されていて、通常問題となりません。
BackWPupのインストール方法
WordPressへのログインとプラグインの新規追加
WordPressにログイン後、『プラグイン』⇒『新規追加』をクリックします。
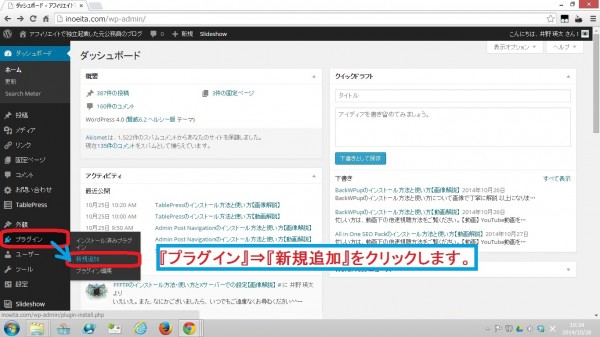
検索窓に『BackWPup』と入力し、Enterキーを押します。
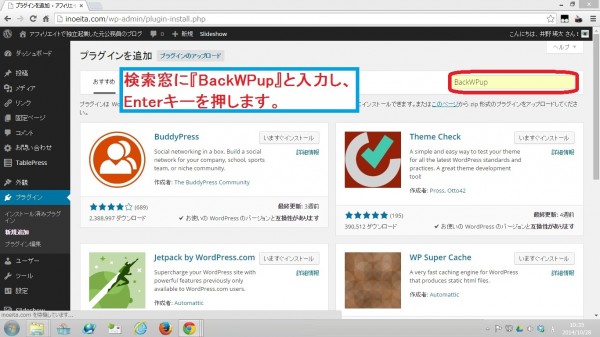
検索結果に表示された『BackWPup・・・』のところの『いますぐインストール』をクリックします。
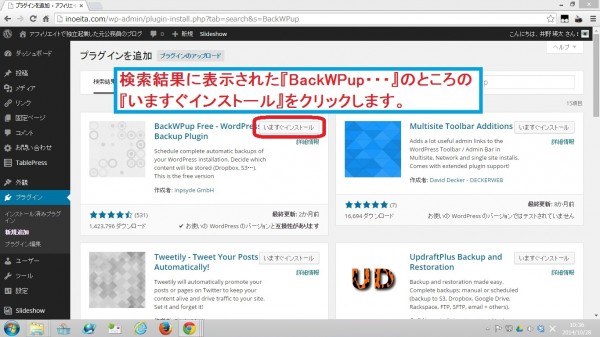
『OK』をクリックします。
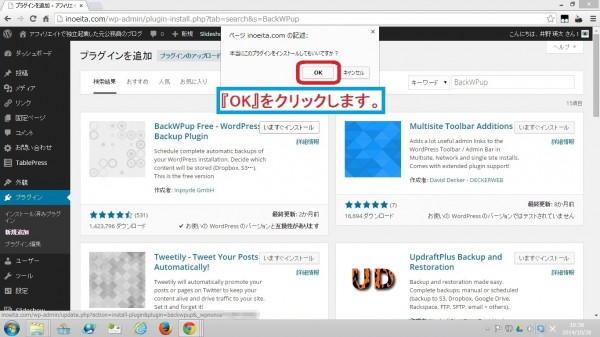
プラグインの有効化
『プラグインを有効化』をクリックします。
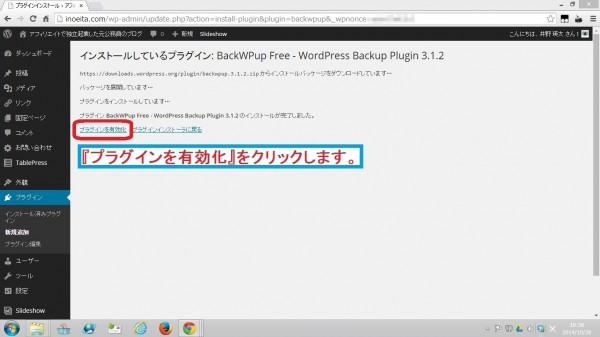
バックアップの設定方法
設定メニューの呼び出し
新たにバックアップの追加設定を行うには、左メニューの『BackWPup』中の『Add new job』をクリックします。
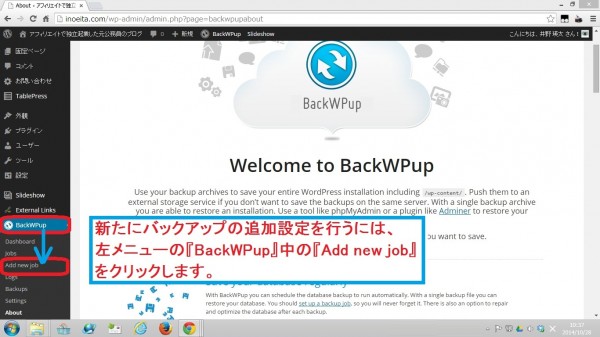
General(一般設定)
Job Name
任意の名前を入力します。
Job Task
何をバックアプするかについて、対象とするものにチェックを入れます。
それぞれの内容については、下記の画像のとおりですが、不明な場合は、全てにチェックをしておくとよいでしょう。
Backup File Creation
保存ファイル名を設定します。
デフォルトのままで問題ありません。
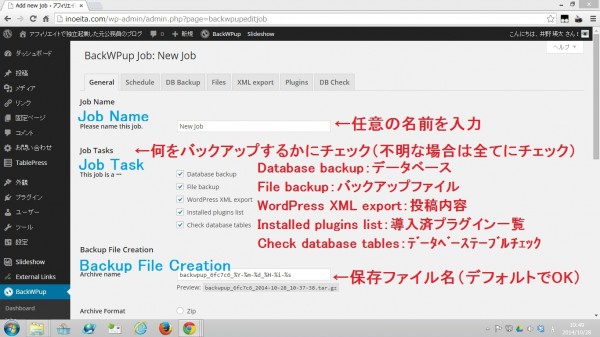
引き続き、『Backup File Creation』の続きです。
保存するファイルの形式にチェックを入れます。
通常、デフォルトの『Tar GZip』でOKです。
一般的な形式である『Zip』でもよいのですが、バックアップ実行中にエラーが出ることがあるようです。(後述)
Job Destination
バックアップファイルの保存先にチェックを入れます。
今回は、『Dropbox』にチェックを入れます。
Log Files
メールの送付先、メールの差し出し名、エラー時のみにメールするかどうかについて設定します。
設定完了後、『Save changes』をクリックして、設定内容を保存します。
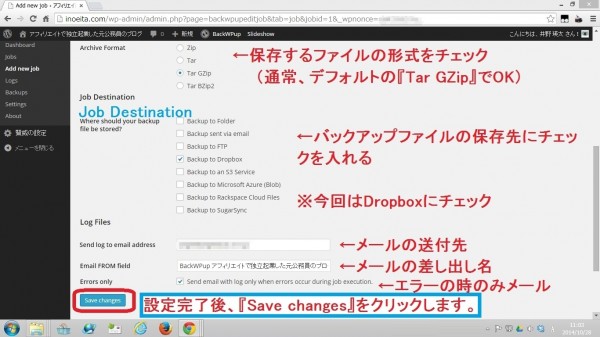
Schedule
BackWPupでは、指定したスケジュールに従って、自動でバックアップを行うことが可能です。
バックアップスケジュールを設定するには、下記の設定により行います。
1.『Schedule』タブをクリック
2.自動バックアップをする場合『with WordPress cron』にチェック
3.バックアップするタイミングを設定(毎日何時何分、毎週何曜何時何分、毎月何日何時何分、毎時何分)
4.『Save changes』をクリックして、変更内容を保存
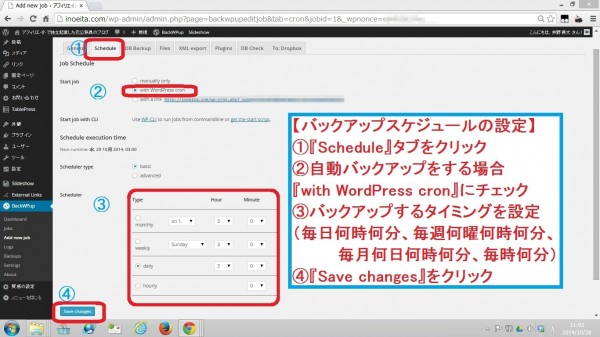
DB Backup
通常、デフォルトのままで問題ありません。
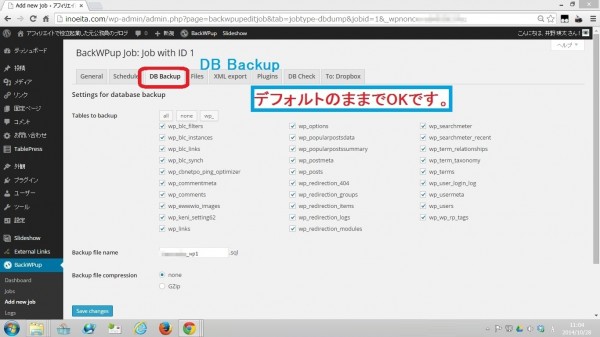
Files
通常、デフォルトのままで問題ありません。
※ファイル容量を削減したい場合は、チェックを外すなどしてください。(Dropboxにアップする際には1ファイル当たり10GBまで可能ですので、その観点からは特に、ファイル容量を削減する必要はありません。)
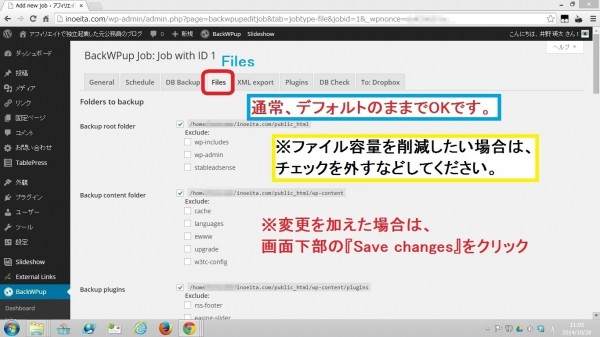
XML export
特に変更の必要はありません。
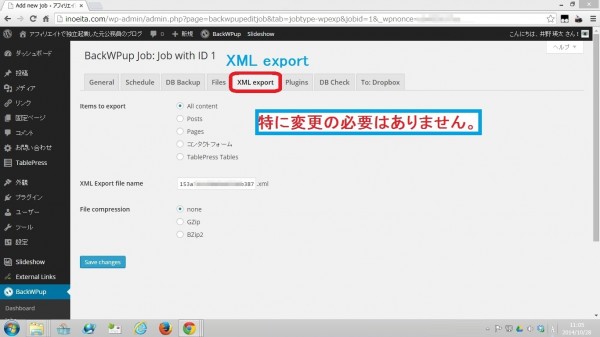
Plugins
特に変更の必要はありません。
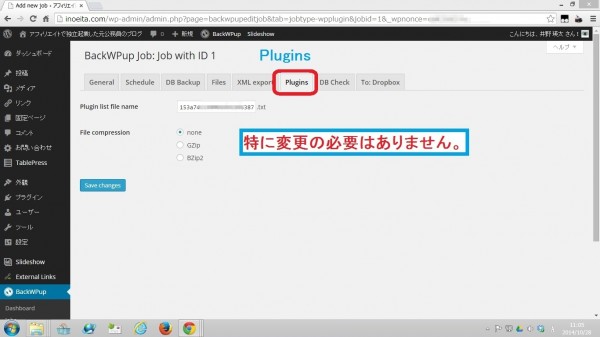
DB Check
特に変更の必要はありません。
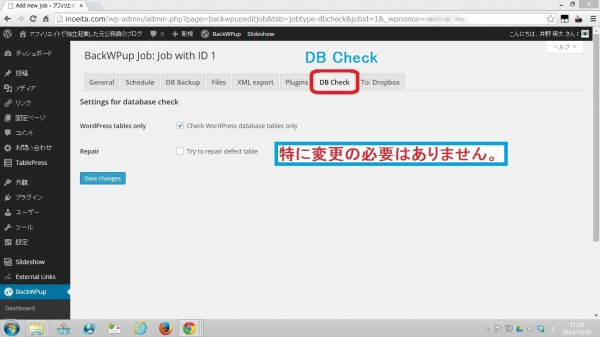
To:Dropbox
Dropboxとの連携に関わる設定です。
1.『To:Dropbox』タブをクリック
2.『Reauthenticate(Sandbox)』をクリック
※Dropboxをまだ導入されていない場合は、すぐそばのリンクから、Dropboxアカウントを取得できます。
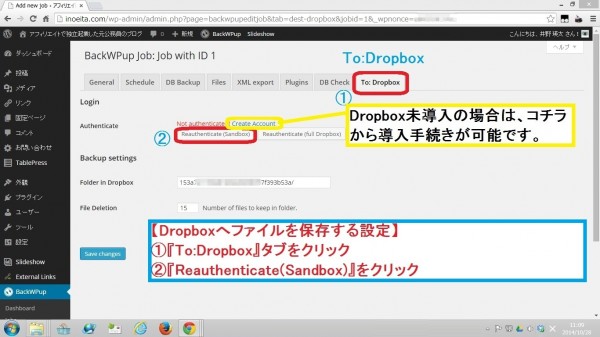
Dropboxと連携することを許可するかどうか尋ねられます。
『許可』をクリックします。
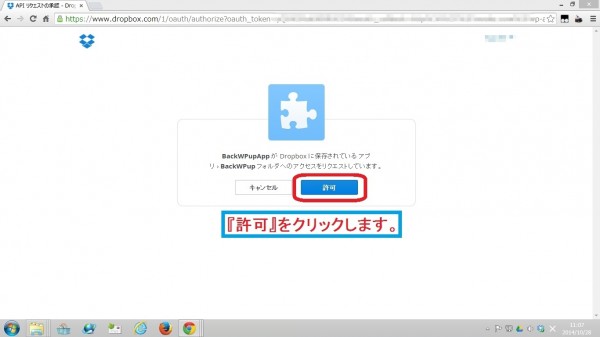
【参考】
Dropboxからは、下記のようなメールが届きます。
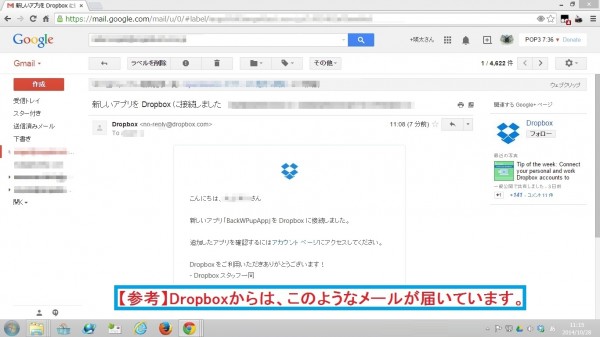
Dropboxの認証が終わりました。
1.バックアップファイルを保存するDropbox内のフォルダ名を入力
2.何世代までバックアップを残すか数字を入力
3.『Save changes』をクリックして、変更内容を保存
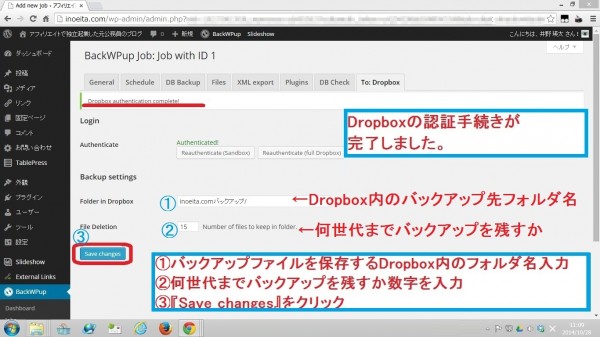
初回バックアップ
引き続き、早速、初回のバックアップを行ってみます。
先ほど、設定画面を保存した後に表示されているメッセージのところの『Run now』をクリックします。
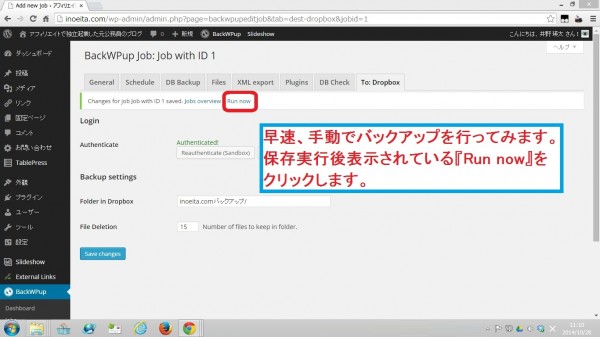
バックアップが実行されました。
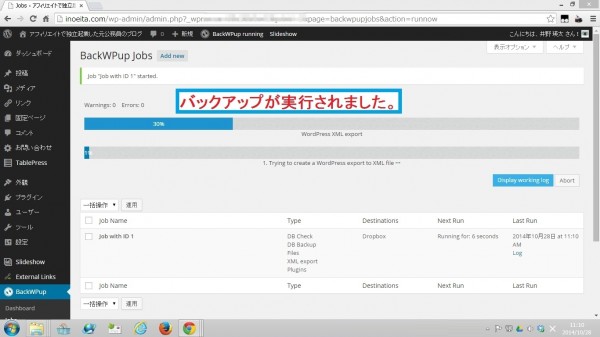
バックアップが完了すると、下記のような画面が表示されます。
データの容量によりますが、バックアップには、数分から数十分かかることもあります。
当サイトの場合、画像を多く扱っていることもあるからか、23分ほどかかりました。
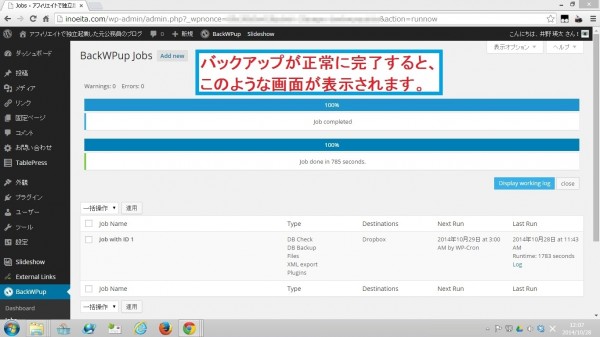
エラーメッセージについて
保存するファイルの形式を『zip』にしている場合、
『ERROR:ZipArchive returns status:(ER_DELETED)Entry has been deleted』
というエラーが出ることがあるようです。
このような場合は、デフォルト設定の『Tar GZip』で保存するようにしましょう。
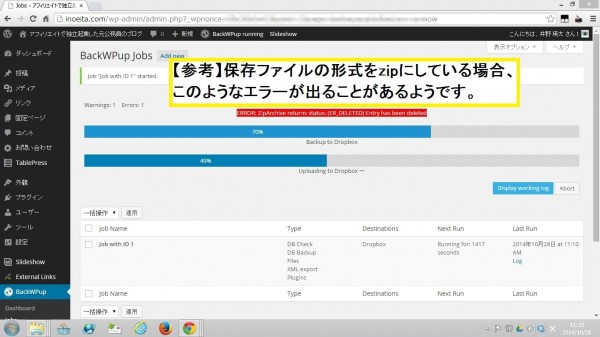
Dropboxフォルダ内での保存先
Dropboxフォルダ内を確認したところ、Dropboxフォルダの下の
『アプリ⇒BackWPup⇒設定した任意のフォルダ名』内に
バックアップファイルが保存されていました。
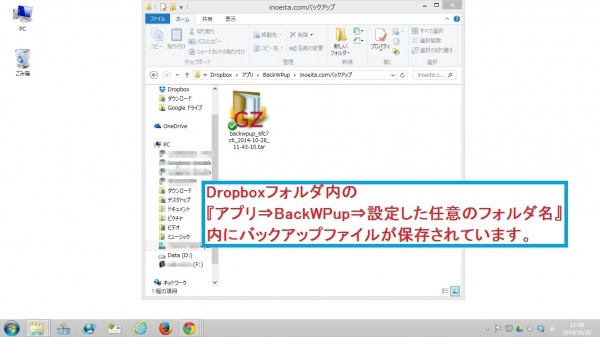
自動バックアップと手動バックアップ
『Schedule』の設定項目で設定したスケジュールにしたがって、今後は、自動的にバックアップが行われます。
また、手動でバックアップを行う際は、下記の画像のように、
『BackWPup』⇒『Jobs』⇒『設定したJob名』⇒『Run Now』
から行います。
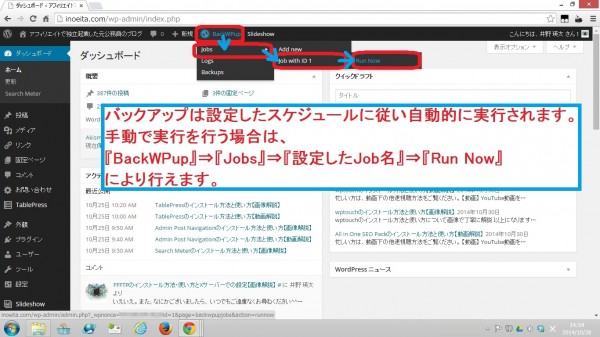
以上になります。