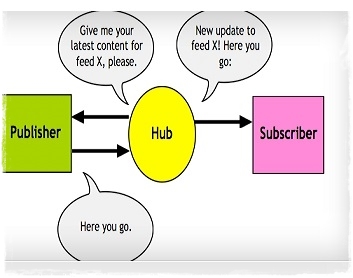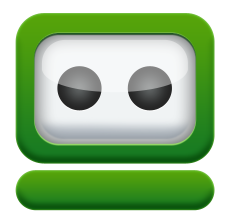アフィリエイトをはじめとしてネットビジネスで扱うデジタルコンテンツとして音声ファイルを作成刷ることがあります。
パソコンに加え、マイク(ノートパソコンであれば多くの場合内蔵されています。)とこれからご紹介するフリーソフトがあれば、ボイスレコーダーがなくても無料で音声ファイルを作成することができます。
今回は、音声録音編集ソフトAudacity(オーダシティ)のインストール方法と使い方について画像を用いて丁寧に解説していきます。
Audacityのダウンロード方法
検索エンジンで「audacity」と検索し、検索結果をクリックするか、下記のリンクをクリックすることにより、Audacityの公式サイトを開きます。
Audacity公式サイト
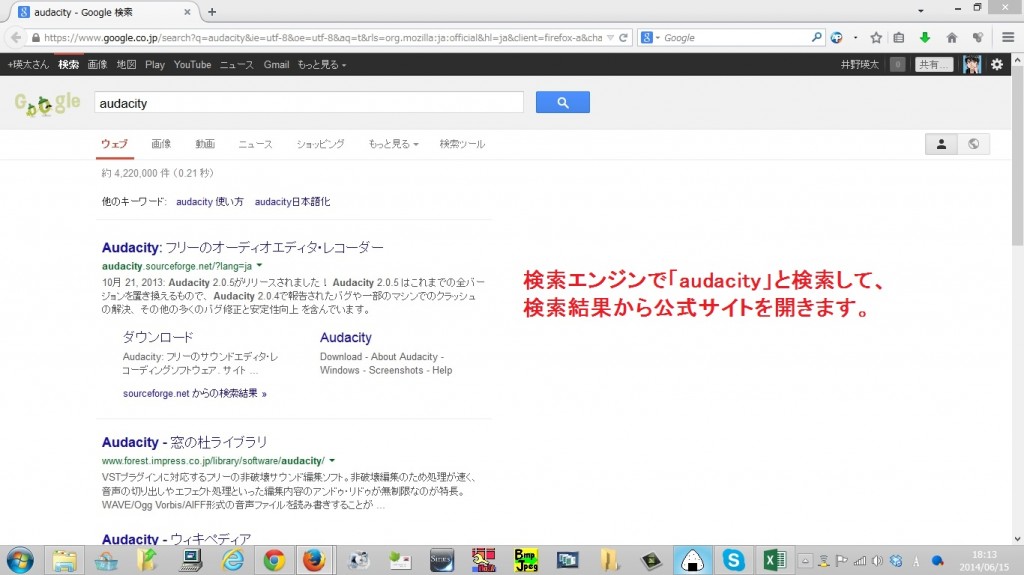
「Audacityをダウンロード」をクリック
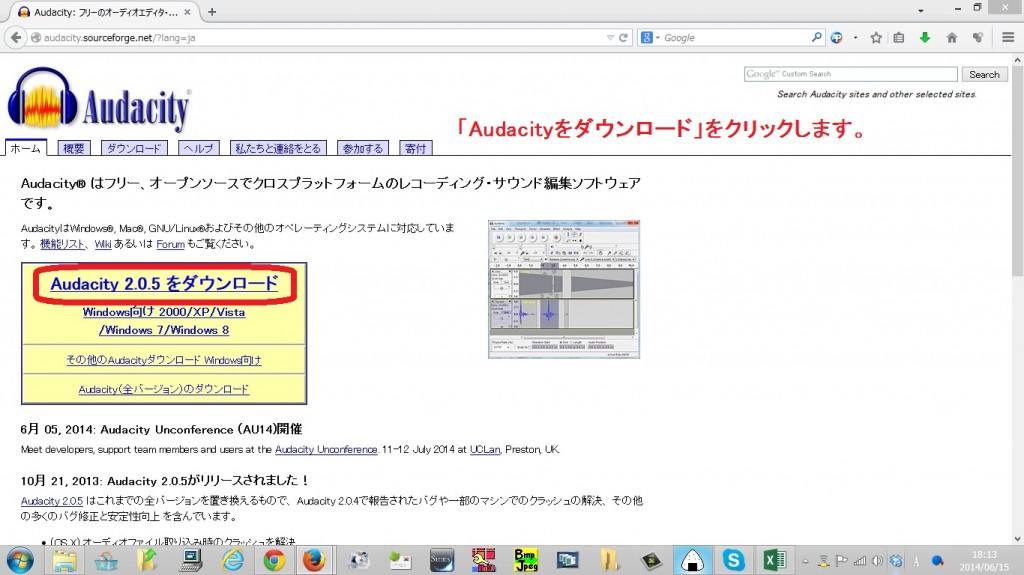
「ファイルを保存」をクリック
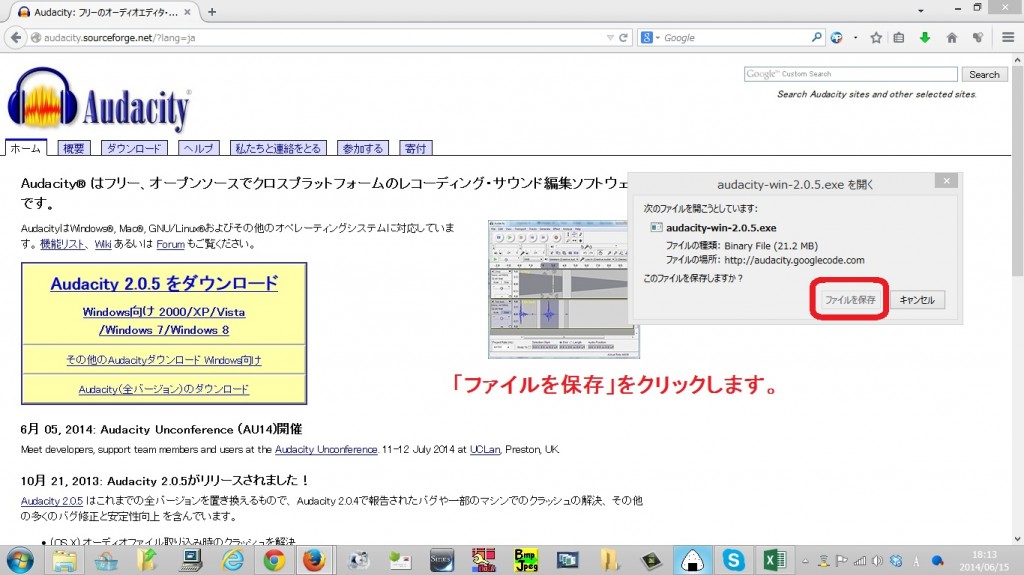
Audacityのインストール方法
ダウンロード先フォルダを開き、ファイルをダブルクリック
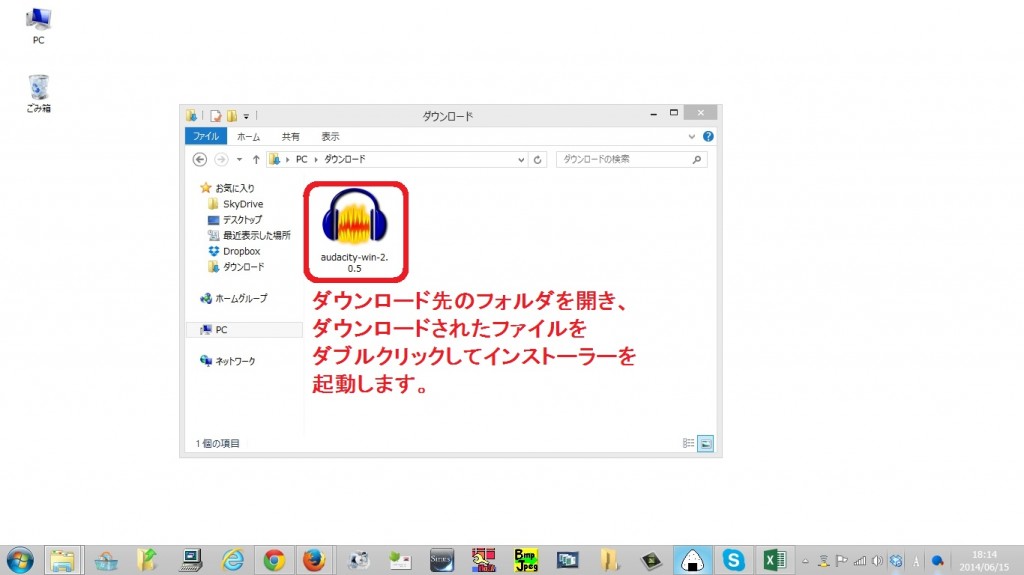
「OK」をクリック
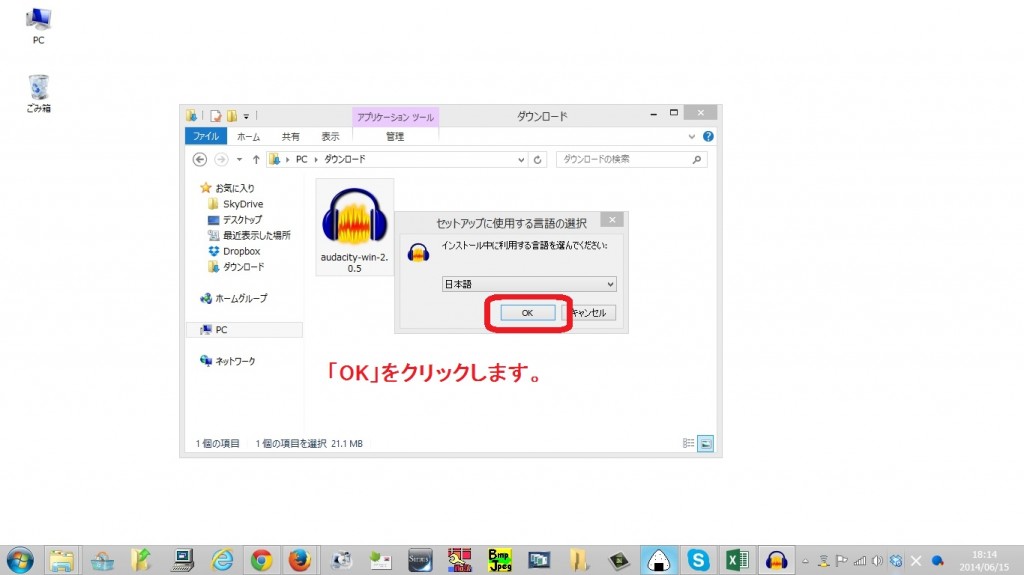
「次へ」をクリック
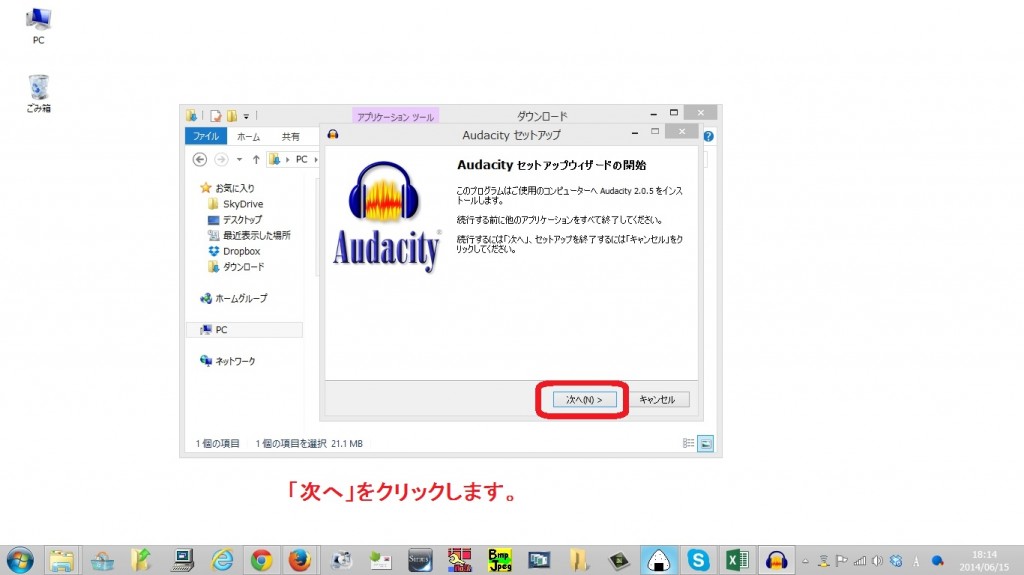
「次へ」をクリック
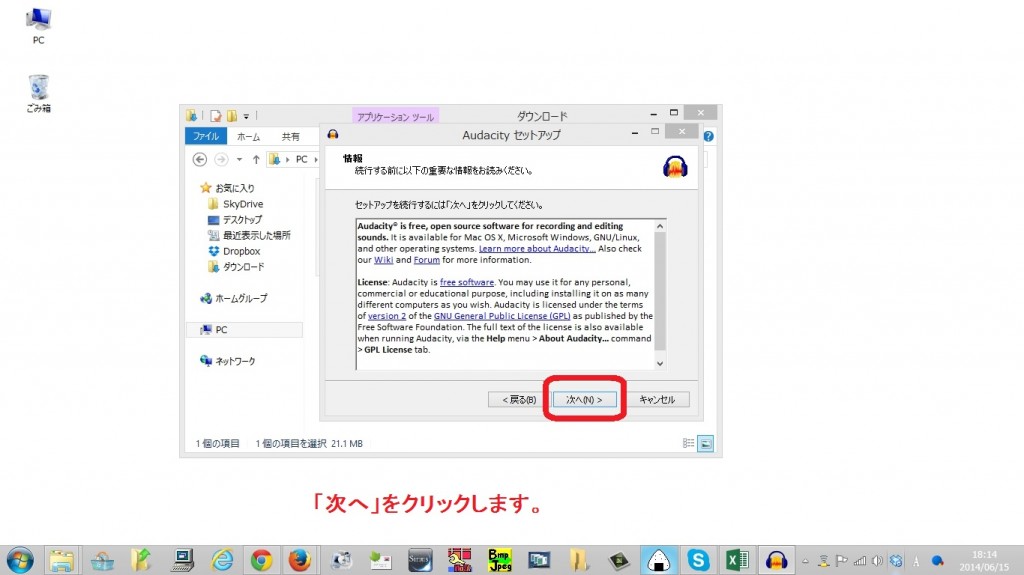
「次へ」をクリック
インストール先を変更する場合は、「参照」をクリックして変更します。
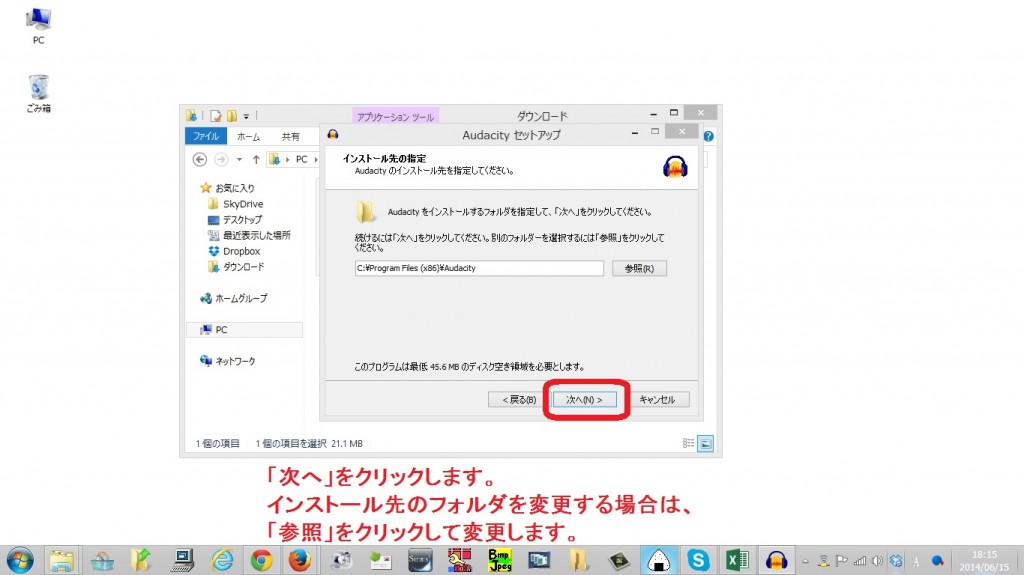
「次へ」をクリック
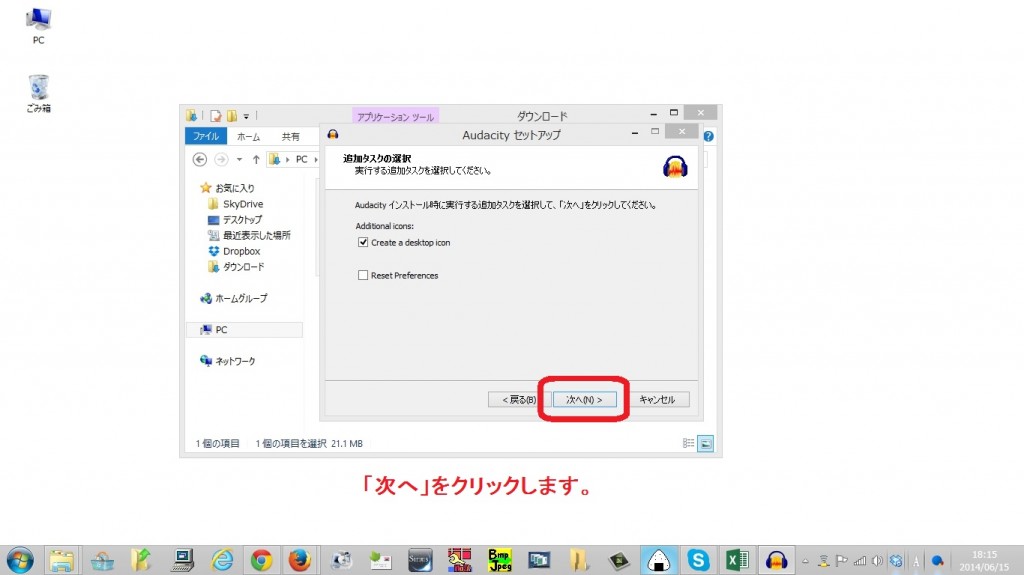
「インストール」をクリック
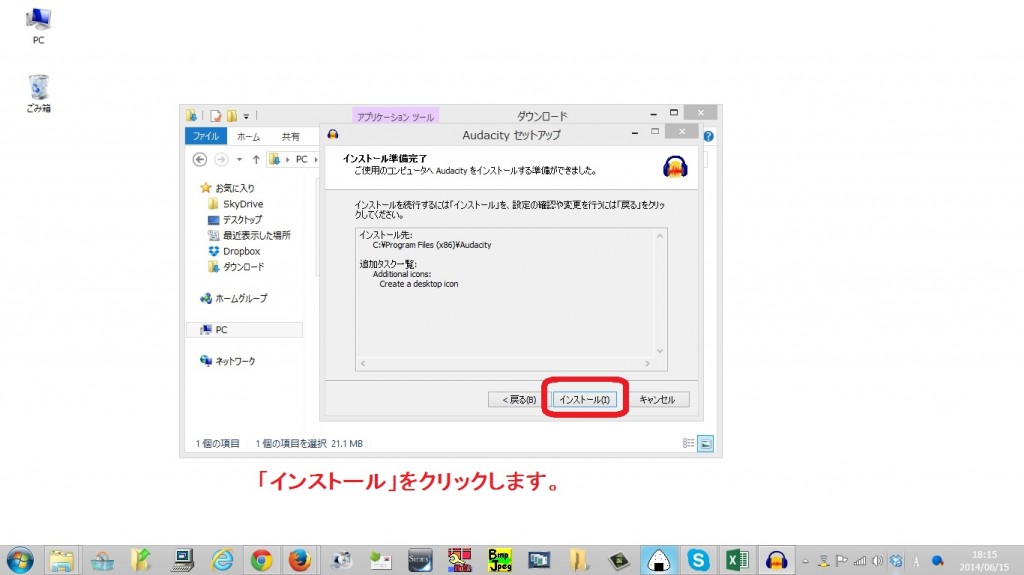
「次へ」をクリック
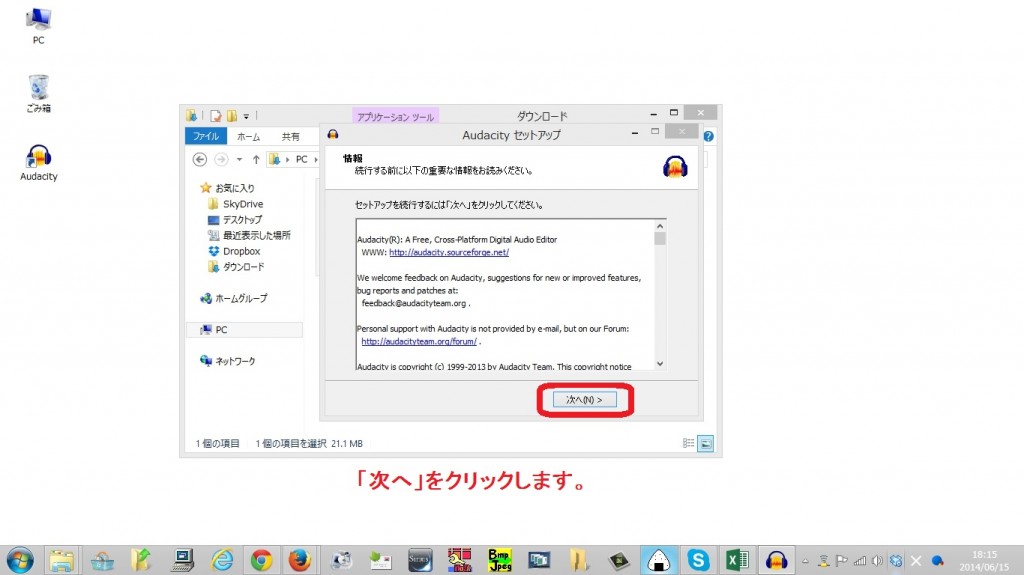
「完了」をクリック
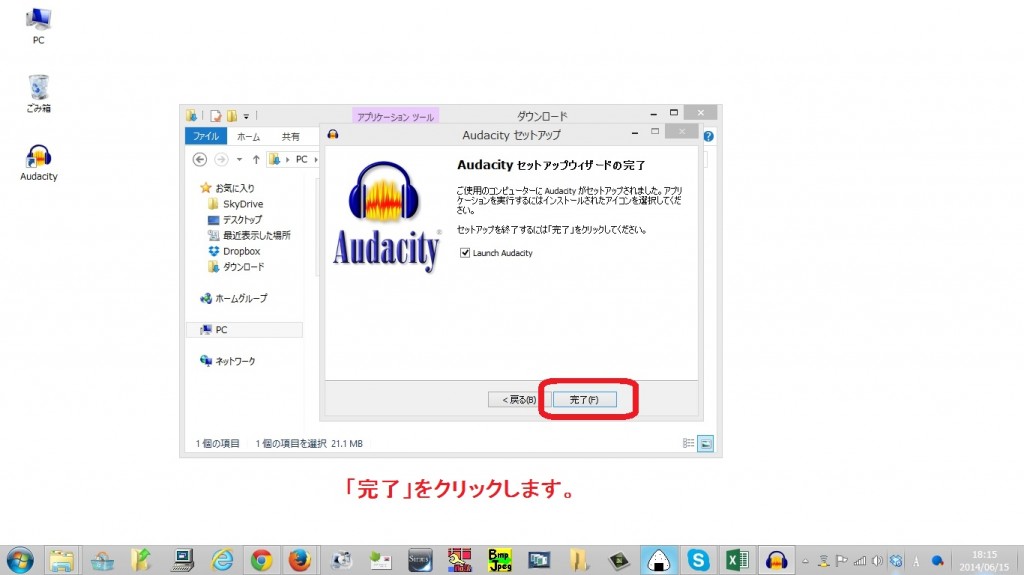
「OK」をクリック
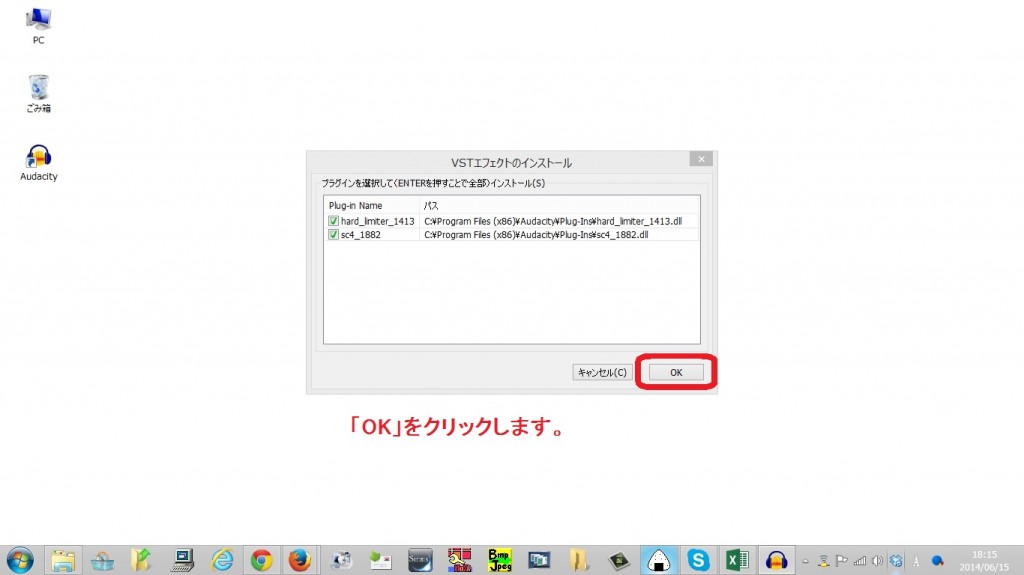
Audacityの使い方
Audacityの起動
ダウンロードが終わると自動的にAudacityが起動します。
最初に開いた画面で「OK」をクリックします。
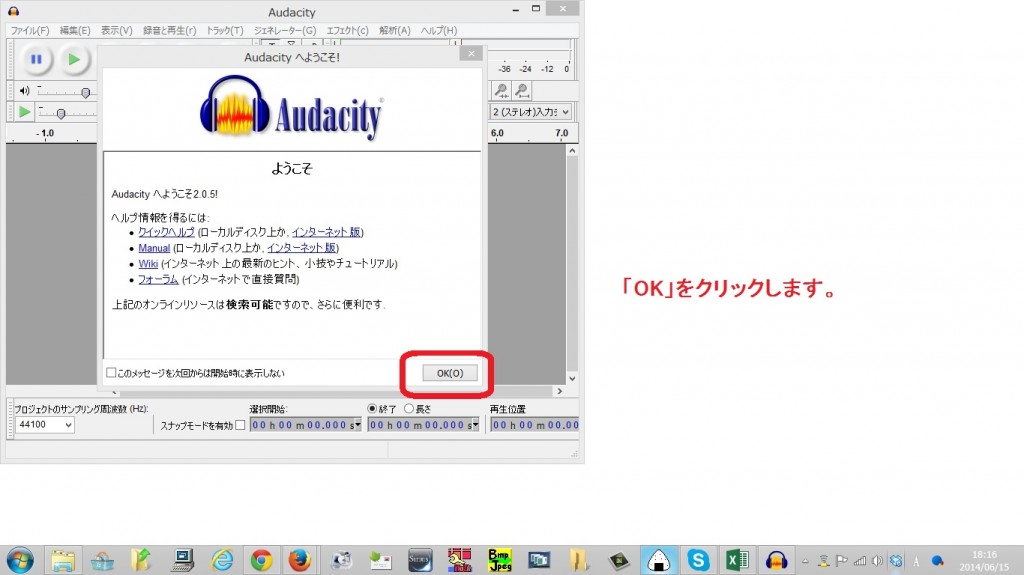
Audacityで録音編集等に使用する主なボタンの説明
Audacityで録音編集等に使用する主なボタンは下記画像のとおりです。
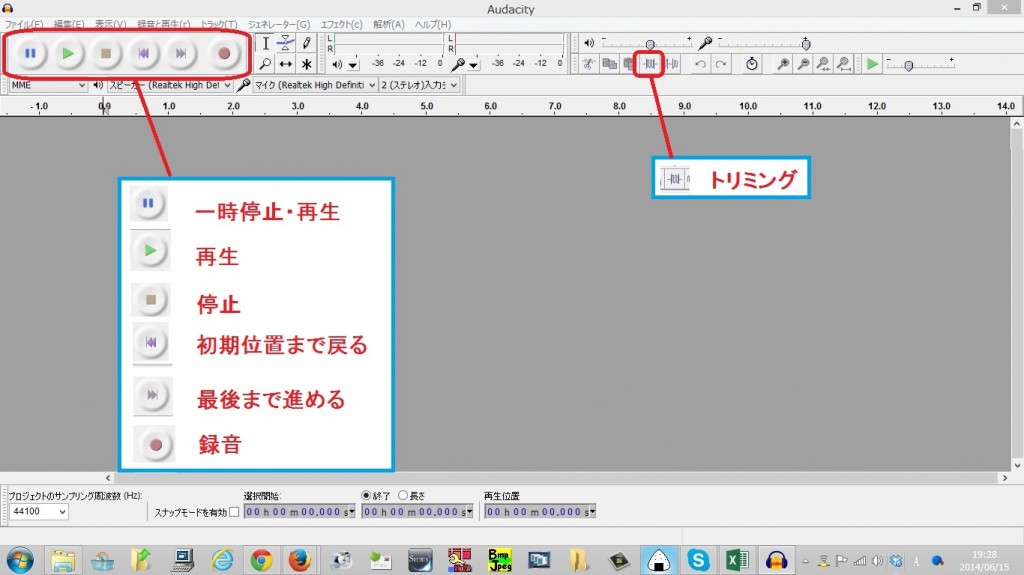
音声の録音の仕方
音声を録音する際は、下記の手順により行います。
1.録音ボタンをクリック
2.音声を収録
3.停止ボタンをクリック

録音した音声のトリミング
録音した音声の前後の無音部分をなくすため、音の入っている部分のみをとりだす操作です。
下記の通り操作することにより行います。
1.取り出したい箇所の開始位置から終了位置までをドラッグ
2.トリミングボタンをクリック
前後の無音部分がなくなりました。

音声ファイルの保存
音声ファイルを出力し保存します。
「ファイル」メニューをクリックし、「書き出し」を選択します。

ファイル名を入力、ファイルの種類を選択し、「保存」をクリックします。
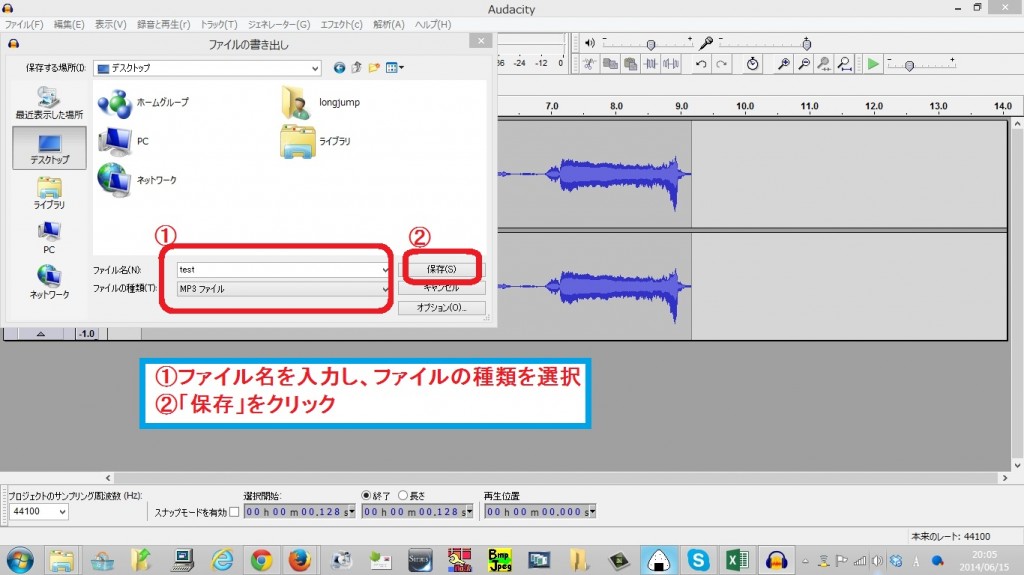
曲名等のタグ情報を入力(任意)し、「OK」をクリックします。
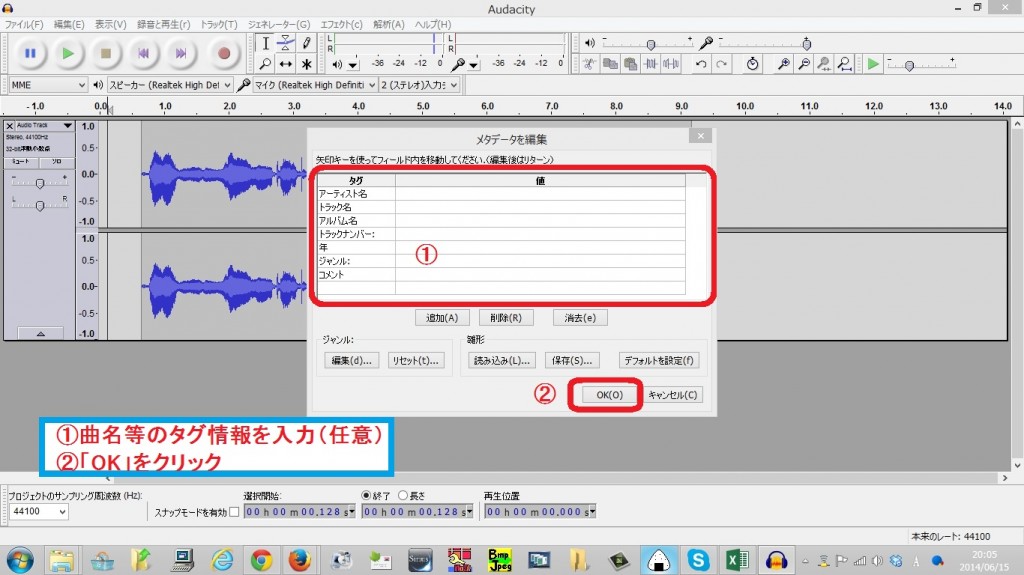
保存先のデスクトップを確認するとmp3ファイルが出力されています。
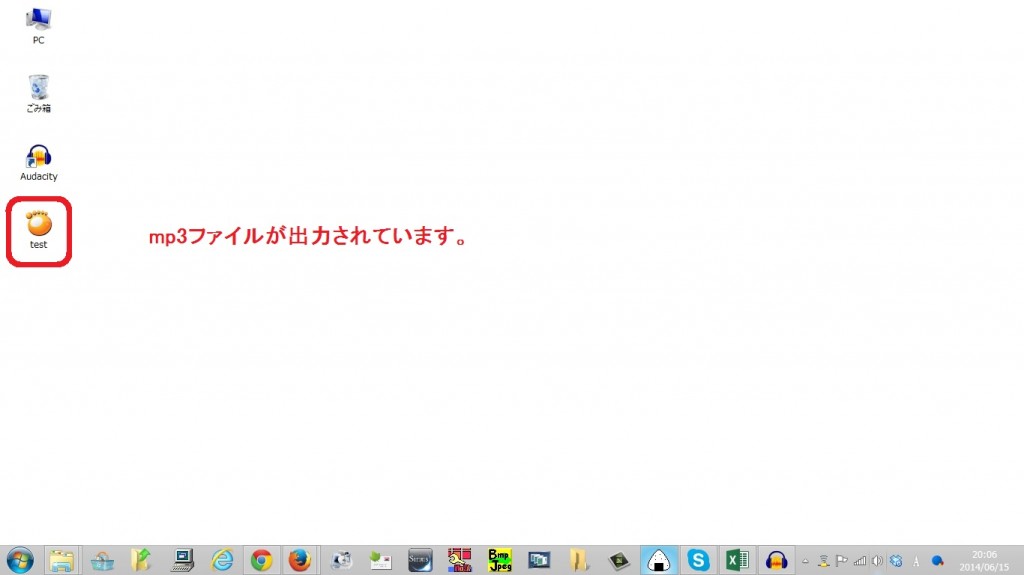
以上になります。