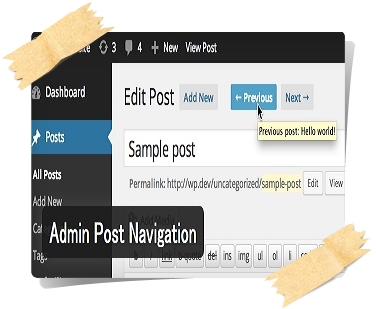ネットビジネスで結果を残すためには、限られた時間を有効に使うことが必要です。
副業の方であれば、なおさらです。
そして、時間を有効に使うためには、たとえ些細な事であっても、一度仕組みを整えるだけで、今後長きにわたって時間や労力、手間を削減できるものについては、積極的に活用すべきです。
そこで、今回は、記事投稿画面に前後の記事への移動ボタンを追加するWordPressプラグイン『Adimin Post Navigation』のインストール方法と使い方について画像を用いて丁寧に解説していきたいと思います。
Admin Post Navigationでできることと導入の必要性について
WordPressでは、異なる記事の投稿画面を開くためには、一覧画面に一度戻ってから行わないといけません。
過去の記事をまとめて修正したりする場合などこの操作を行うのは、案外面倒な作業です。
一回一回は大したことなくても、積み重なるとなかなか馬鹿に出来ない時間を無駄にしてしまいかねません。
WordPressプラグイン『Adimin Post Navigation』を導入すれば、下記の画像のように、記事投稿画面に前後の記事の投稿画面への移動ボタンを実装することができますので、この手間を大幅に減らすことが出来ます。
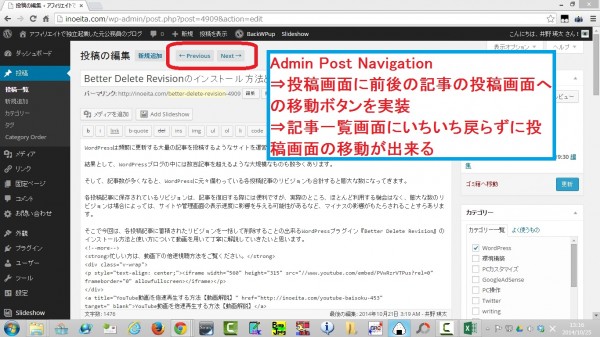
Admin Post Navigationのインストール方法
WordPressへのログインとプラグインの新規追加
WordPressにログイン後、メニューより『プラグイン』⇒『新規追加』をクリックします。
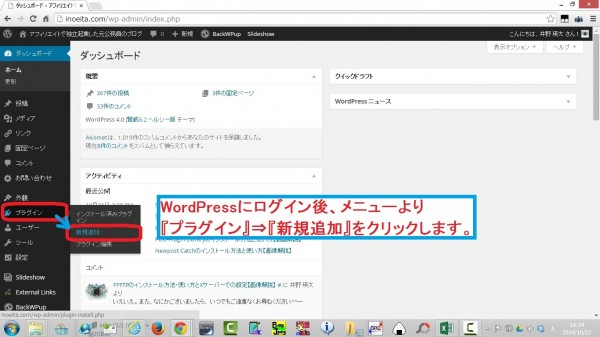
検索窓に『Admin Post Navigation』と入力し、Enterキーを押します。
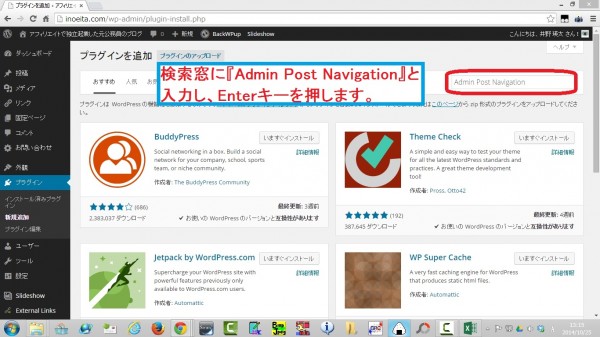
検索結果に表示された『Admin Post Navigation』のところの『いますぐインストール』をクリックします。
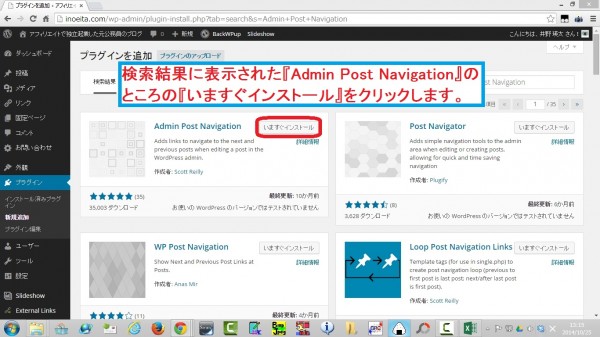
『OK』をクリックします。
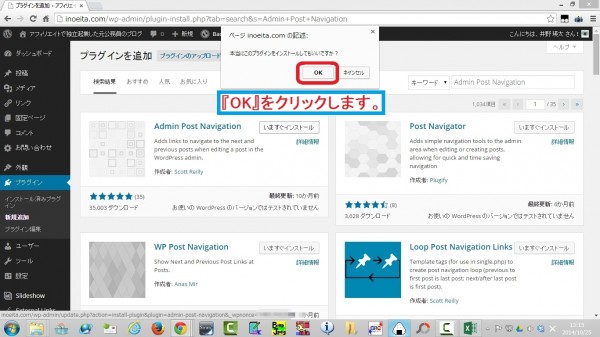
プラグインの有効化
『プラグインを有効化』をクリックします。
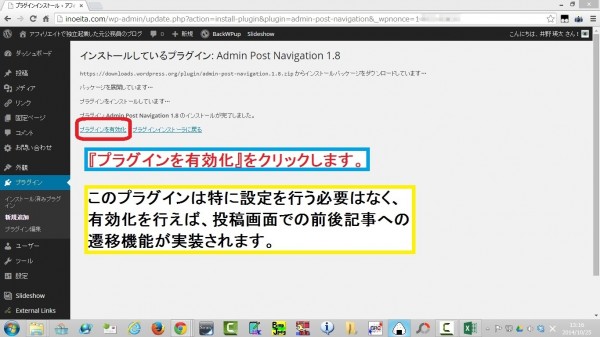
Admin Post Navigationの使い方
このプラグインは、有効化が完了したら、特に設定等の必要はありません。
記事の投稿画面を確認すると、すでに前後の記事の投稿画面への移動ボタンが実装されています。
以上になります。