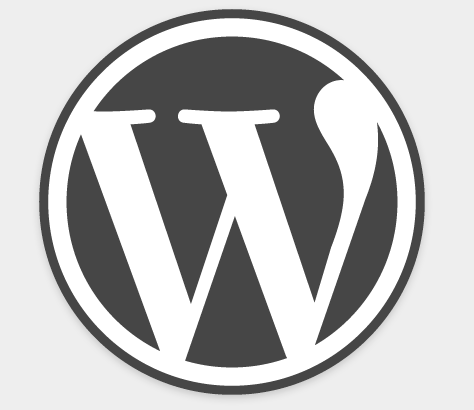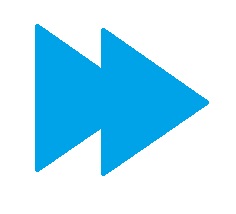アフィリエイトをはじめとしたネットビジネスでは、自分のホームページを運営していくこととなります。
その際には、無料ブログ等によるのではなく、リスク管理の観点からもきちんと独自ドメインを取得し、レンタルサーバーに設定して運営するのがオススメです。
そして、WordPressというシステムを使えば、簡単に自分のホームページを作ることができます。
エックスサーバーであれば、WordPressのインストールも自動で簡単に行えますので、今回はその方法について画像を持ち知恵大寧に解説していきます。
この手順を行う前に
今回の解説は、
ドメインの取得
エックスサーバーの契約
ドメインのエックスサーバーへの追加
が終わっていることが前提で解説していますので、これらがまだ済んでいない場合は、先に済ませてから御覧ください。
エックスサーバーへのログイン
エックスサーバーのログイン画面で、ID・パスワード入力後、「ログイン」をクリック
ID・パスワードが不明な場合は、エックスサーバーとの契約時の設定完了メールに記載されていますので、そちらをご確認ください。
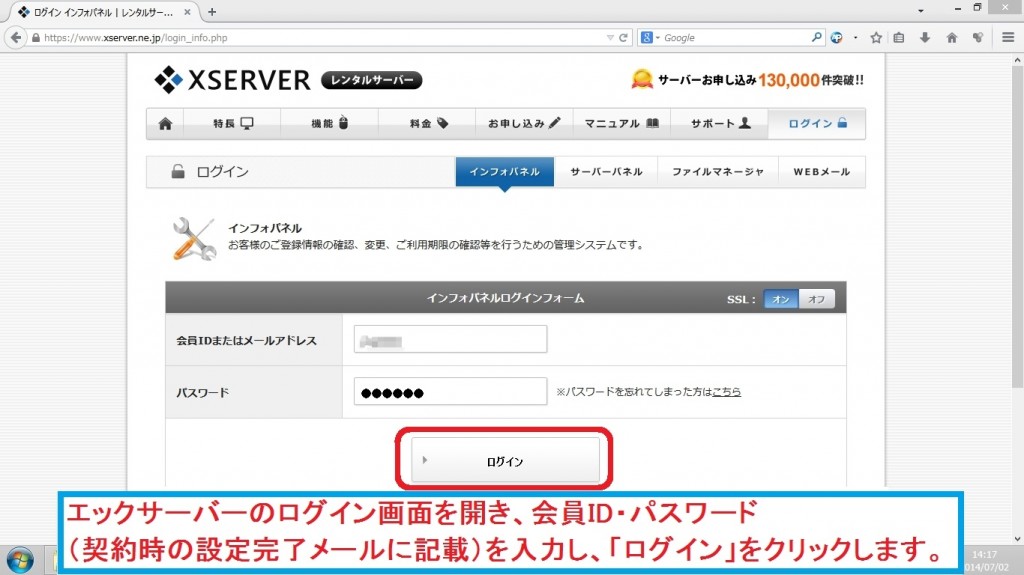
サーバーパネルのところの「ログイン」をクリック
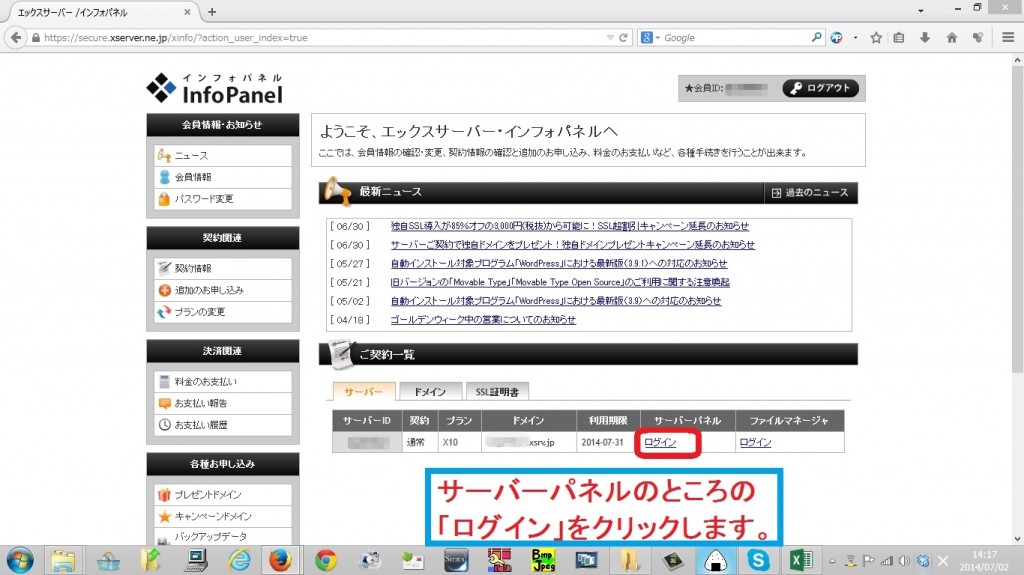
設定対象ドメインの変更
WordPressをインストールするドメインをはじめに選択しておく必要がありますので、まずそちらの設定を変更を行います。
画面左下の設定対象ドメインのプルダウンから対象ドメインを選択
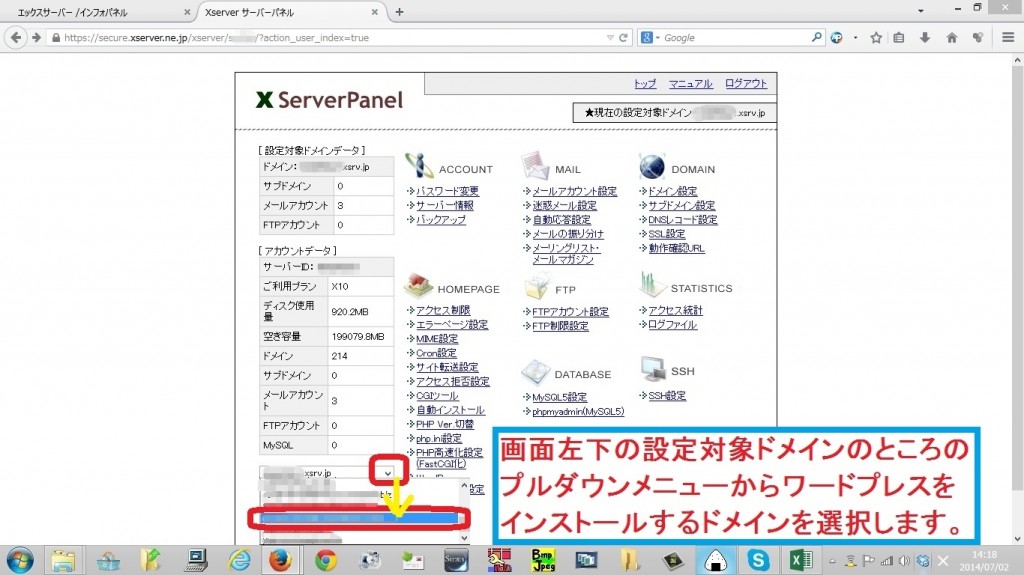
「設定対象ドメインの変更」をクリック
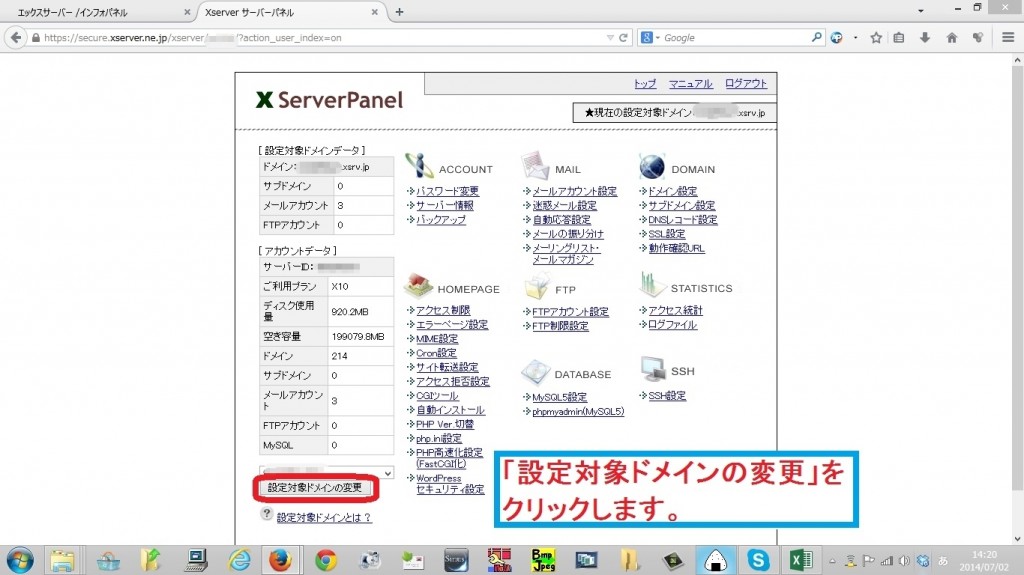
WordPressのインストール
「HOMEPAGE」のところの「自動インストール」をクリック
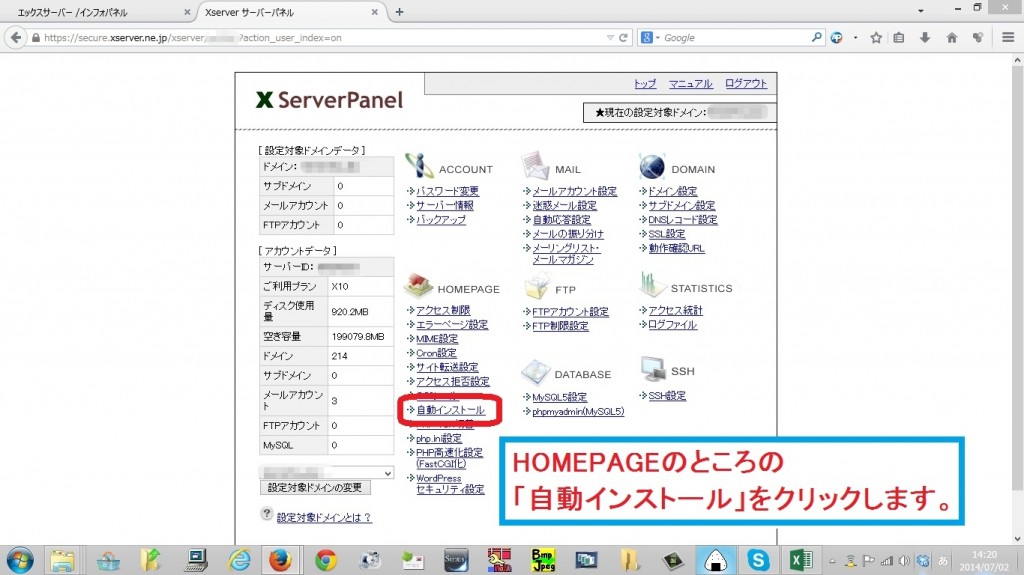
「プログラムのインストール」をクリック
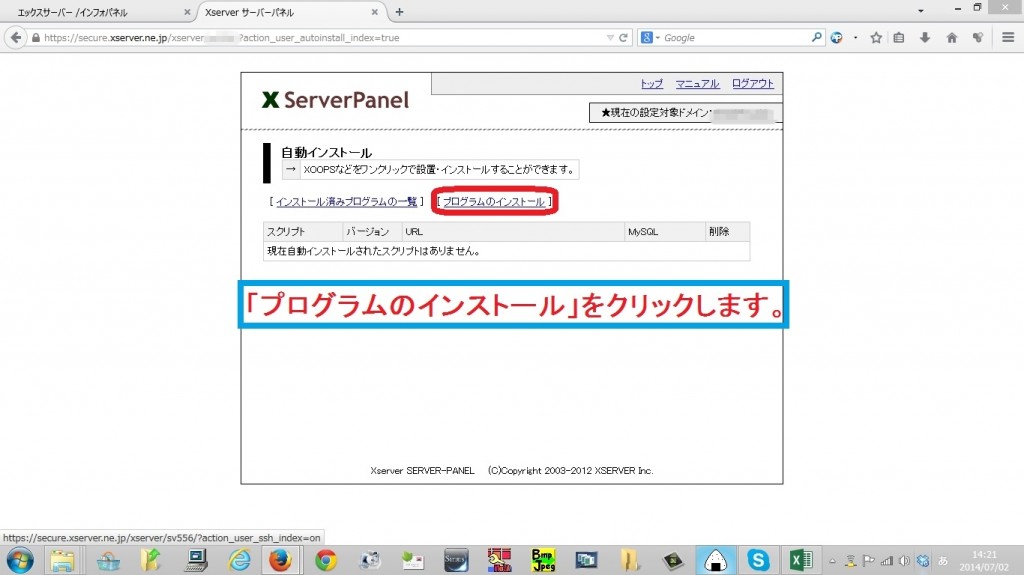
開いた画面を下にスクロール
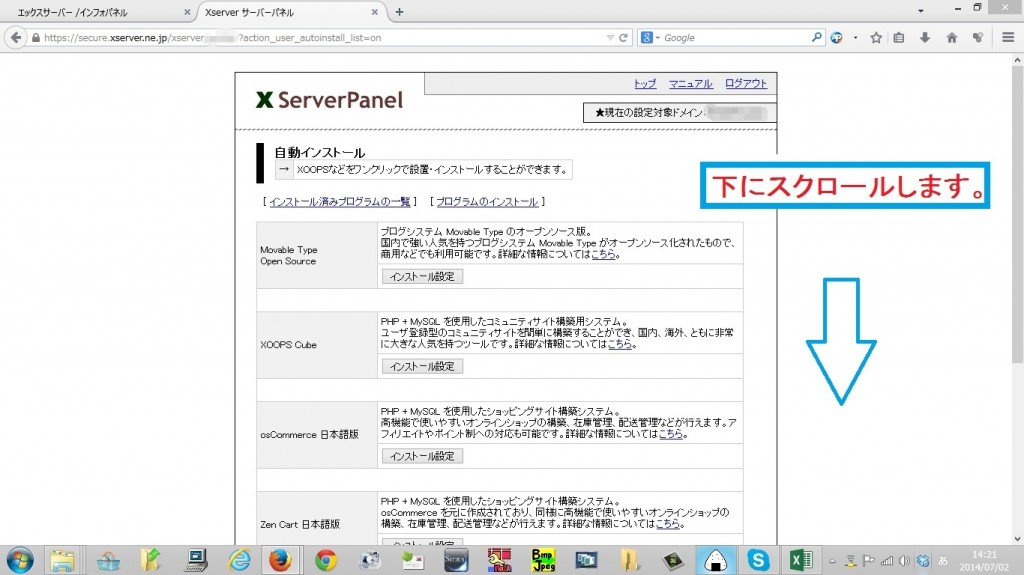
「WordPress日本語版」のところの「インストール設定」をクリック
<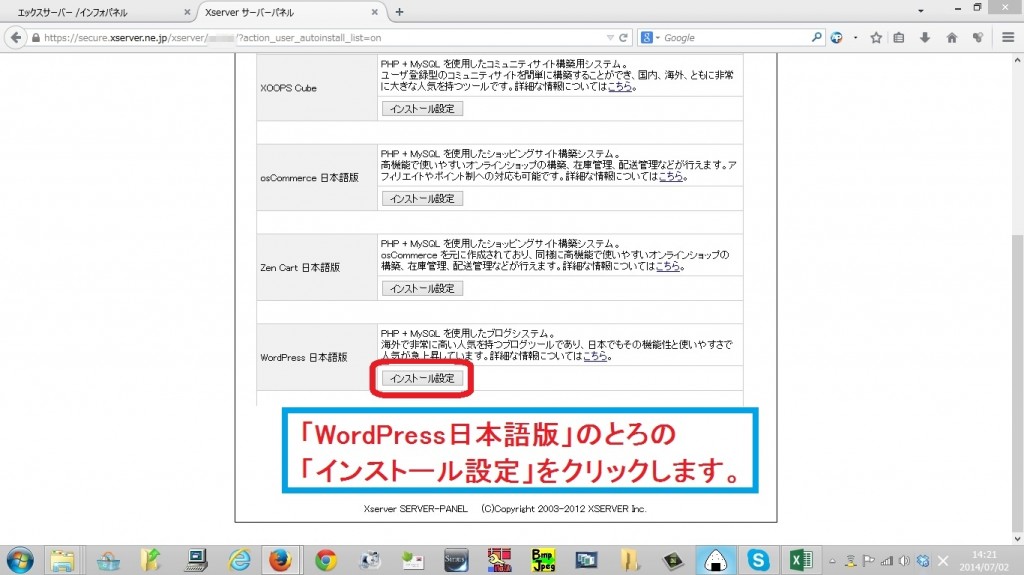
必要事項入力後、「インストール(確認)」をクリックします。
・ブログ名(後で変更できます。)
・ユーザー名
・パスワード
・メールアドレス
を入力し、「インストール(確認)」をクリックします。
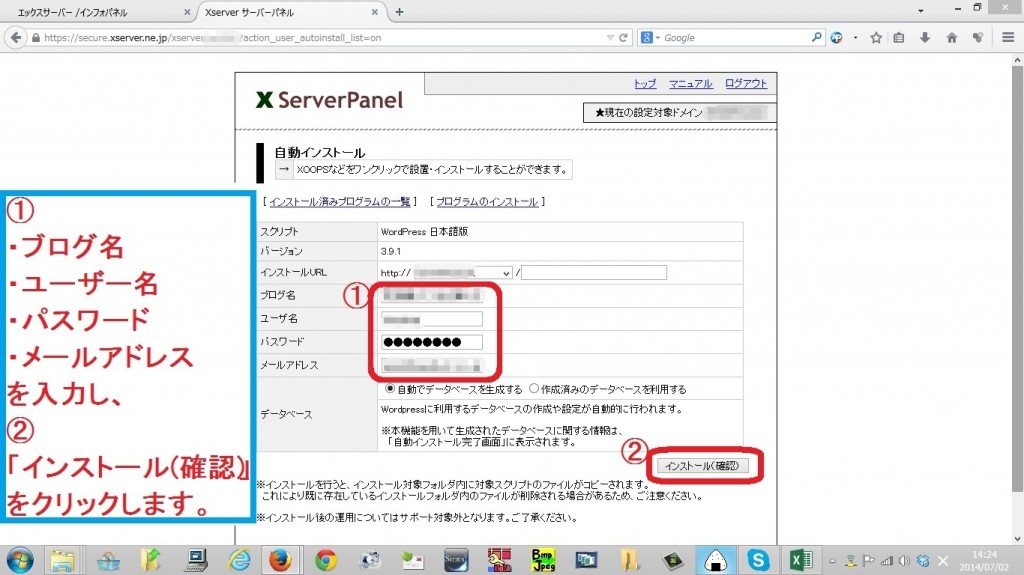
「インストール(確定)」をクリック
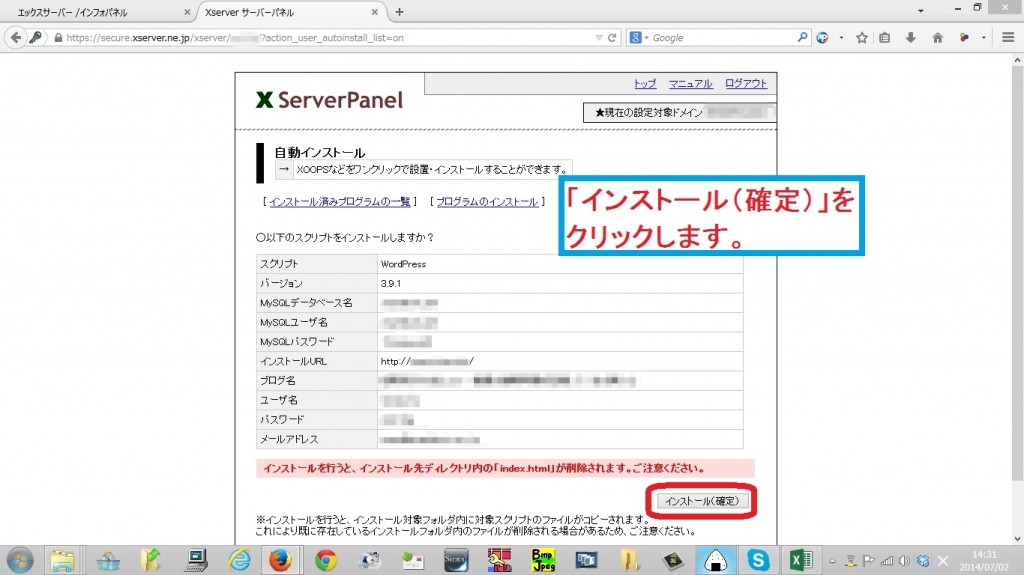
インストールの完了と確認
インストール完了
インストールが終わりました。
パスワード等が確認のため、表示されています。
忘れないように控えておきます。
早速、確認のために、WordPressの管理画面にログインしてみたいと思いますので、画面内に表示されている「http://◯◯◯.com/wp-admin」をクリックします。
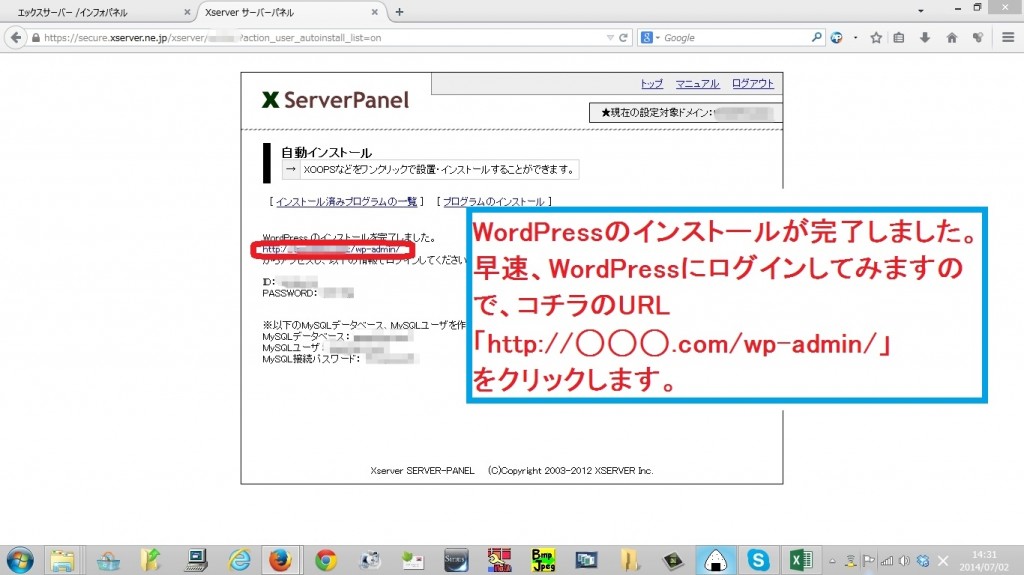
WordPressへのログイン
WordPressの管理画面へのログイン画面が表示されます。
先ほど設定したユーザー名とパスワードを入力し、「ログイン」をクリックします。
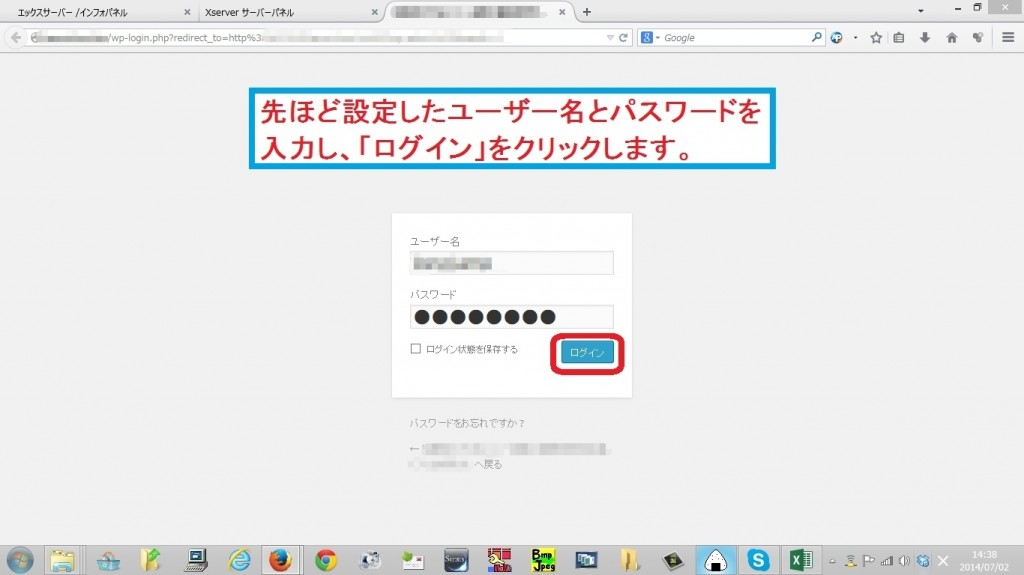
管理画面が表示される
ログインが完了し、管理画面が表示されました。
この画面から、外観等の様々な設定や記事の投稿が行えます。
画面左上のサイト名や「サイトを表示」をクリックすると、実際にサイトが表示されますので、クリックして確認を行ってみます。

サイト(ブログ)が表示
サイトが(ブログ)が開かれ、インターネット上に公開されていることが確認できました。
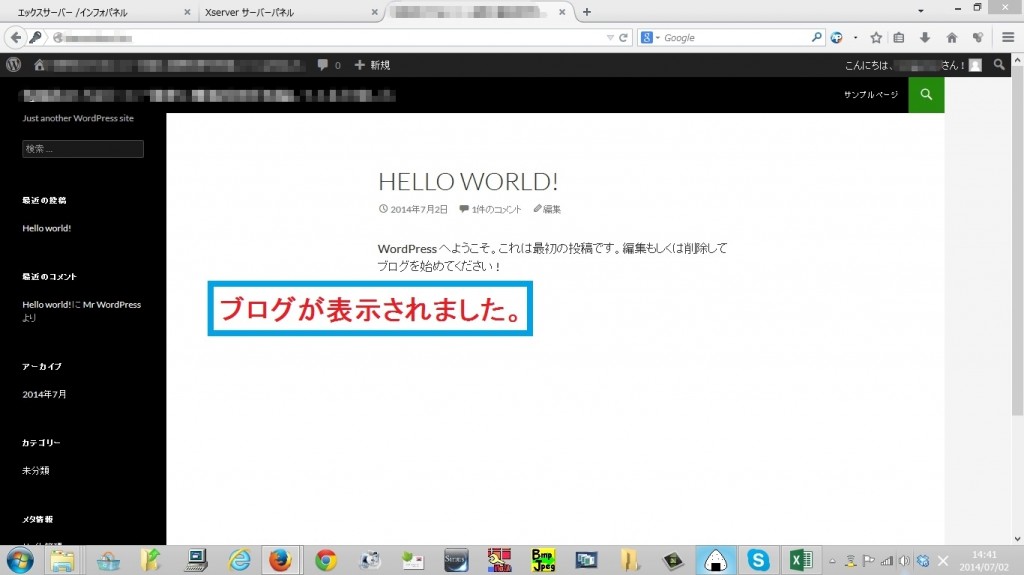
以上になります。