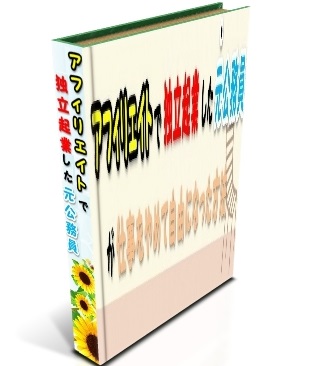ネットビジネスでは、様々な集客方法を学んでいくことも大切です。
収益性の高いサイトを作ることも大切ですが、アクセスがなければ意味がありません。
そして、SNSからの集客方法の有効な手段としてTwitterを利用することがあります。
そこで、今回は、Twitterアカウントの取得方法について画像を用いて丁寧に解説していきます。
公式サイトでのアカウント情報の入力
Twitter公式サイトを開く
検索エンジンで「ツイッター」と検索し、検索結果をクリックするか、下記のリンクをクリックすることにより、Twitter公式サイトを開きます。
Twitter公式サイト
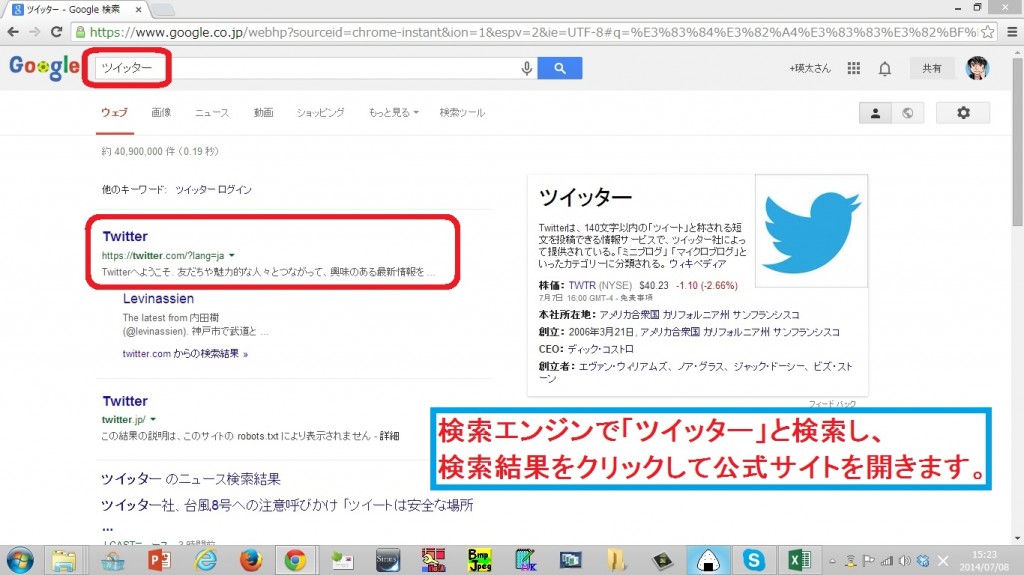
メールアドレス等を入力し、登録ボタンをクリック
名前・メールアドレス・パスワードを入力し、「Twitterに登録する」をクリックします。
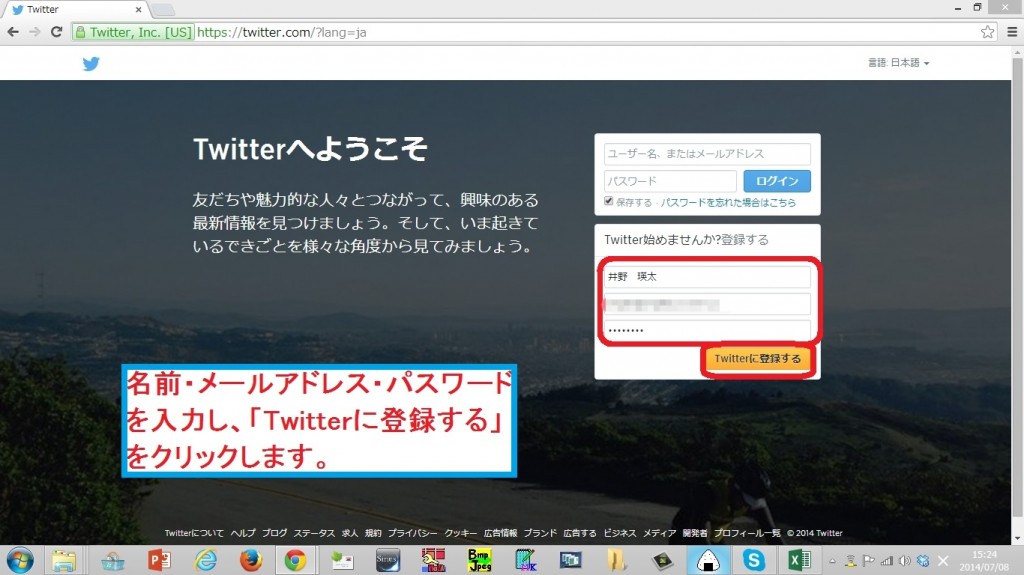
ユーザー名を入力し、「アカウントを作成する」をクリック
ユーザー名はアルファベットと数字を用いた任意の文字列です。
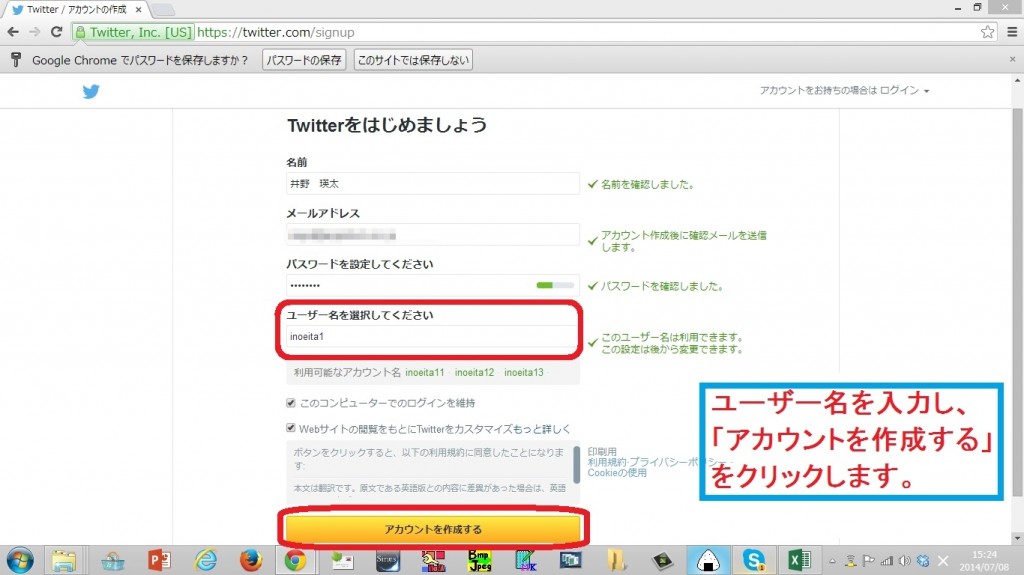
使い方についてのガイダンス
使い方についてのガイダンスが始まります。
「次へ」をクリック
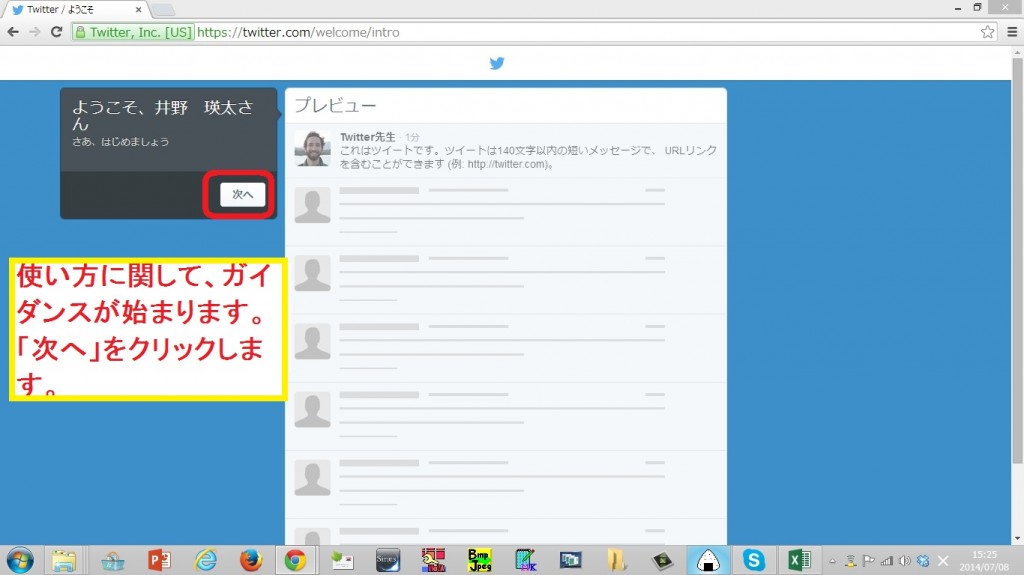
「次へ」をクリック

適当にフォローし、「次へ」をクリック
求める相手をフォロー(相手の発信情報を受信する設定)する練習として、フォローさせられます。
後で、外すこともできますので、適当に「フォローする」をクリックし、「次へ」をクリックします。
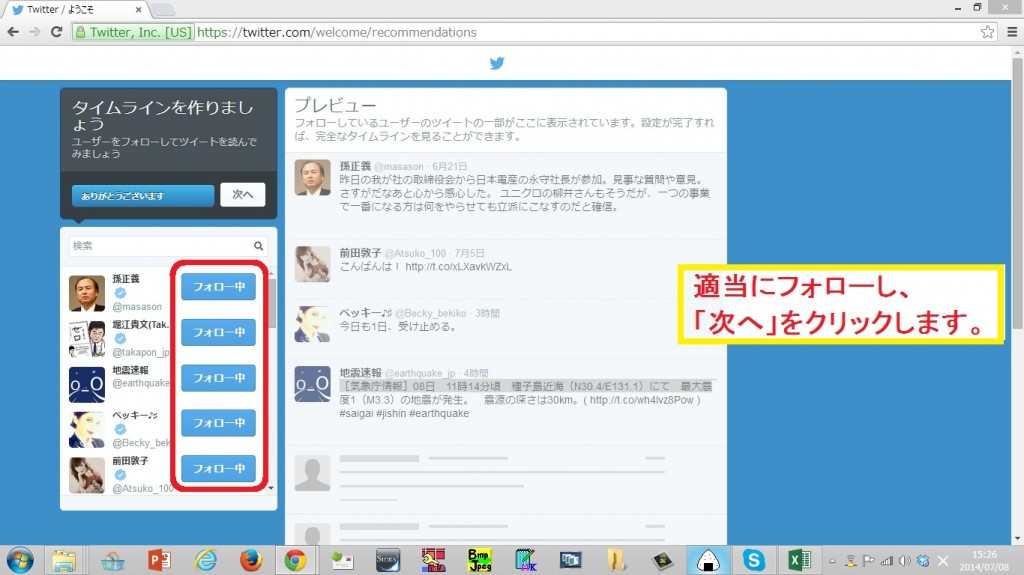
適当にフォローし、「次へ」をクリック
求める相手をフォロー(相手の発信情報を受信する設定)する練習として、フォローさせられます。
後で、外すこともできますので、適当に「フォローする」をクリックし、「次へ」をクリックします。
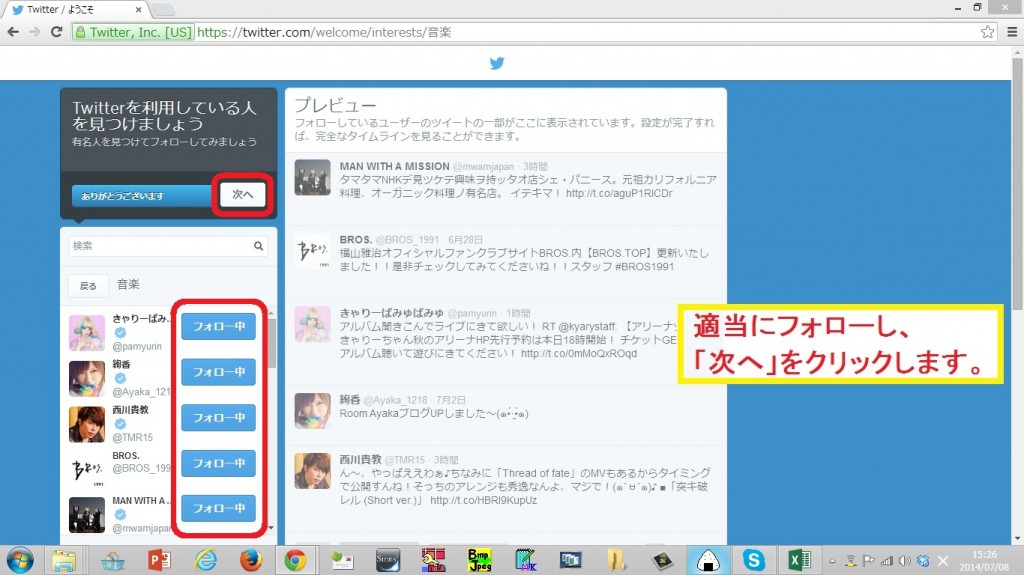
プロフィール画像と自己紹介文の設定
1.「画像をアップロード」をクリック
2.画像を選択
3.「開く」をクリック
4.自己紹介文を記入
※スキップすることも可能です。
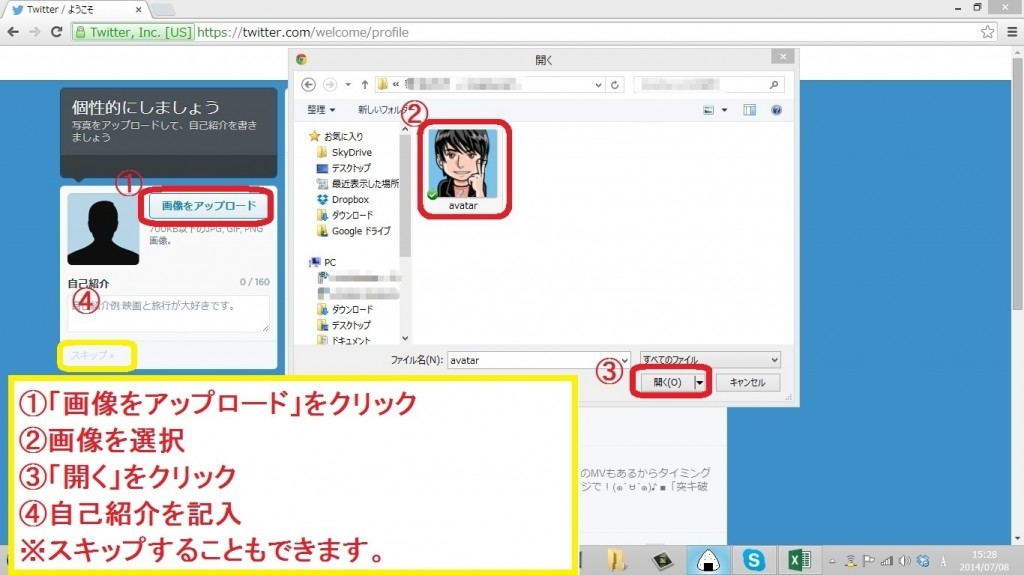
一部機能制限の解除とアカウント開設の完了
アカウント開設完了
アカウントの開設が完了しました。
ただし、この時点では、一部の機能が制限されているため、メールを確認するよう、メッセージが表示されています。
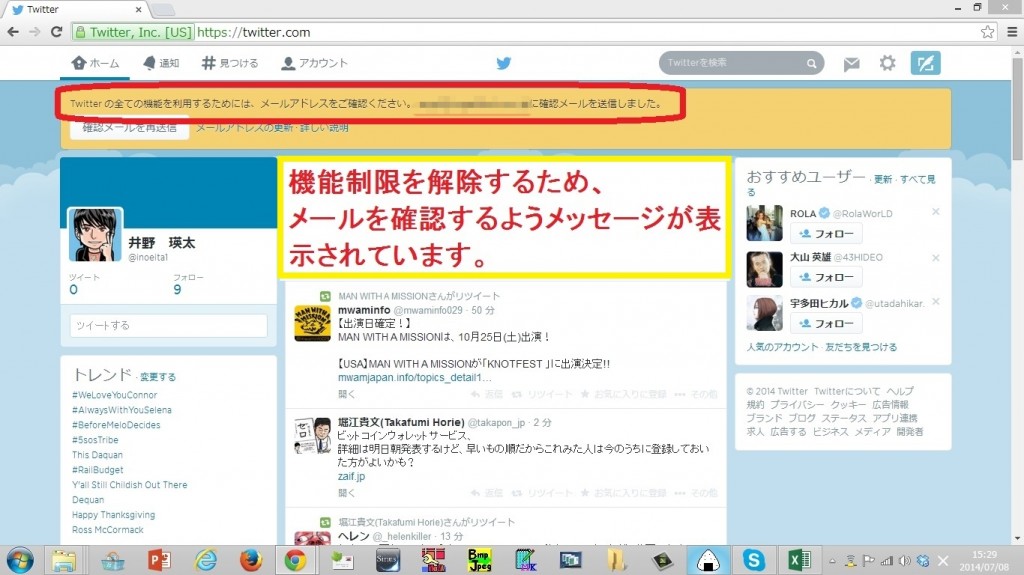
メールの確認
アカウントに登録したメールアドレス宛の受信メールを確認すると、Twitterからメールが届いています。
届いたメールの本文中の確認用URLをクリックします。
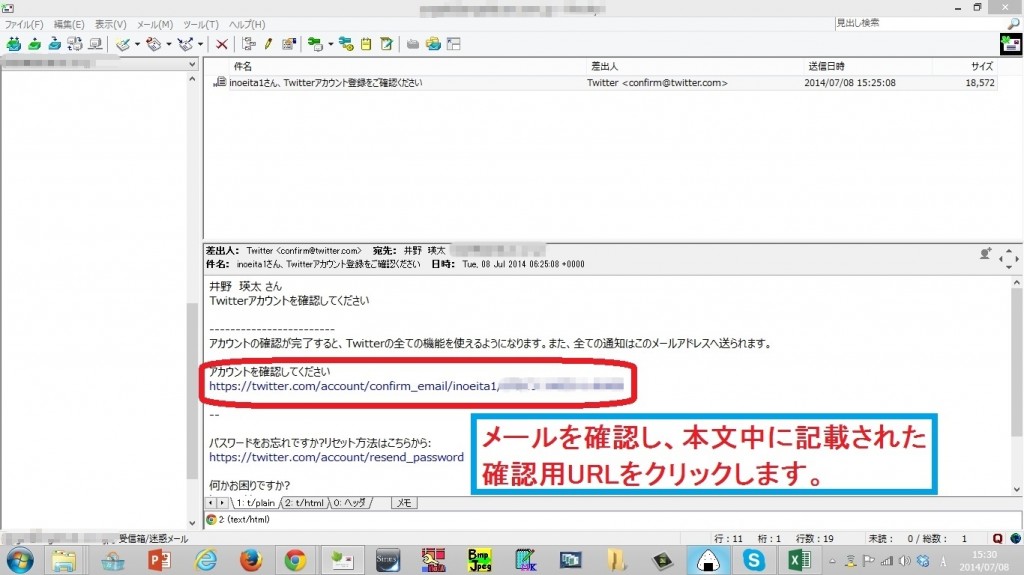
機能制限解除完了
Twitterのサイトが表示され、先ほどのメッセージが消えています。
これで通常通り、使用できるようになりました。
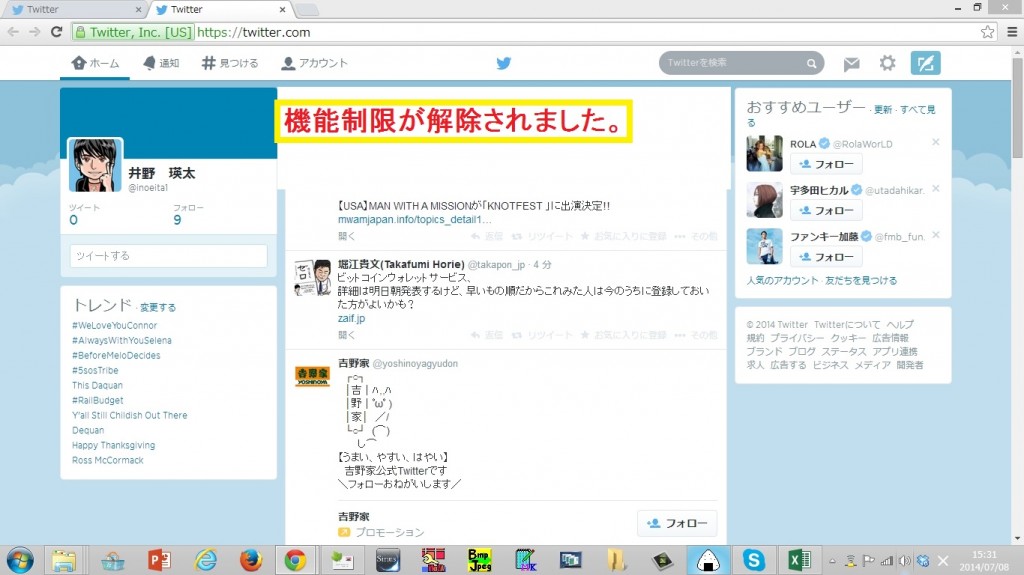
以上になります。