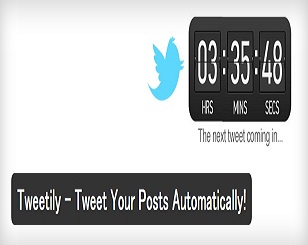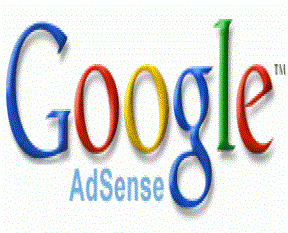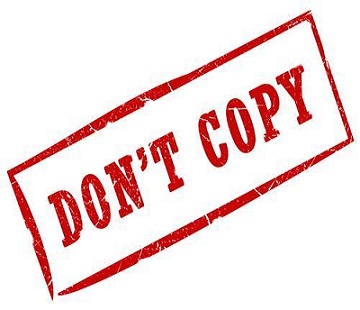WordPressは大量の記事でも手軽に扱える便利なシステムです。
しかし、その反面、記事が多くなれば、それだけ過去の記事は埋もれていってしまい、あまり閲覧されることがなくなっていきます。
そこで、今回は過去記事をランダムにTwitterに投稿してくれ、過去記事の露出を高めることに役立つWordPressプラグイン『Tweetily』のインストール方法と使い方について画像を用いて丁寧に解説していきます。
Tweetilyでできることと導入の必要性について
WordPressは、基本的には、ブログ(日記)形式での運用が想定されているため、直近に更新を行った記事がトップに来るようになっています。
そして、反対に過去の記事というのは、後ろのほうのページへとどんどん埋もれていってしまいます。
せっかく書いた記事ですから、過去の記事も併せて訪問者には見てもらい、アクセスやページビューの底上げに役立てたいものです。
そのためには、人気記事一覧や関連記事一覧を設置したり、グローバルメニューやサイドメニューへの露出や記事内での内部リンクなど様々な方策を用いていくことが必要です。
今回ご紹介しているプラグイン『Tweetly』を使えば、過去の記事のタイトルや本文をURL付きでランダムにツイートすることができます。
しかも、自動投稿から除外するカテゴリや記事を設定したり、投稿間隔を細く設定できたりするなど、なかなか高機能な上に使い方もそれほど難しくありません。
このプラグインを利用すれば、いちいち自分で投稿することなく、自動化でTwitter経由のアクセスの底上げが出来ますので、オススメです。
Tweetilyのインストール
WordPressへのログインとプラグインの新規追加
WordPressにログイン後、左メニュー中の『プラグイン』→『新規追加』をクリックします。
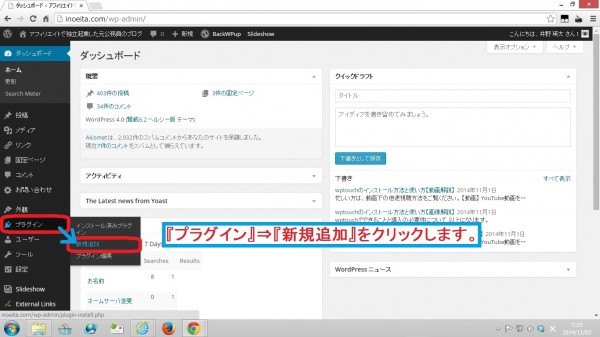
検索窓に『Tweetily』と入力し、Enterキーを押します。
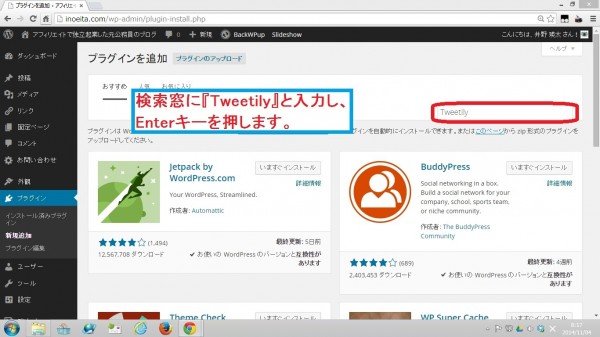
検索結果に表示された『Tweetily – Tweet・・・』のところの『いますぐインストール』をクリックします。
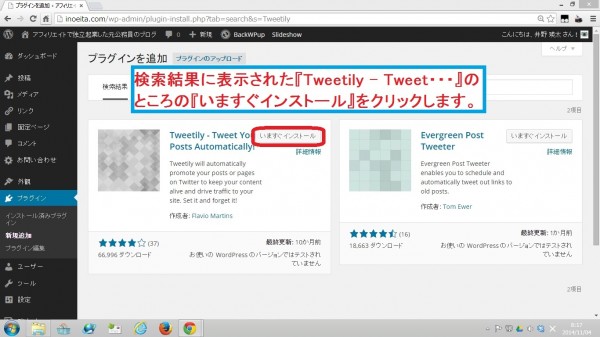
『OK』をクリックします。
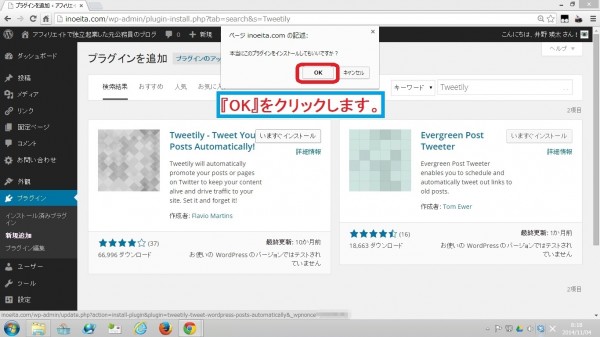
プラグインの有効化
『プラグインを有効化』をクリックします。
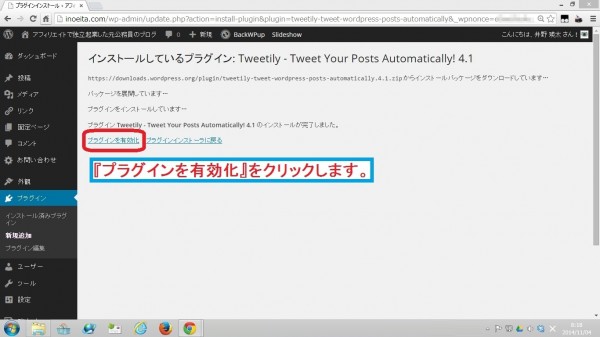
Tweetilyの設定方法
設定メニューの呼び出し
左メニュー中の『Tweetily』→『Tweetily』をクリックします。
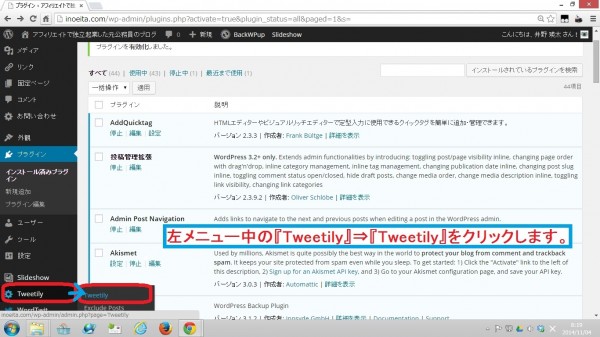
Twitterアカウントとの連携
開いた画面に存在する『Sgin in with Twitter』ボタンをクリックします。
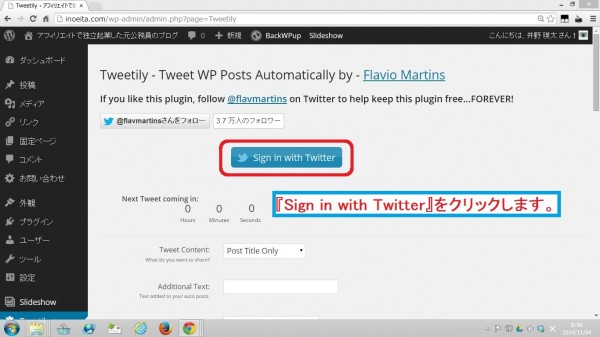
『連携アプリ認証』をクリックします。
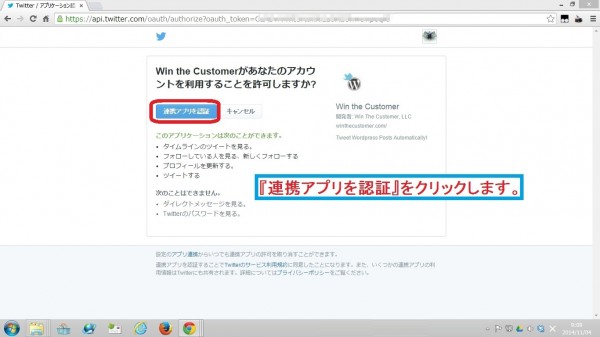
投稿に関する設定
連携アプリの認証が終わりました。
続いて、投稿のタイミングや文言等の設定を下記に従って行います。
Tweet Content
ツイート内容の『Post Title Only(記事タイトルのみ)』『Post Body Only(記事本文のみ)』『Both Title & Body(タイトルと本文両方)』から選びます。
文字数の制約上、通常タイトルのみでよいでしょう。
Additional Text
ツイートに追加する文字列を設定します。
例えば『【過去記事】』や『【厳選記事】』などというように、過去の記事である旨の見出しを付けるなどの使い方ができます。
Additional Text Location
上記で追加文字列を設定した場合、その追加文字列を表示する場所を『Beginning of the tweet(ツイートの前)』『End of the tweet(ツイートの後)』から選びます。
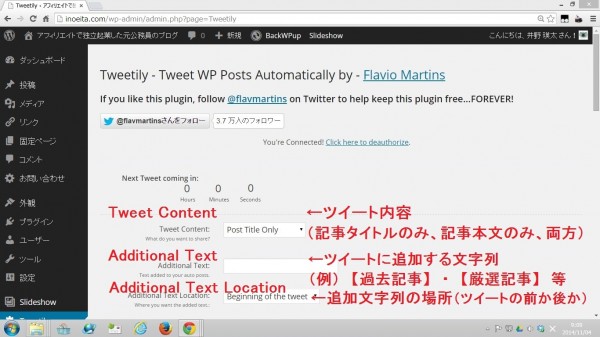
Include Link
ツイート内容に記事のURLをを含めるかどうかの設定です。
ブログへアクセスを流入させるためには、ここは必ず『Yes』に設定します。
Hashtags
ハッシュタグをいれるかどうかについての設定です。
Time between tweets
何時間に一回ツイートするかを『時間』単位で入力します。
少数での入力が可能で、例えば『0.1』と入力すれば6分となります。
Random Time Added
自然な投稿に見せるために上記のツイート間隔にランダムで付加する時間を設定します。
Minimum age of post
何日前以前の記事を自動投稿するかについて設定します。
『0』なら当日以前の記事が対象となるということです。
Maximum age of post
何日前以降の記事を自動投稿するかについて設定します。
『0』ならブログ開設以降のことです。
Enable Logging
ここにチェックを入れるとログファイルに保存されるようになります。
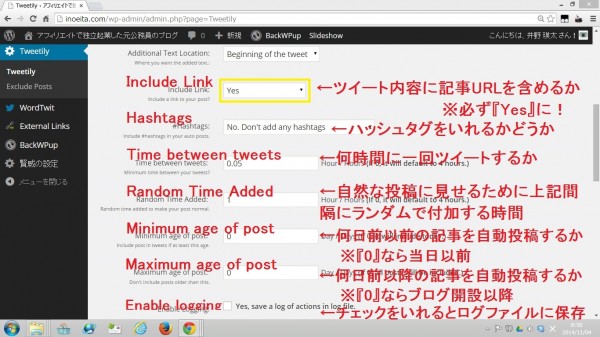
Number of Tweets
一度にツイートする回数について設定します。
Select post type
自動投稿の対象とするかどうか『Only Post(投稿記事のみ)』『Only Pages(固定ページのみ)』『Both Posts & Pages(両方)』から選びます。
Exclude Categories
自動投稿の対象から除外するカテゴリーを選択します。
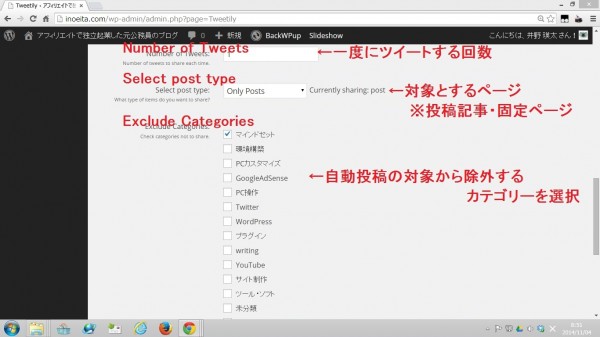
『Update Tweetily Options』をクリックして、設定を保存します。
これで、過去記事にランダムツイートが開始されます。
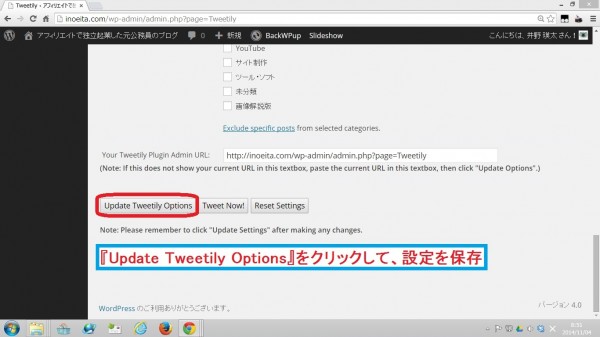
除外記事の設定
上記設定に加え、個別に自動投稿から除外したい記事を設定することが出来ます。
そのためには、左メニュー中『Tweetily』→『Exclude Posts』をクリックします。
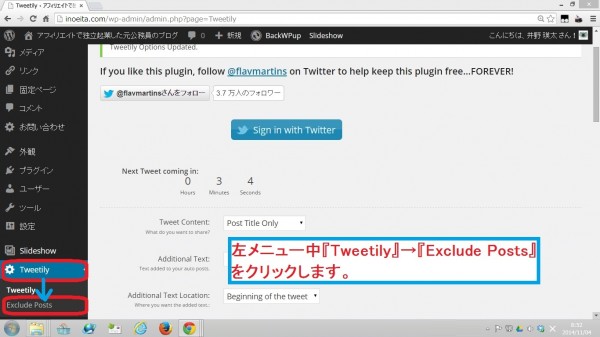
自動投稿から個別に除外したい記事の□にチェックを入れ、『Exclude Selected』をクリックします。
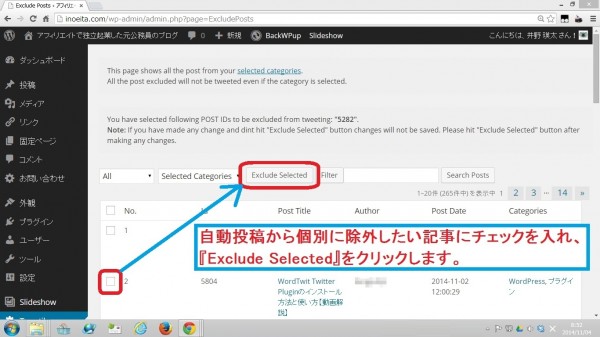
Twitterを確認
実際に、Twitterを確認すると下記のように、過去記事がランダムにツイートされていることが確認できます。
※投稿の頭に『【過去記事】』と文字列を付加しています。
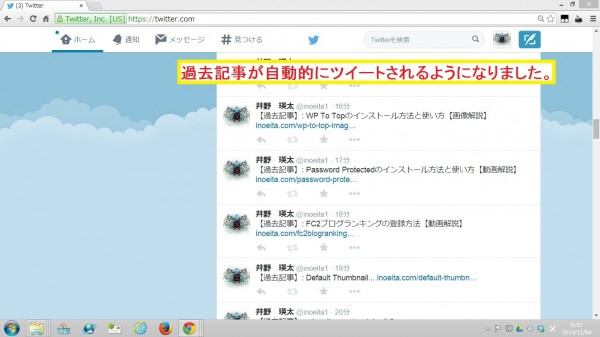
以上になります。