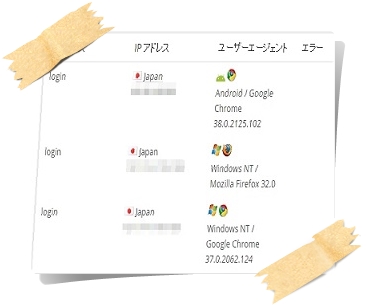ユーザーがわざわざ目的のサイトを訪問しなくても、複数のサイトの更新情報をまとめて閲覧できるRSSというサービスがあります。
WordPressでもRSSを通じて更新情報を送ることができるわけですが、このRSSの更新情報を悪用して、自動投稿により他人のコンテンツでコピーサイトを作る悪質な運営者(いわば、盗作)がいます。
このような盗作被害に対処するためには、RSSに更新情報を送る際には、自身のサイトへのリンクを併せて掲載し、オリジナルコンテンツはこちらであることを示すことが必要です。
今回は、記事の盗用対策として有効なRSSに自身のサイトへのリンク等を付加することができるWordPressプラグイン『RSS Footer』のインストール方法と使い方について、画像を用いて丁寧に解説していきたいと思います。
RSS Footerでできることと導入の必要性について
RSSはユーザーにとっては、大変便利にサービスですし、サイト運営者にとっても、有益なサービスです。
しかしながら、RSSの更新情報を悪用して、コピーコンテンツでサイトを作る悪質な運営者がいるのも事実です。
RSSを通じて盗作をされた時にも、オリジナルがこちらであると主張できるようにするため、また、コピーの偽者の記事からオリジナルであるこちらの記事にアクセスを流すためにも、RSS Footerは重要なプラグインですので、ぜひ導入しておきましょう。
RSS Footerのインストール
WordPressへのログインとプラグインの新規追加
WordPressにログイン後、『プラグイン』⇒『新規追加』をクリックします。
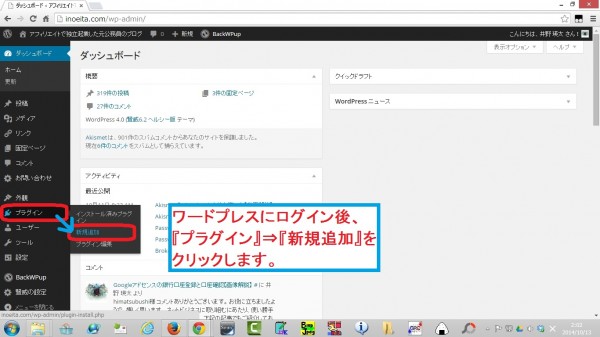
検索窓に『RSS Footer』と入力し、Enterキーをクリックします。
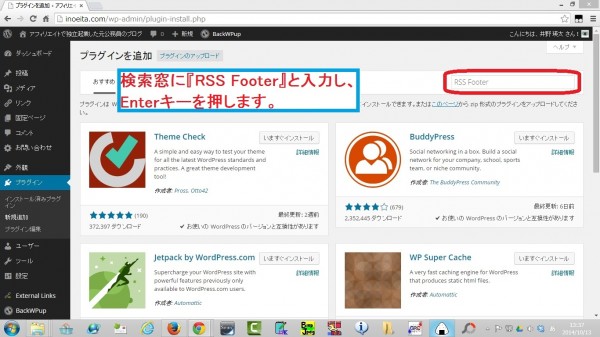
検索結果に表示された『RSS Footer』のところの『いますぐインストール』をクリックします。
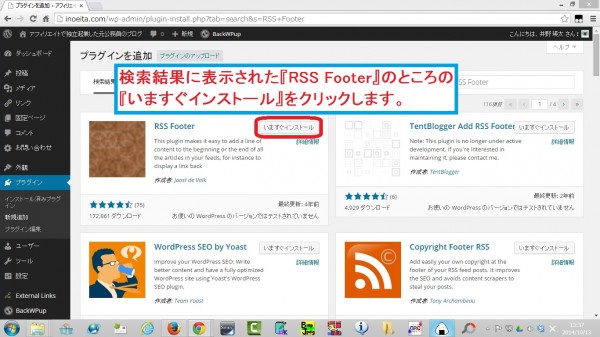
『OK』をクリックします。
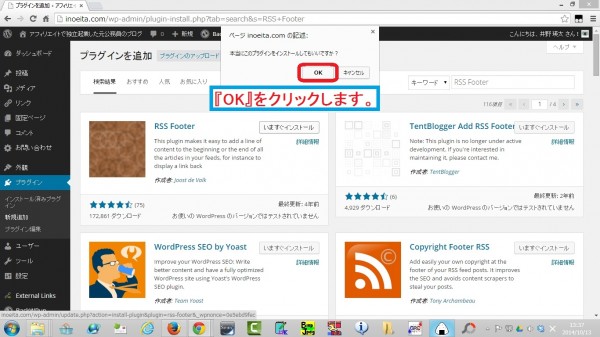
プラグインの有効化
『プラグインを有効化』をクリックします。
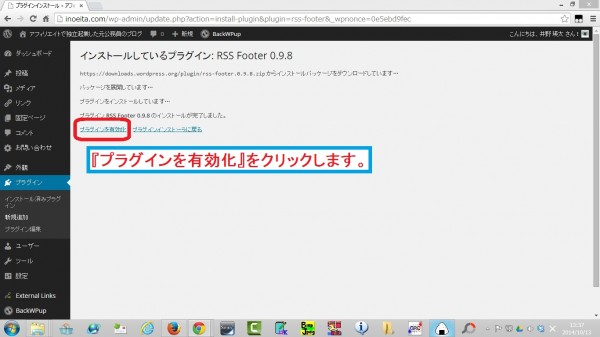
RSS Footerの設定
設定画面の呼び出し
『設定』⇒『RSS Footer』をクリックします。
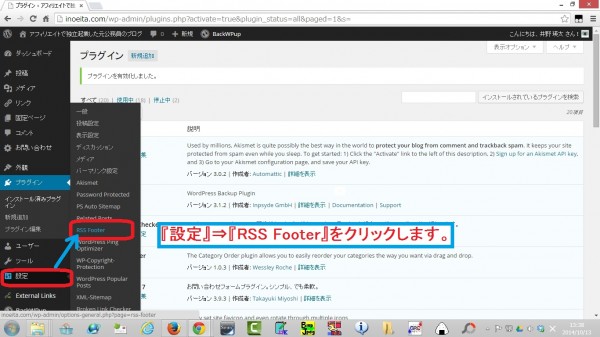
RSSにフッターとして付加するタグを設定します。
デフォルトのままで特に問題ありませんが、必要に応じて、下記のタグや運営者情報を入れます。
『%%POSTLINK%%』・・・投稿記事へのリンク
『%%BLOGLINK%%』・・・ブログトップへのリンク
『%%BLOGDESCLINK%%』・・・descriptionを含んだリンク
※少し下の画面でプレビューが行えます。
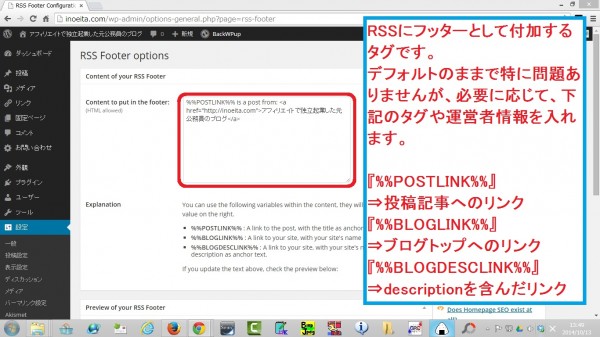
1.プレビューが表示されているので確認します。
2.『after』・・・RSS記事の末尾に上記情報を付加
※記事の前に付加する場合、『before』に変更します。
3.『Update RSS Footer Settings』をクリックします。
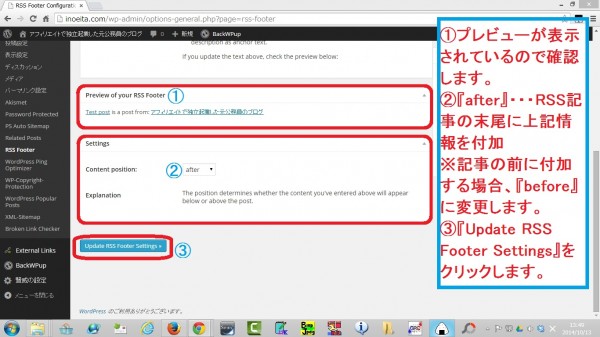
更に盗作防止効果を高めるためのWordPressの設定
更に盗作を防止するための効果を高めるためのWordPressの設定方法について解説します。
※これは、プラグインの機能ではなく、WordPressに元々ある機能です。
『設定』⇒『表示設定』をクリックします。
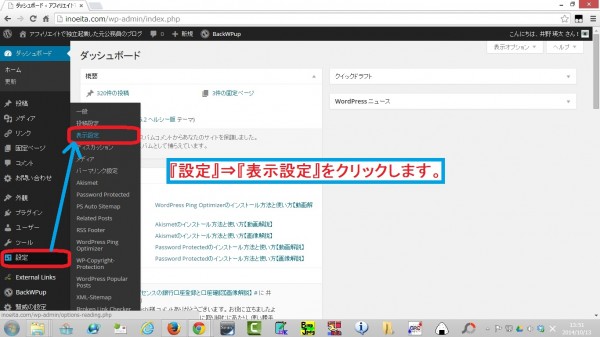
1.『RSS/Atomフィードでの各投稿の表示』・・・『抜粋のみを表示』にチェックを変更
2.『変更を保存』をクリック
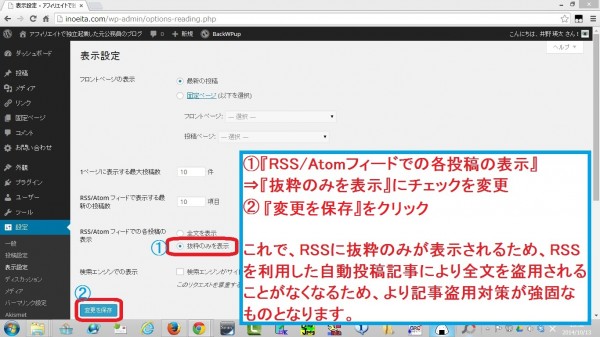
これで、RSSに抜粋のみが表示されるため、RSSを利用した自動投稿記事により全文を盗用されることがなくなるため、より記事盗用対策が強固なものとなります。
以上になります。