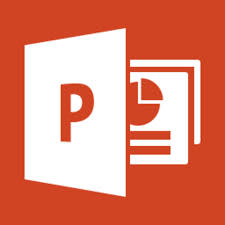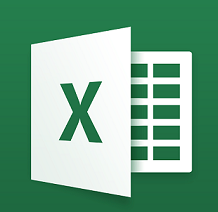当サイトではネットビジネスのことをお教えするコンテンツとしてご覧になっている方の理解が促されるよう、動画を多く用いています。
講義形式で説明をする際には、プレゼンテーションソフトというのは欠かせない存在です。
そこで、今回は、最も広く普及していると思われるプレゼンテーションソフト、Microsoft OfficeのPowerPointの使い方について画像を用いて丁寧に解説していきたいと思います。
PowerPointの起動
スタートメニューからPowerPointを選択し、起動
デスクトップショートカットなどがある場合はそちらからでもOKです。
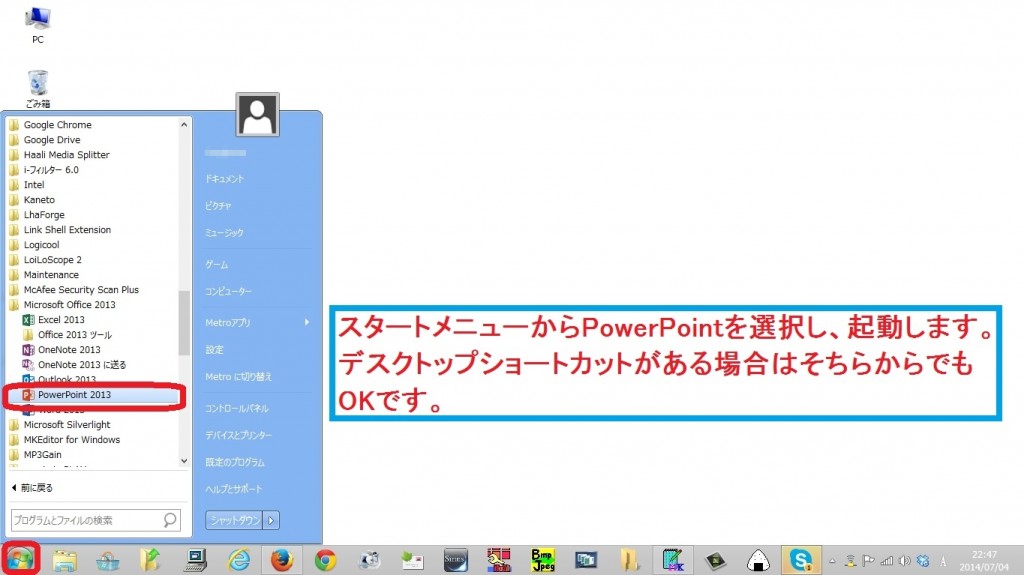
テンプレートの選択
使用したいテンプレートをクリック
上部の検索窓に任意の言葉をいれて検索をすると、オンラインからのテンプレート検索も可能です。
テンプレートを利用しない場合は、「新しいプレゼンテーション」をクリックします。
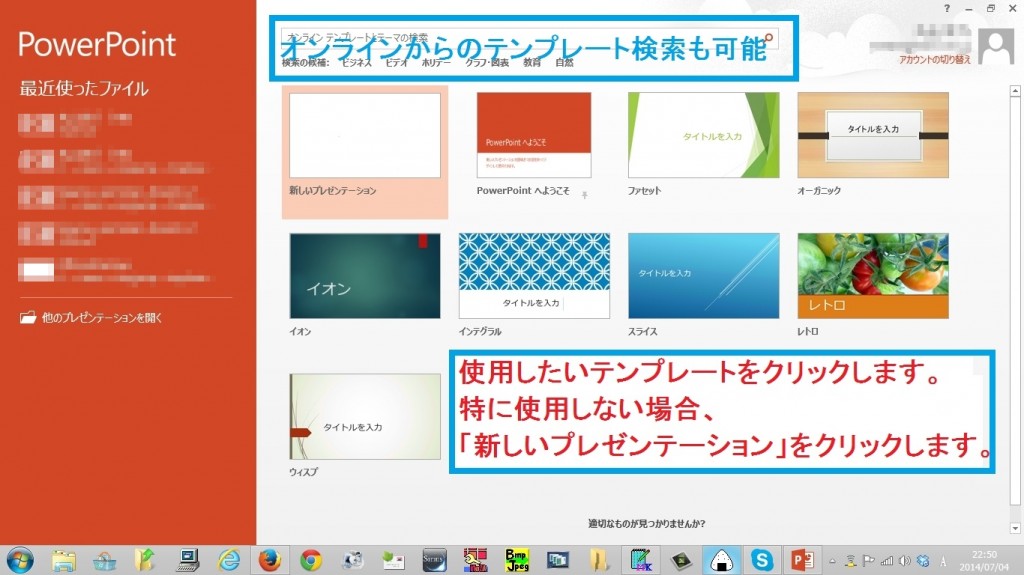
テンプレートのバリエーションを選択後、「作成」アイコンをクリック
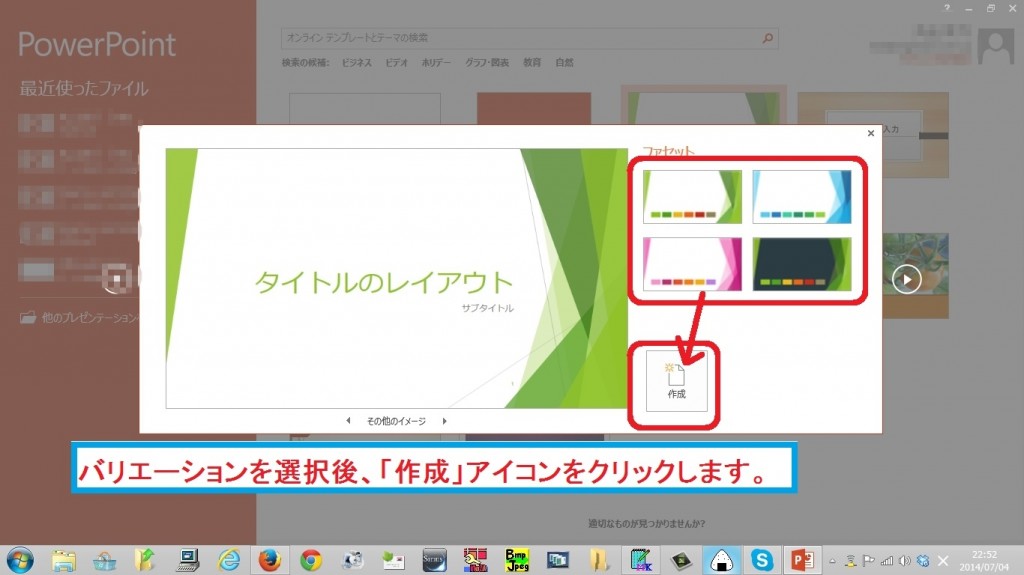
テンプレートが適用された状態で開かれた
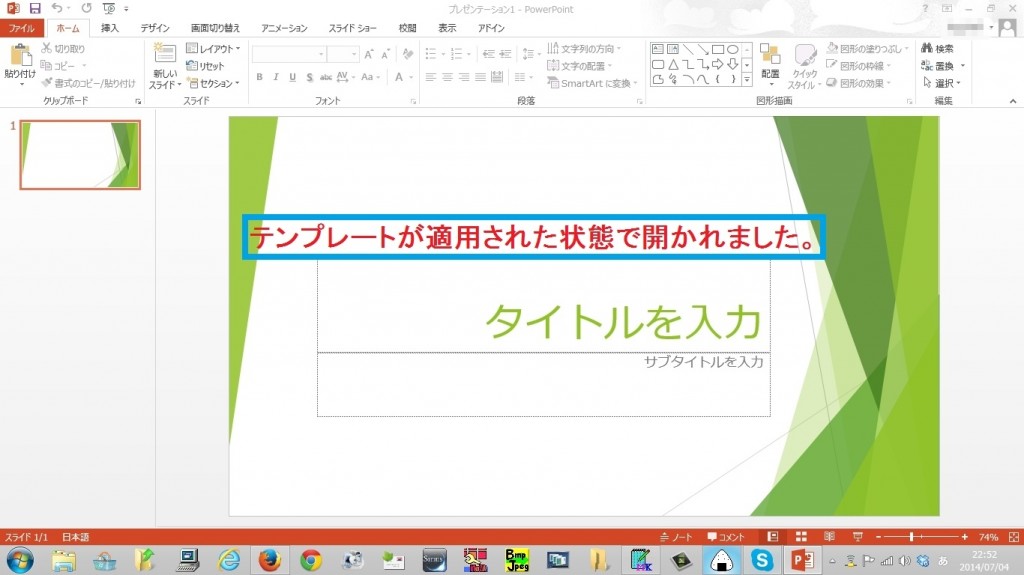
主要機能の説明
「ホーム」タブの主要機能
新しいスライドの挿入、フォントの設定、段落の設定、図形の挿入などが行えます。

「挿入」タブの主要機能
表や図形、画像、ワードアート等の挿入が行えます。
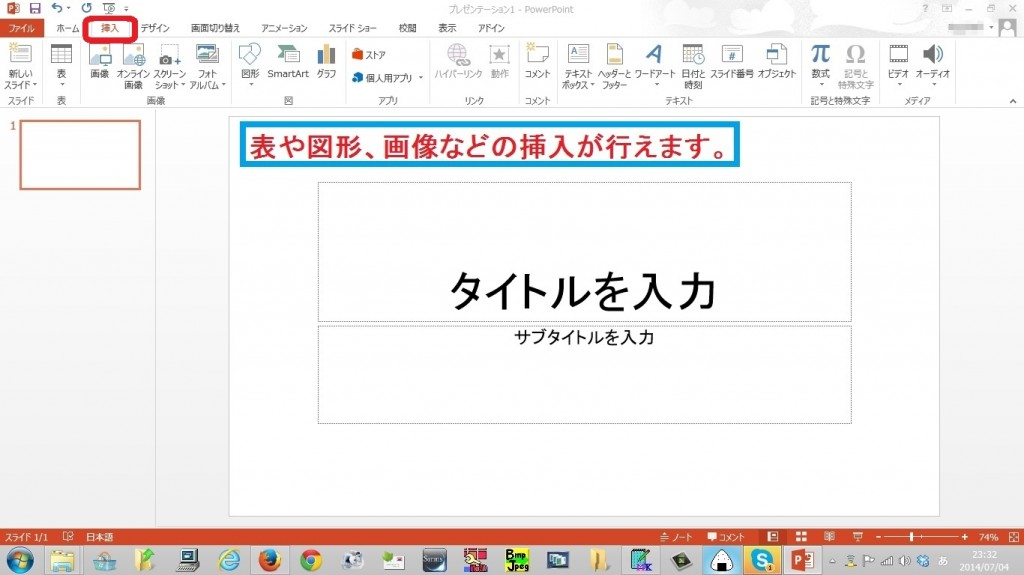
「デザイン」タブの主要機能
テーマ(テンプレート)や背景の設定が行えます。
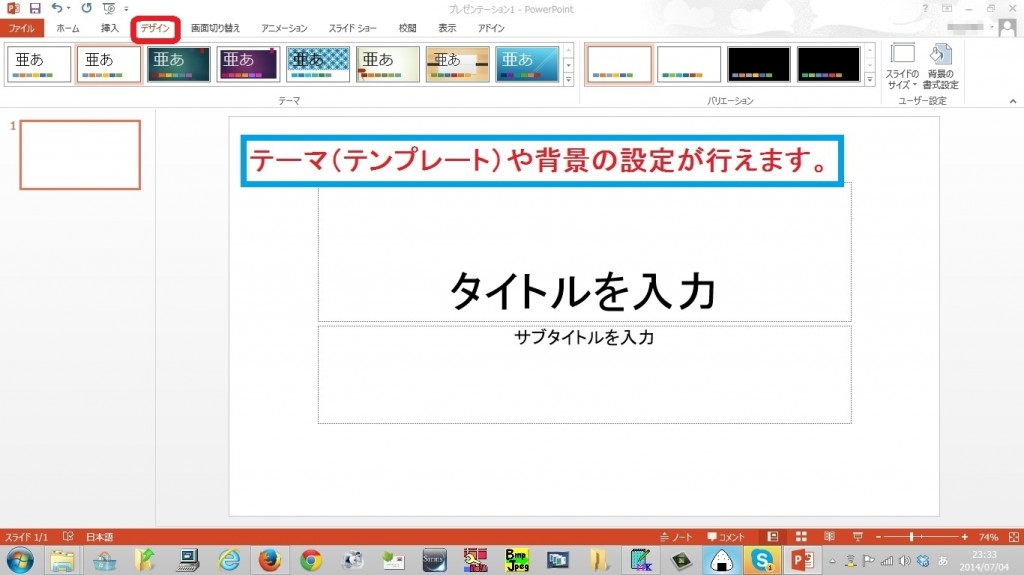
「画面切り替え」タブの主要機能
スライドを切り替える際の画面切り替え効果等を設定できます。
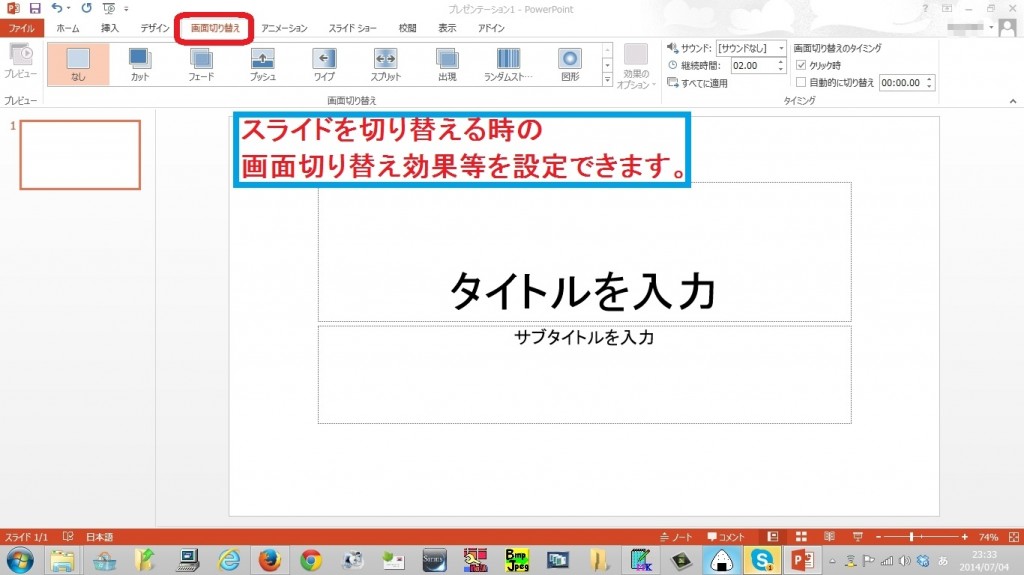
「アニメーション」タブの主要機能
各オブジェクトのアニメーション効果の設定が行えます。
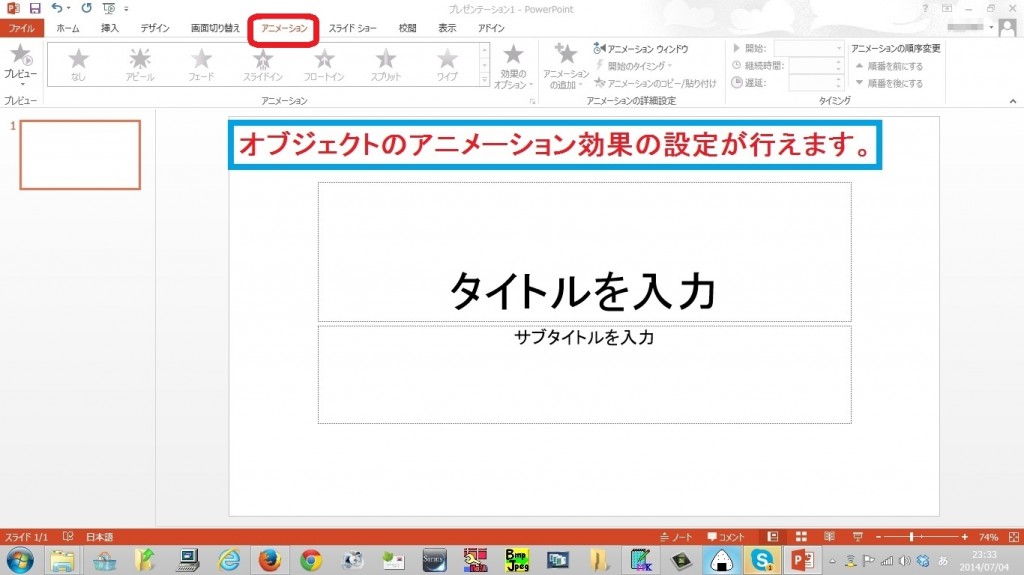
「スライドショー」タブの主要機能
スライドショーを開始したり、スライドショーの設定を行うことができます。
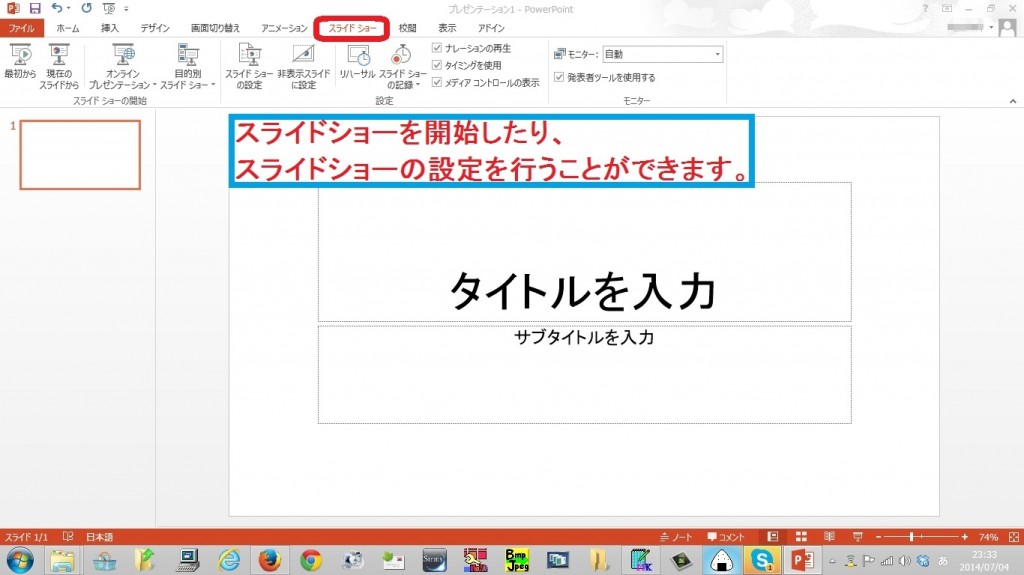
「校閲」タブの主要機能
現在のプレゼンテーションと別のプレゼンテーションとの比較が行えます。
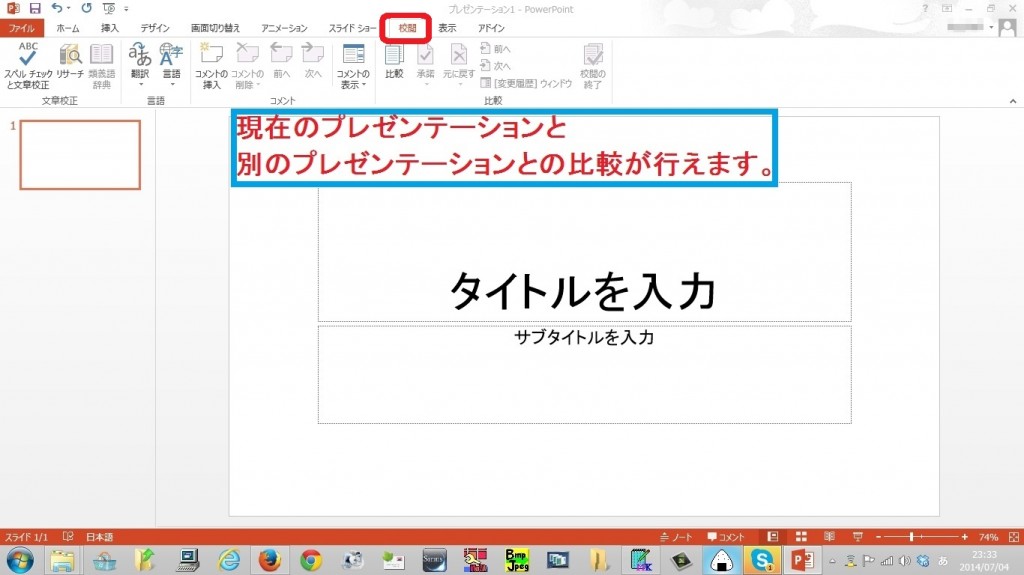
「表示」タブの主要機能
表示モードの切替等が行えます。
同様のことが、ウィンドウ右下からも行うことができます。
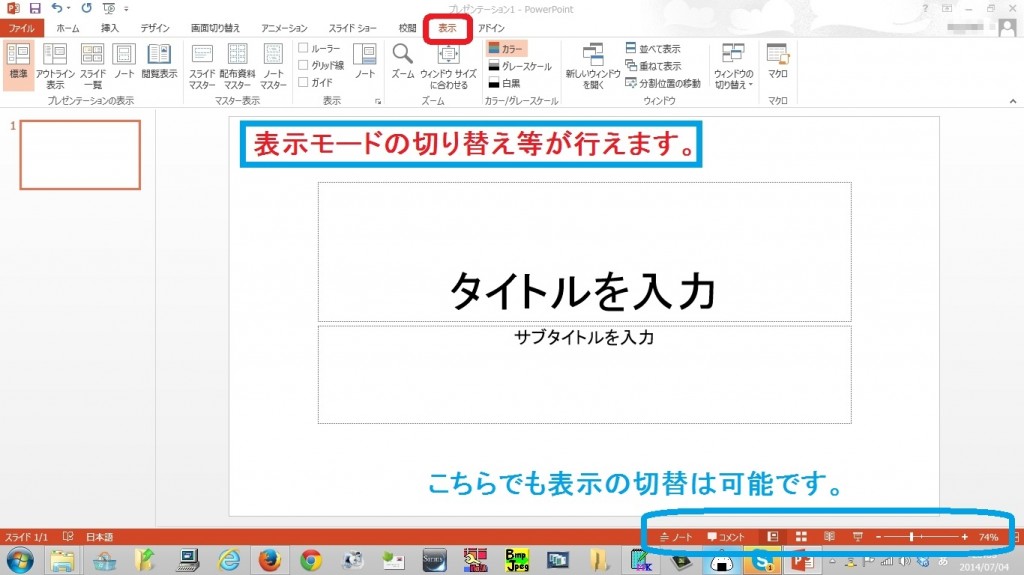
ファイルの保存・印刷の方法
ファイルの保存や印刷を行うには、画面左上の「ファイル」タブをクリック
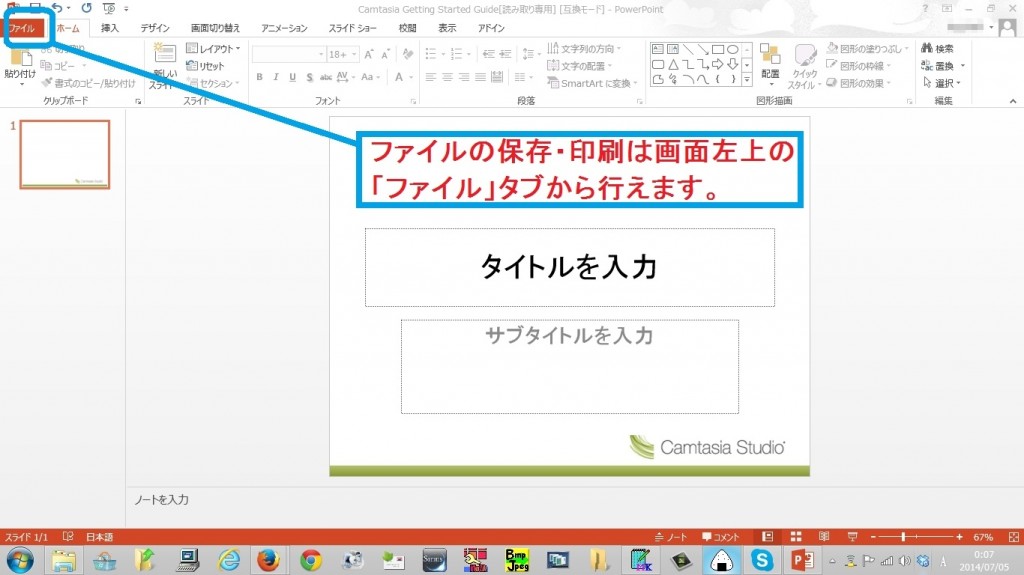
スライドの作成
実際にプレゼンテーション用のスライドを作成する際には、Wordと同じように、各スライドの入力箇所にテキストを入力していけば、直感的に作成することが可能です。
そのうえで、それぞれのオブジェクト毎にアニメーションを設定するとよりよいものになります。
以上になります。