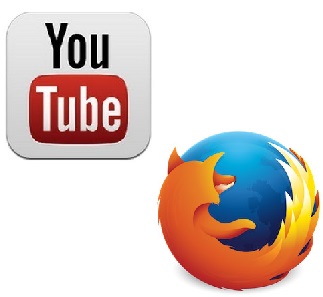サイトやブログを運営していれば、画像にコンテンツとして、画像を挿入することがあります。
そういった際に、プライバシー等への配慮からモザイク処理が必要なことがあります。
今回は、モザイク処理に特化した便利なフリーソフトのダウンロード方法と使い方について、画像を用いて詳しく紹介していきます。
画像にモザイク処理をかけるフリーソフト
GIMP等、他の画像加工ソフトでももちろん、モザイクをかけることは出来ますが、今回ご紹介する方法では、『MoZA』というフリーソフトを使います。
モザイク加工を施すことに特化したフリーソフトですので、とても簡単に意図する場所にモザイク処理を行うことが出来ます。
「MoZA」のダウンロード
今回ご紹介するフリーソフトは「MoZA」というソフトです。
まずは、ダウンロードサイトからダウンロードをします。
ダウンロードサイトを開く
検索エンジンで「moza vector」と検索し、表示されたサイトをクリックするか、または下記リンクをクリックして、ダウンロードサイトを開きます。
MoZAダウンロードページ
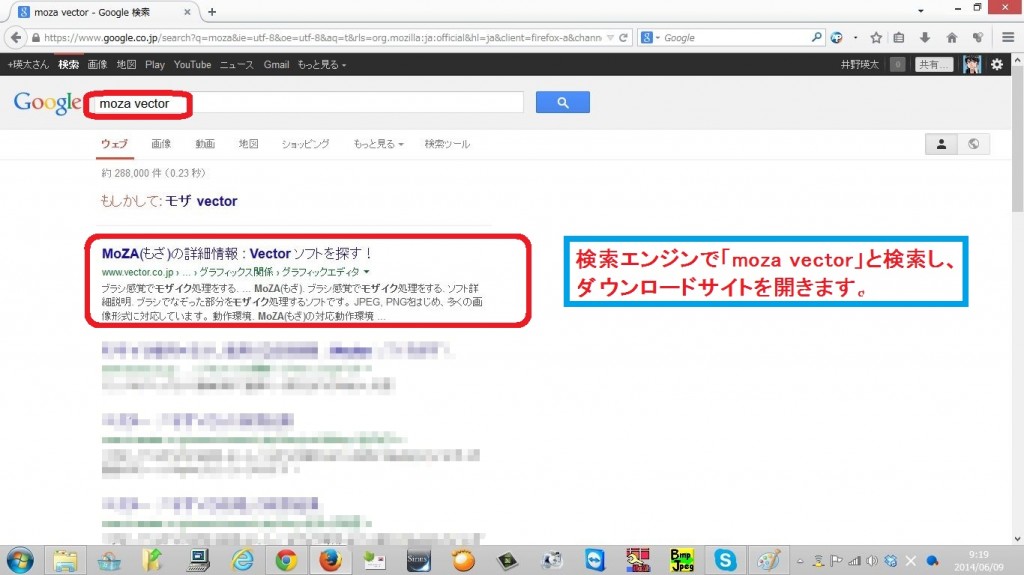
「ダウンロードページへ」をクリックします。
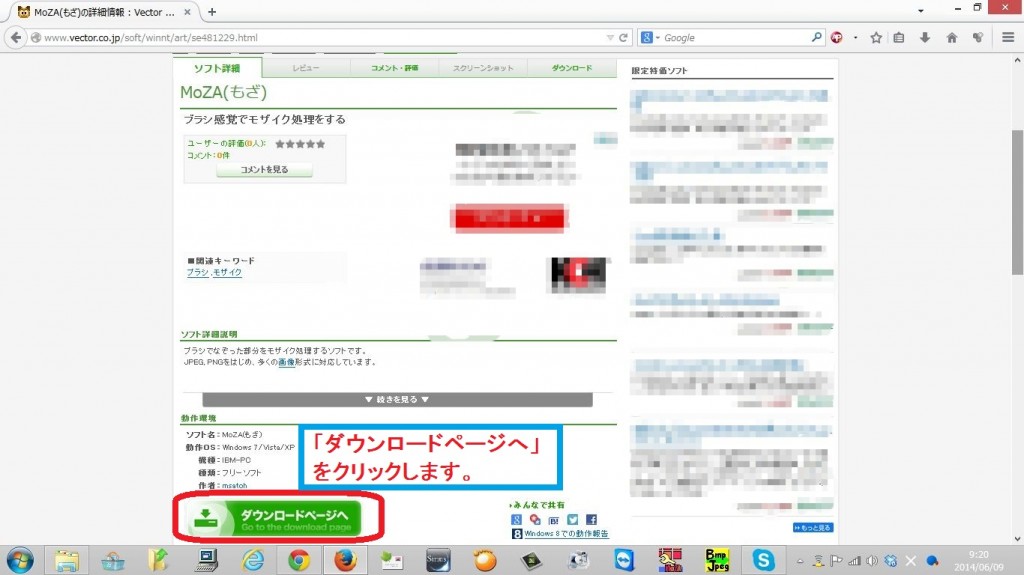
「今すぐダウンロード」をクリックします。
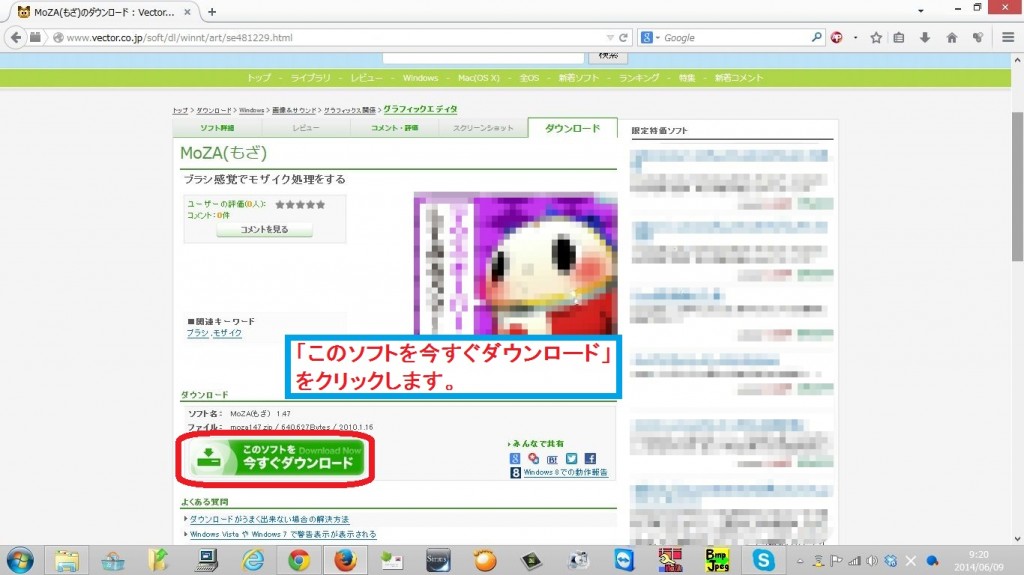
ソフトのダウンロードと解凍
MoZAのダウンロードが自動的に始まりますので、「OK」をクリックします。
ダウンロードが始まらない場合は、「こちらをクリックしてください。」をクリックします。
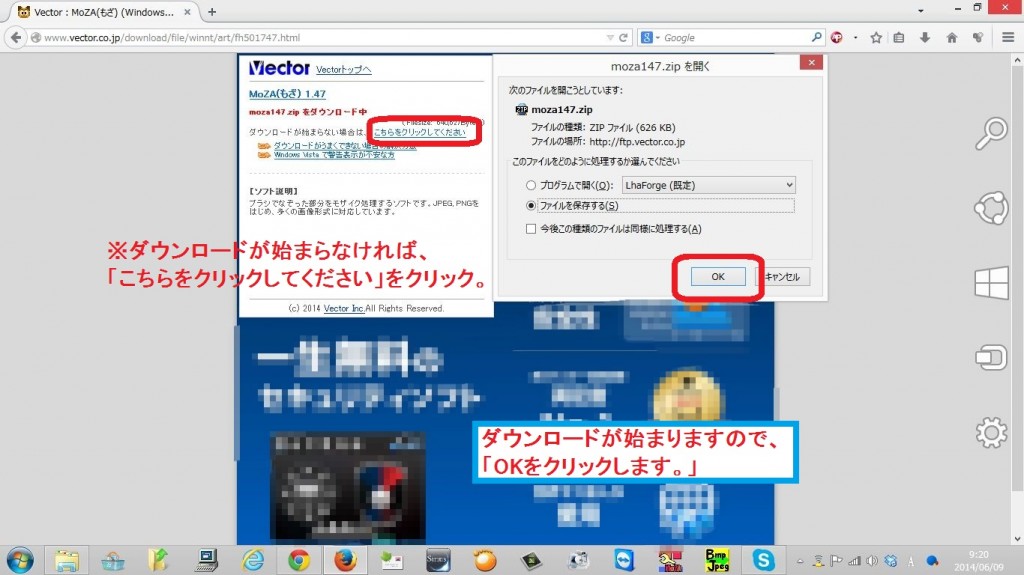
ダウンロード先を開き、ダウンロードされたzipファイルを圧縮解凍ソフトで解凍します。
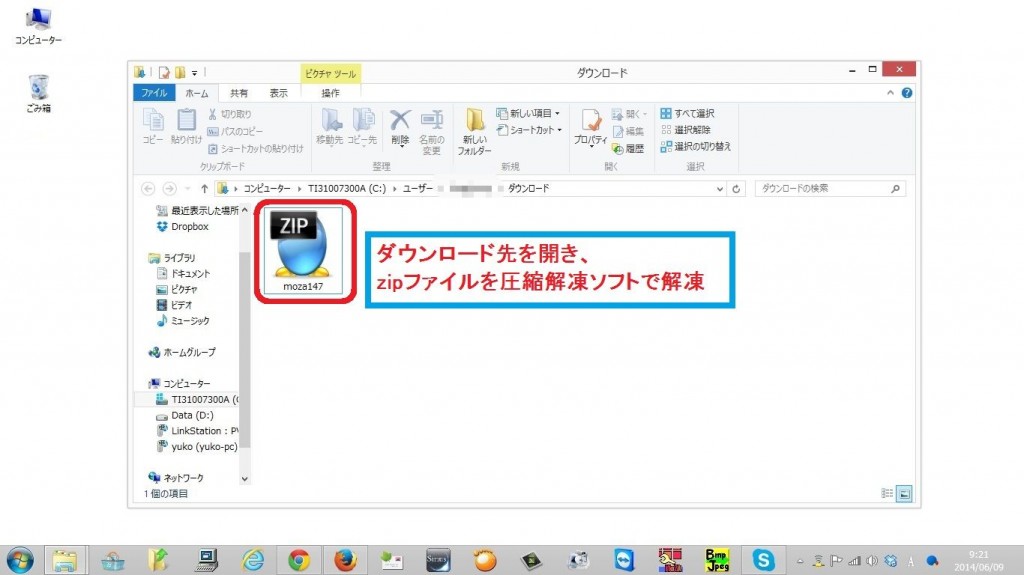
「MoZA」の使い方
MoZAの起動
解凍して出力されたフォルダをダブルクリックします。
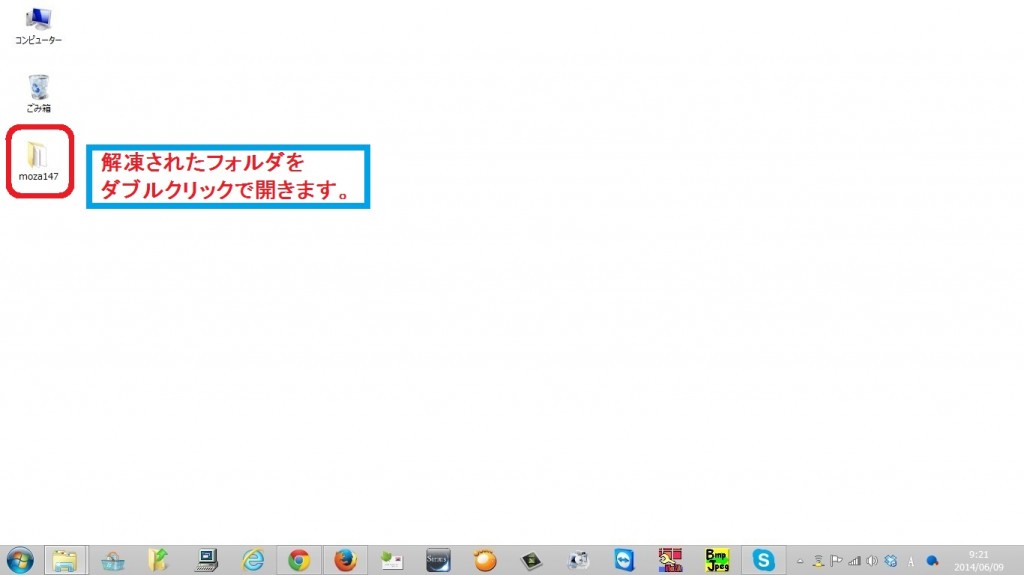
フォルダの中にある実行ファイルをダブルクリックし、MoZAを起動します。
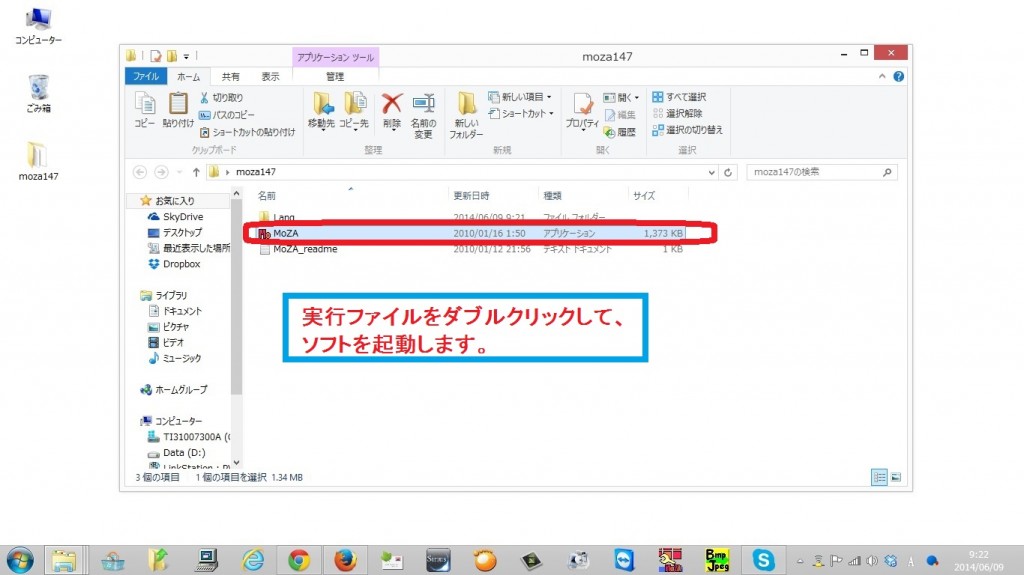
画像の登録
起動したMoZA上に、モザイク処理をかける目的の画像をドラッグ&ドロップをして、画像を登録します。
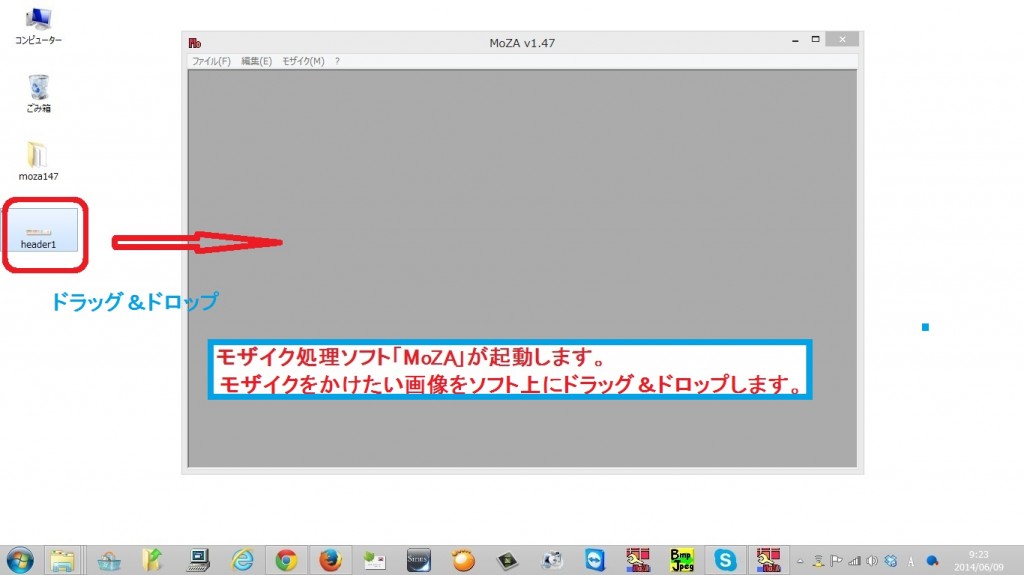
MoZA上で、読み込んだ画像が表示されました。
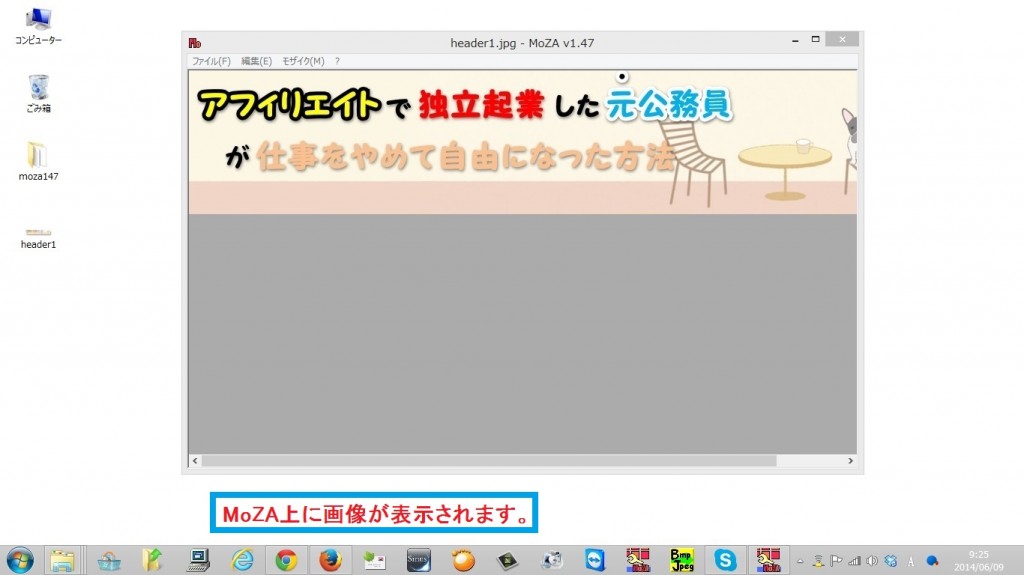
MoZAでのモザイク処理のかけ方
モザイクをかけたい場所をドラッグ(左クリックを押したままなぞる)します。
すると、ドラッグした範囲がピンク色に反転します。
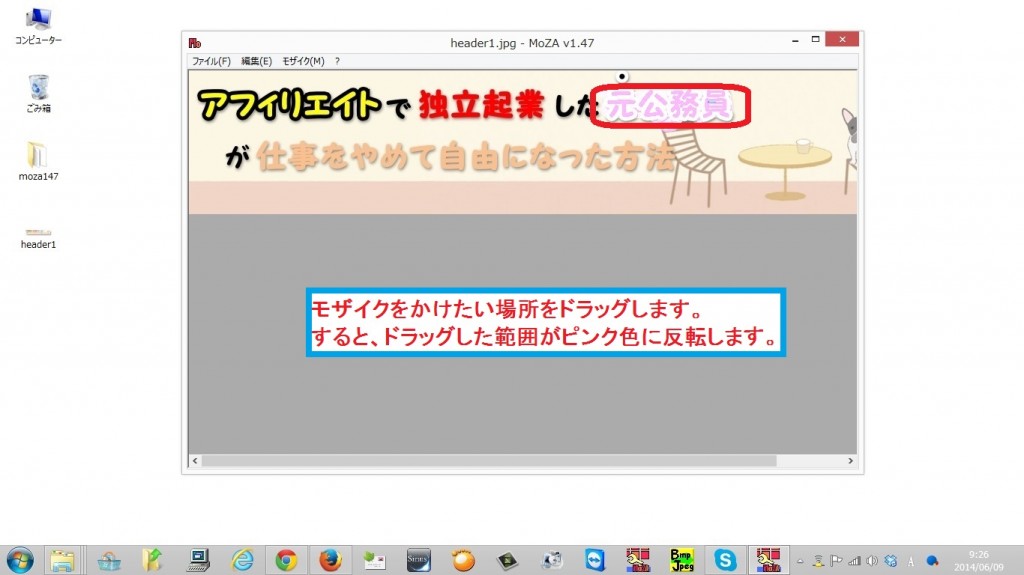
ファイルの保存
モザイク処理が完了しました。
モザイク処理後の画像を出力するため、「ファイル」「指定形式で保存」をクリックします。
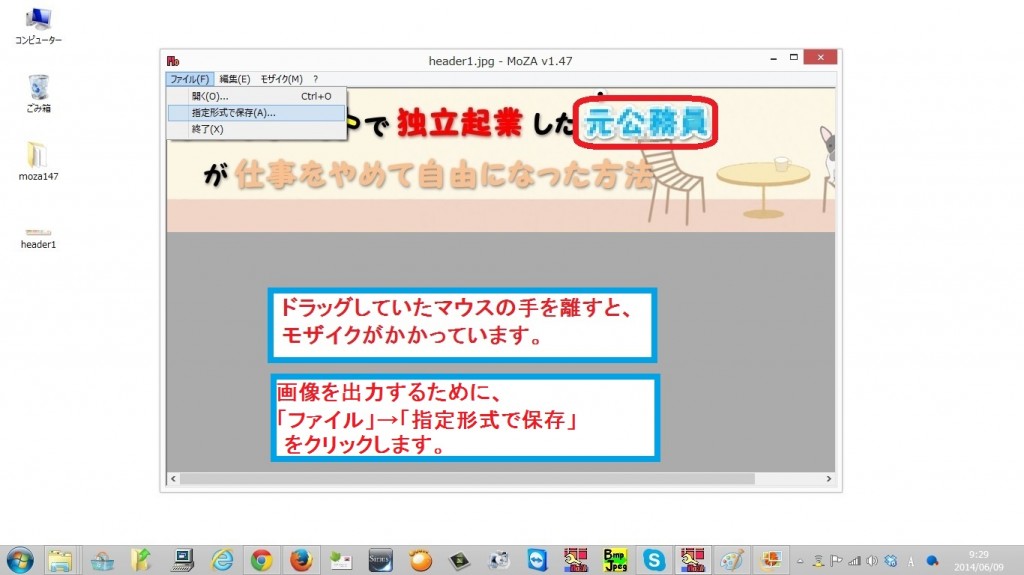
ファイル名をつけ、出力したい画像ファイルの種類(jpg,gif,png等様々な形式に対応)を選択し、「保存」をクリックします。
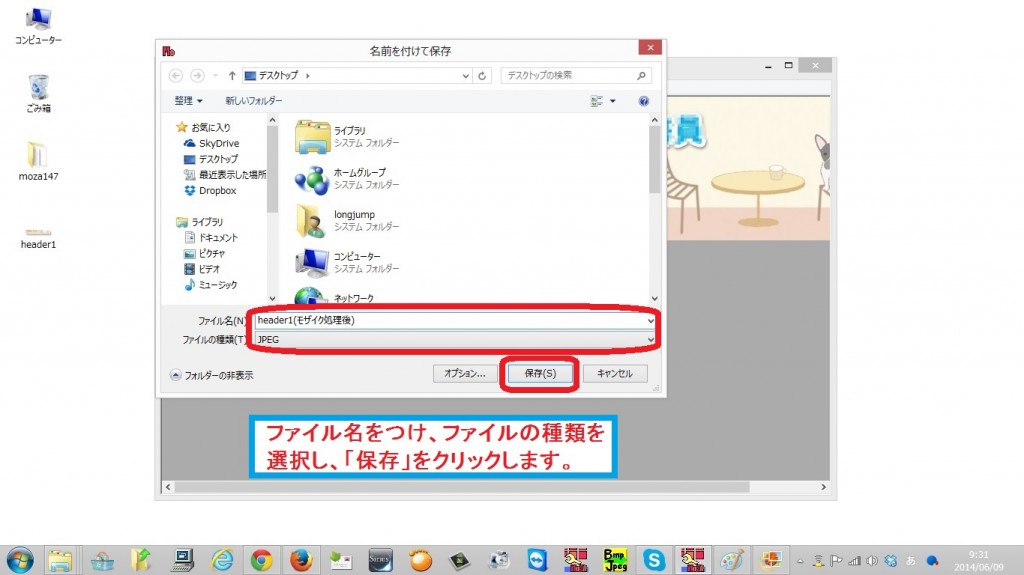
処理後の画像が保存されました。
なお、MoZA内の「モザイク」メニューからモザイクのピクセル(細かさ)やモザイクをかけるブラシの大きさを変更することができます。
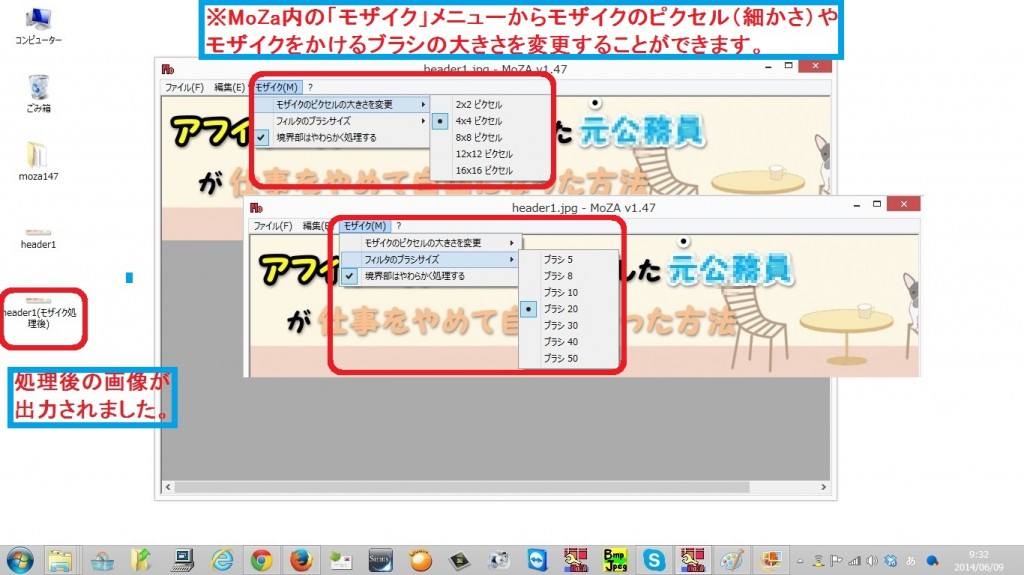
以上になります。