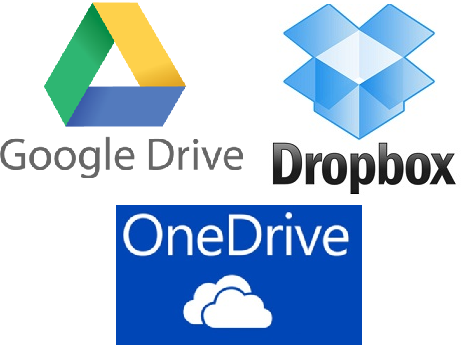ウェブブラウザ上から、メルマガ配信スタンドでメールマガジンを投稿したりする際、接続エラーなどにより、うまく投稿ができないことがあります。
せっかく作成した文章が、水の泡になってしまうのはとても悲しいですよね。
そこで、このようなことのないようメールマガジンの投稿する前の下書きは、テキストエディタで書いておくのがオススメです。
今回は、メールマガジンを作成する際にとても使いやすいテキストエディタ「MKEditor」のインストール方法と使い方について画像を用いて丁寧に解説していきたいと思います。
MKEditorのインストール方法と使い方について画像で解説
テキストエディタとしては、Windowsでは、メモ帳が標準では付属していますが、メモ帳では何かと使用しづらさを感じる場面があります。
MKEditorは、ウェブブラウザのようなタブ機能がついており、複数のテキストファイルの編集管理が手軽に行えますので、メモ帳の代わりとしても、メールマガジンの下書きの作成用としてもとてもオススメできます。
MKEditorのダウンロード
MKEditorのダウンロードサイトを開く
「mkeditor vector」と検索し、検索結果をクリックするか、下記のリンクをクリックすることにより、MKEditorのダウンロードサイト(Vector)を開きます。
MKEditorダウンロード(Vector)
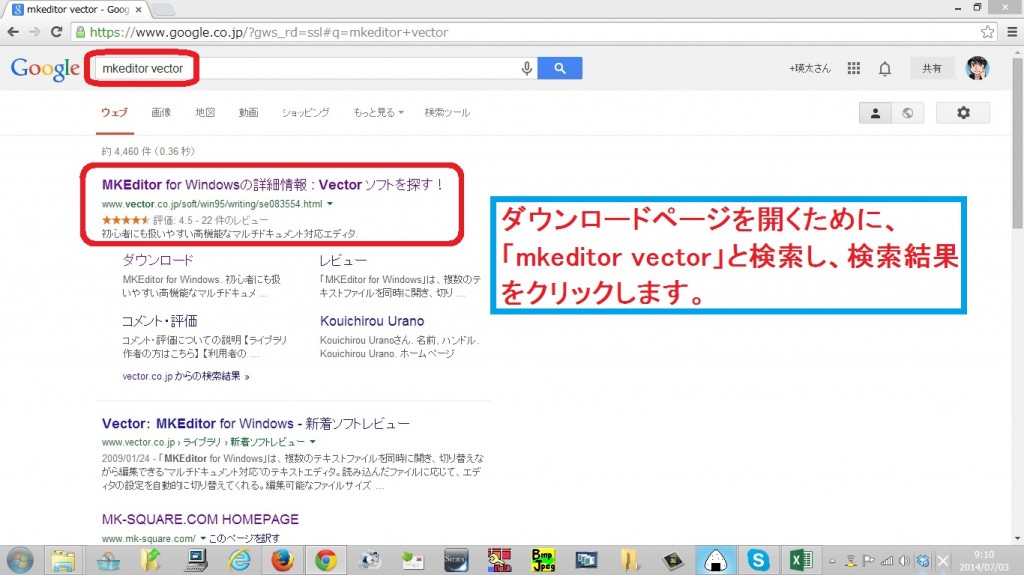
「ダウンロードページへ」をクリック
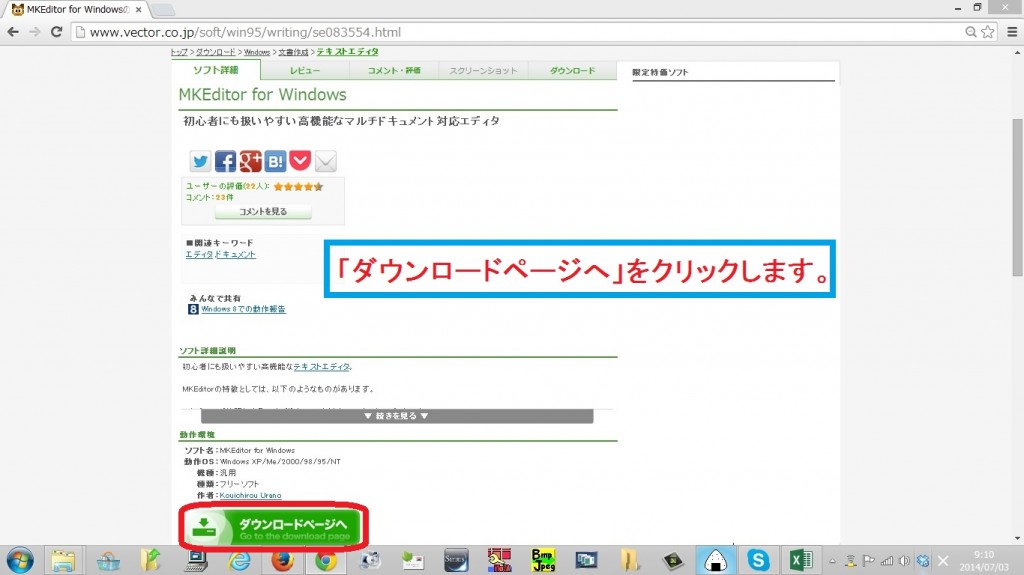
「このソフトを今すぐダウンロード」をクリック
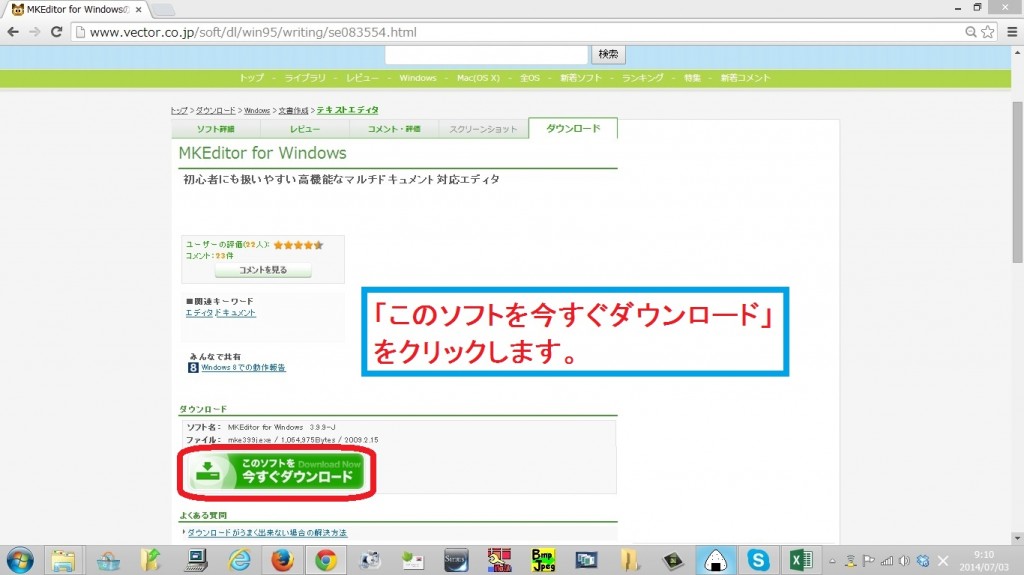
ファイルのダウンロードが開始
ファイルのダウンロードが開始されます。
自動的に始まらない場合は、直接リンクをクリックします。
また、ブラウザによっては、ダウンロードするファイルの取り扱いについて尋ねられることもありますので、ダウンロードの指示を行います。
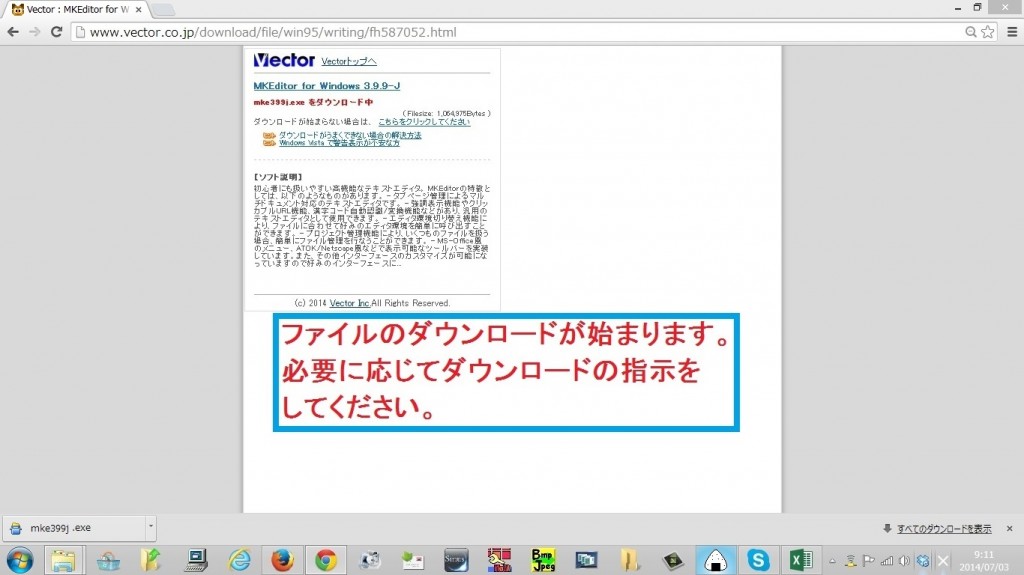
MKEditorのインストール
ダウンロード先のフォルダを開き、ファイルをダブルクリック
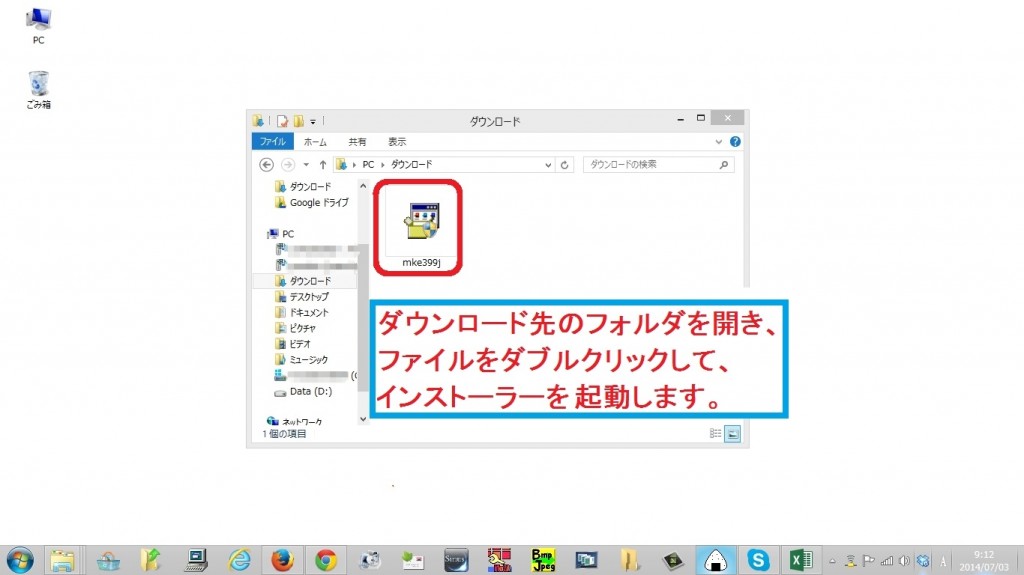
「はい」をクリック
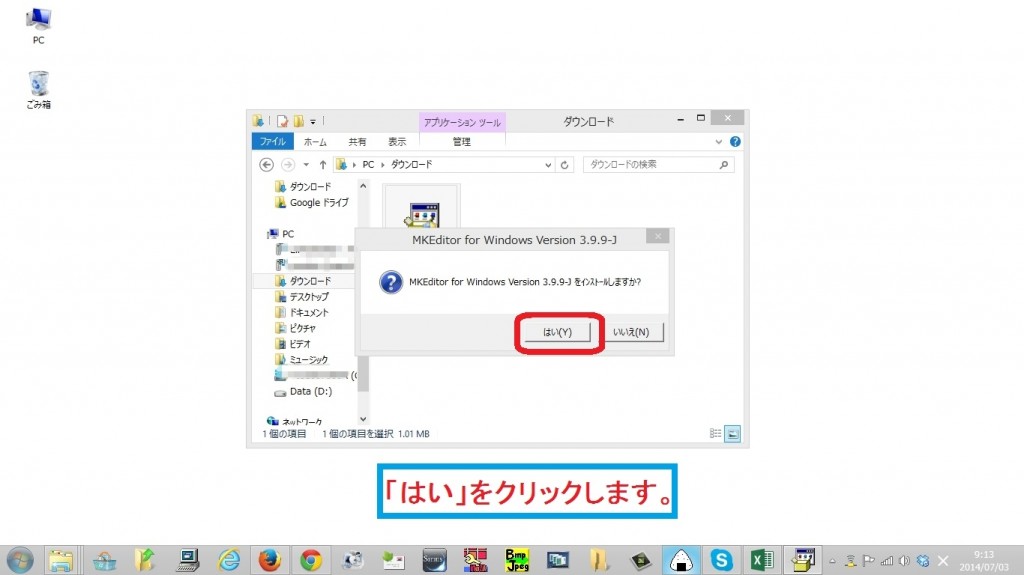
「次へ」をクリック
インストール先のフォルダを変更する場合は、「参照」をクリックして変更します。
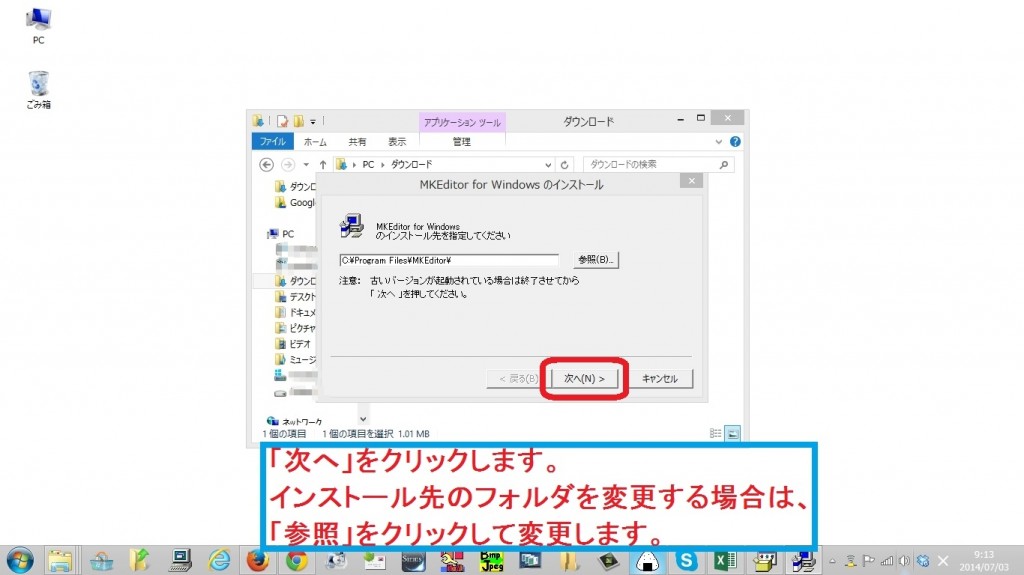
「次へ」をクリック
必要に応じて、「デスクトップにショートカットを作成する」にチェックを入れ、「次へ」をクリックします。
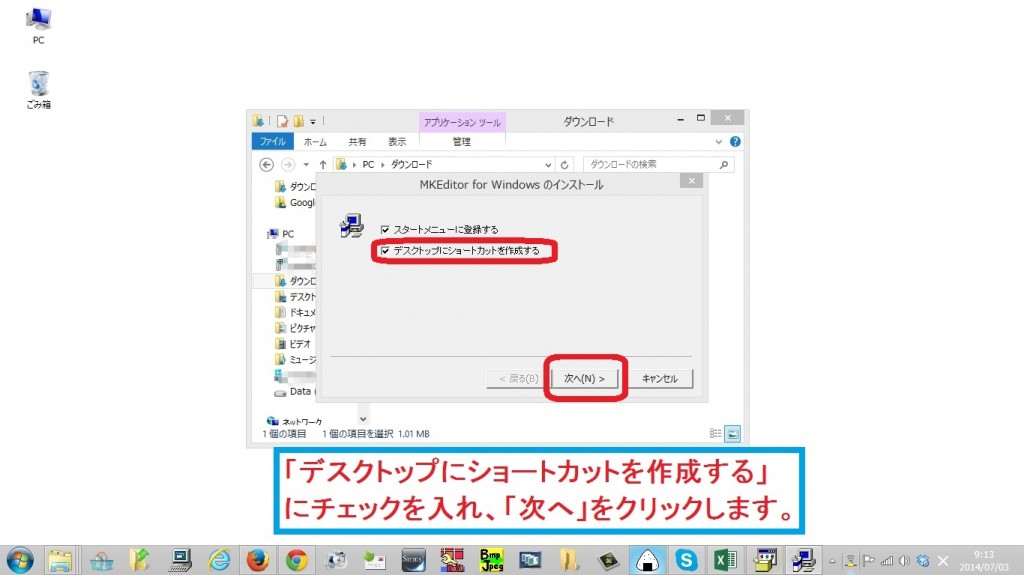
「完了」をクリック
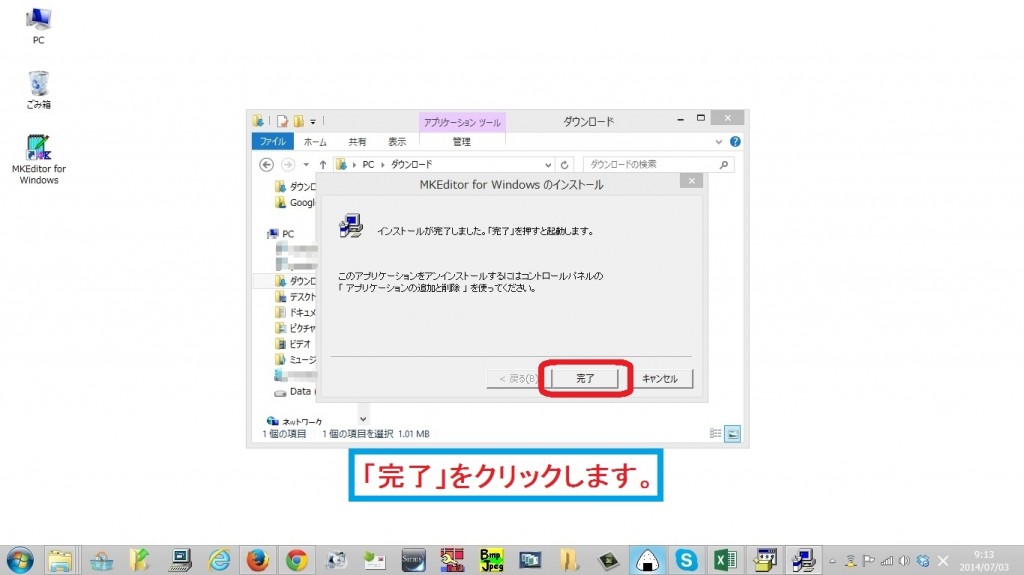
MKEditorの使い方
MKEditorの起動
インストール完了後、自動的にMKEditorが起動します。
機能解説のメッセージが表示されますので、必要に応じて、御覧頂いた後、「閉じる」をクリックします。
今後は、デスクトップに作成されたショートカットファイルやスタートメニューから起動してください。
また、下記の記事でご紹介している方法で、タスクバーにMKEditorを登録しておくと、ワンクリックでMKEditorが起動できますので、オススメです。
タスクバーにフォルダやアプリへのショートカットを追加する方法【動画解説】
タスクバーにフォルダやアプリへのショートカットを追加する方法【画像解説】
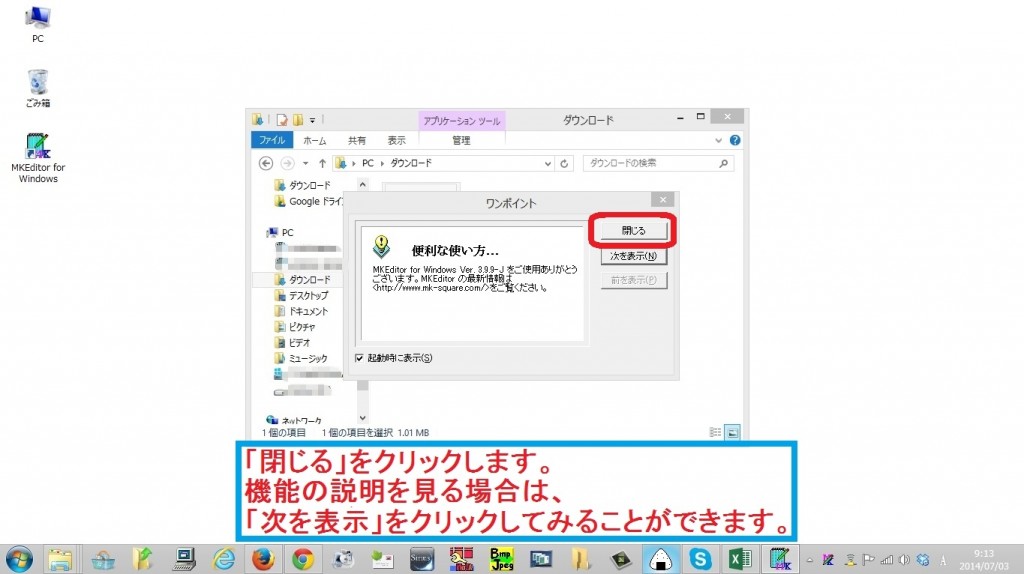
新規ファイルの作成
「閉じる」をクリックすると、テキスト編集画面が開きます。
画像内で「テキスト編集欄」と記した箇所がテキストの編集を行う場所です。
ウィンドウの左上の画像で示したアイコンをクリックすると、テキストファイルの「新規作成」を行うことができます。
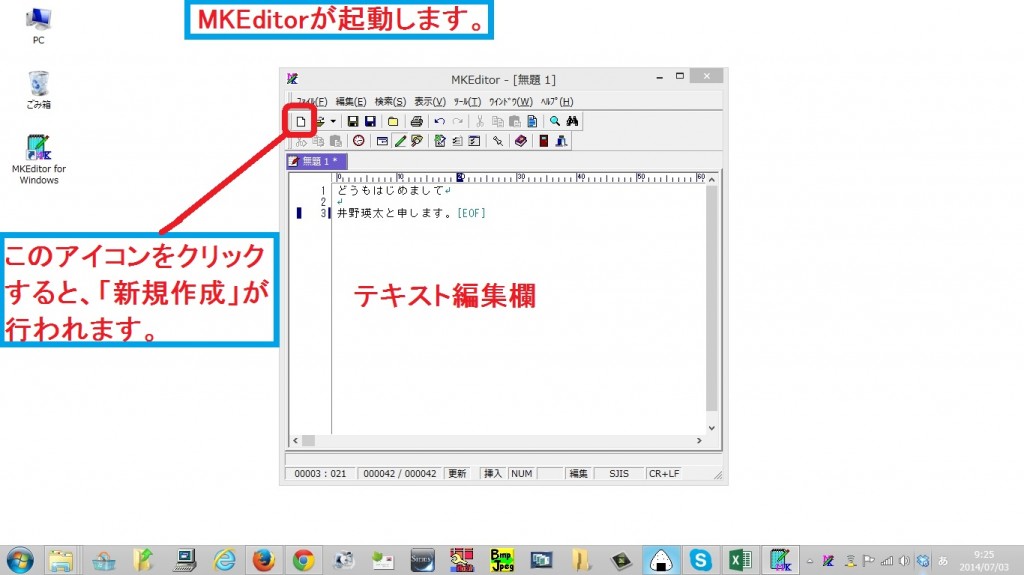
MKEditor特有の特色ですが、新規作成を行ったテキストファイルは別タブで開かれます。
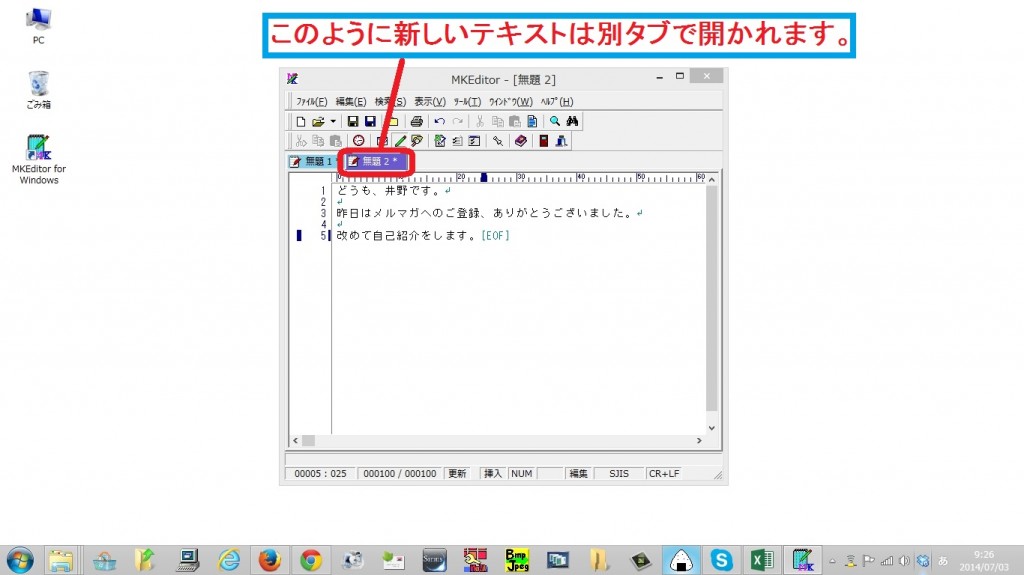
テキストファイルの保存
下記の画像で記したボタンをクリックすると、テキストファイルの保存を行うことができます。
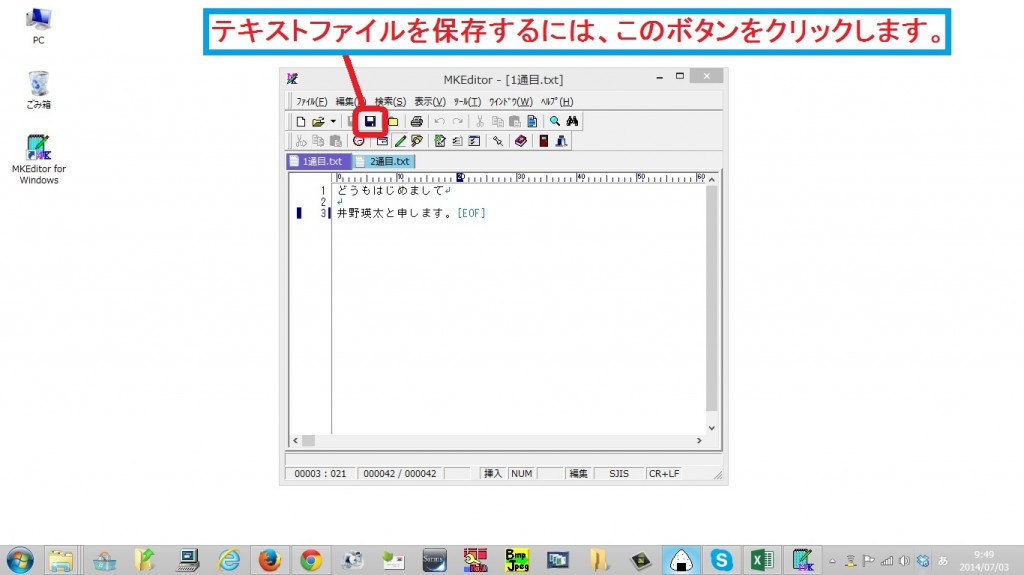
保存場所を指定し、ファイル名を入力し、「保存」をクリックすると、テキストファイルの保存が行えます。
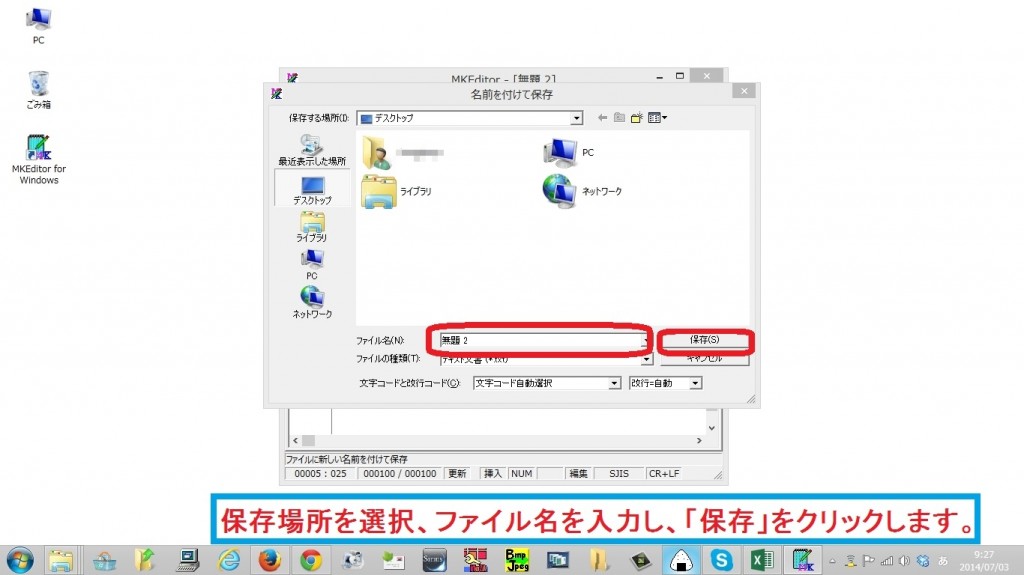
ファイルの開き方
MKEditorでは、ソフト起動後のファイル選択以外にも、ソフト上へのドラッグアンドドロップでもテキストファイルを開くことができます。
試しにて、複数のテキストファイルを同時選択しながら、MKEditor上にドラッグアンドドロップしてみます。
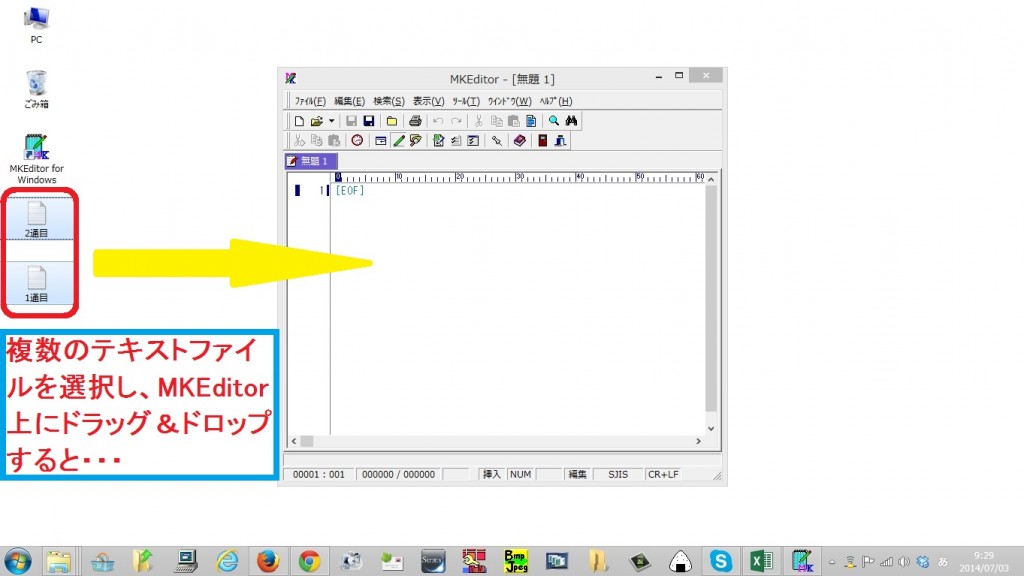
すると、タブ表示により、複数のテキストファイルが同時に開かれました。
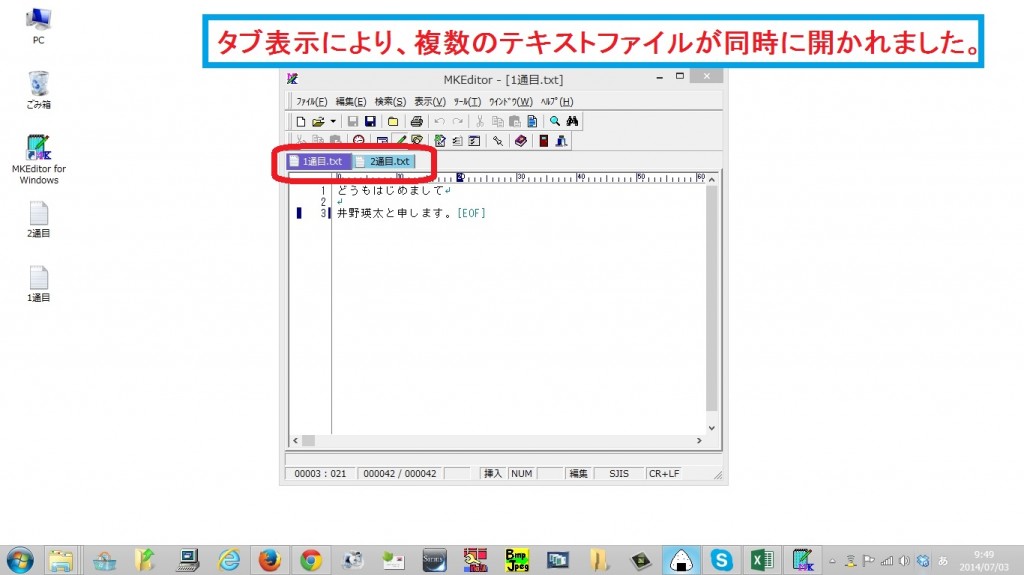
以上となります。