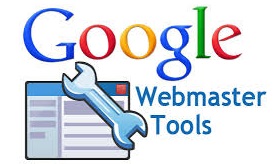ホームページを作成したら、その問題点やどのような経路でアクセスが来ているかどうか等を適切に分析して、よりアクセスが来るようにメンテナンスをしていく必要があります。
そのためには、Googleウェブマスターツールに登録していきます。
今回は、Googleウェブマスターツールの登録方法について、画像を用いて丁寧に解説していきます。
Googleウェブマスターツール公式サイトを開く
検索エンジンで「ウェブマスターツール」と検索し、結果をクリック
もしくは、下記のリンクにより、公式サイトを開きます。
Googleウェブマスターツール
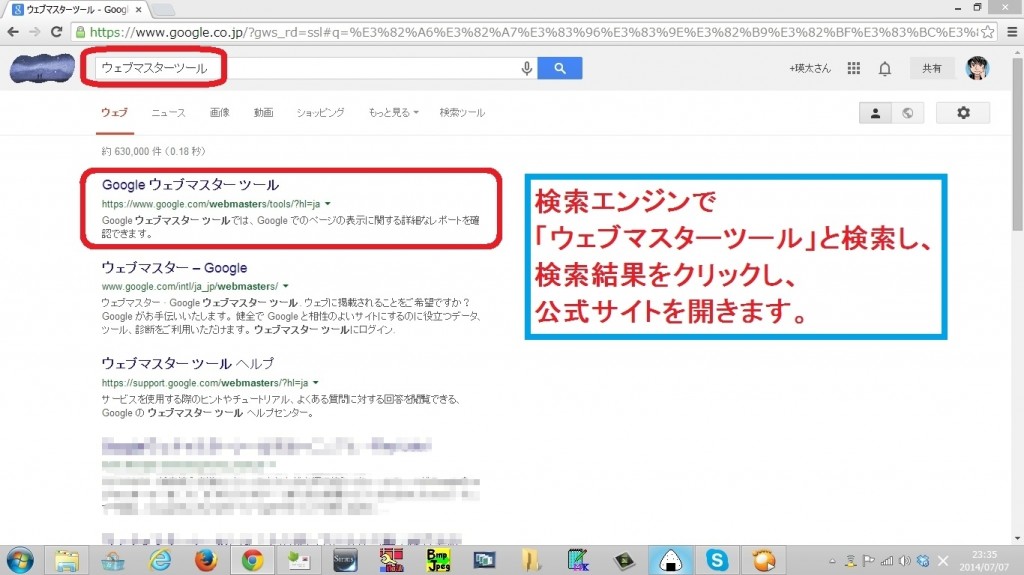
GoogleアカウントIDとパスワードを入力し、「ログイン」をクリック
Googleアカウント未取得の場合は、下記記事の手順により、先にグーグルアカウントを取得してください。
Gmailのメールアドレスの取得方法【画像解説】
Gmailのメールアドレスの取得方法【動画解説】
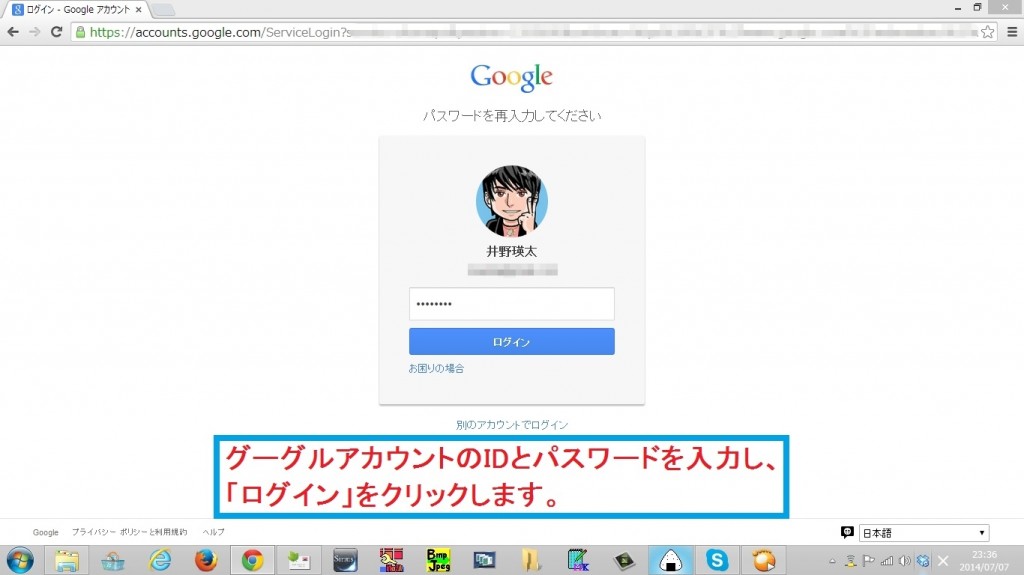
所有サイトの追加
サイトURL入力の上、「サイトを追加」をクリック
Googleウェブマスターツールに追加した所有サイトのURLを入力し、「サイト追加」をクリックします。

確認用HTMLファイルのダウンロードリンクをクリック
サイトの所有権を確認するため、ファイルをアップロードできる状況にある者かどうかを確認するため、アップロードするためのHTMLファイルをダウンロードします。
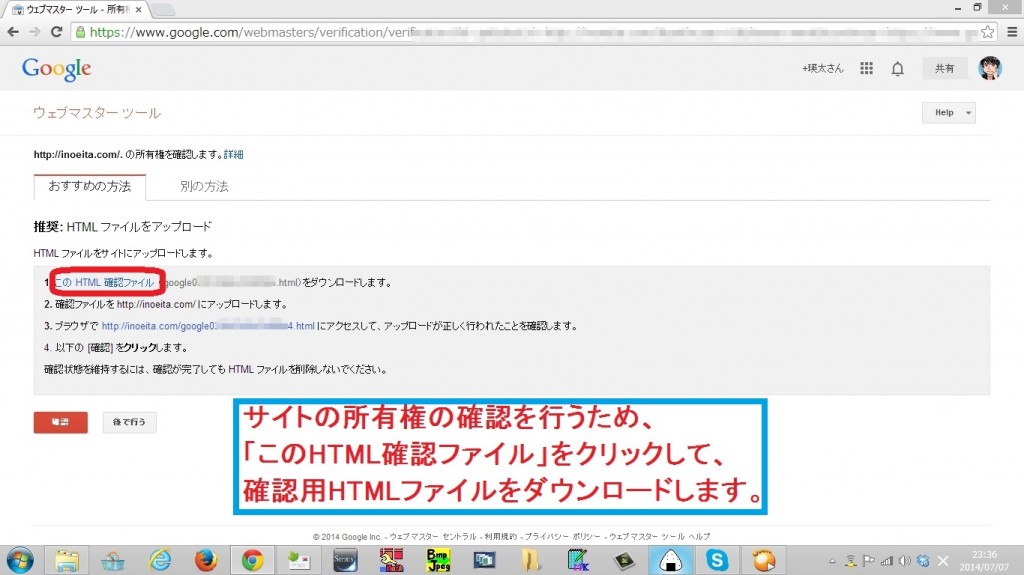
ファイルのダウンロード先を開く
ファイルのダウンロード先を開いて、確認をすると、確認用のHTMLファイルがダウンロードされています。
このファイルをFTPソフトでアップロードをします。
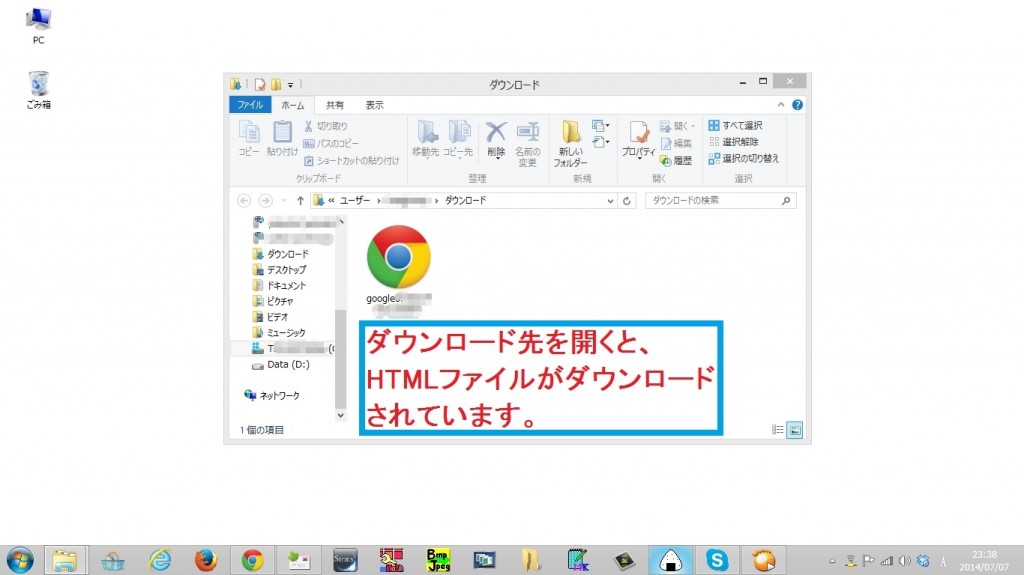
FFFTPの起動
ダウンロードされた確認用HTMLファイルをサイトにアップロードするために、FTPソフト「FFFTP」を起動します。
FFFTPのインストール方法と使い方については下記記事を参考にしてください。
FFFTPのインストール方法・使い方とXサーバーでの設定【画像解説】
FFFTPのインストール方法・使い方とXサーバーでの設定【動画解説】
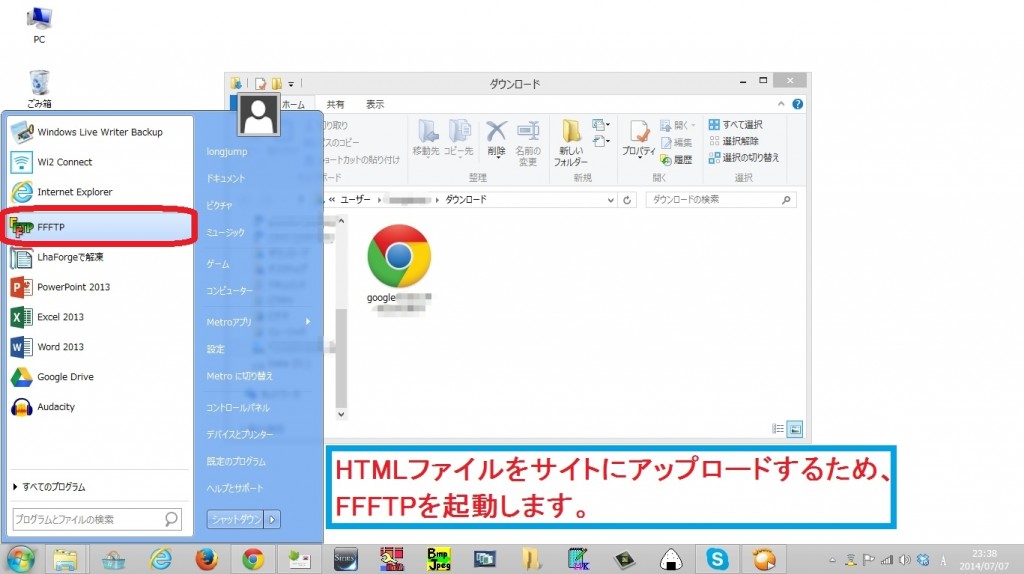
FFFTPでサーバー上の目的のフォルダに確認用HTMLファイルをアップロード
確認用HTMLファイルをFFFTPのサーバー側のサイトのフォルダ(Xサーバーの場合、「/◯◯◯.com/public_html」)にドラッグ&ドロップすることにより、アップロードします。
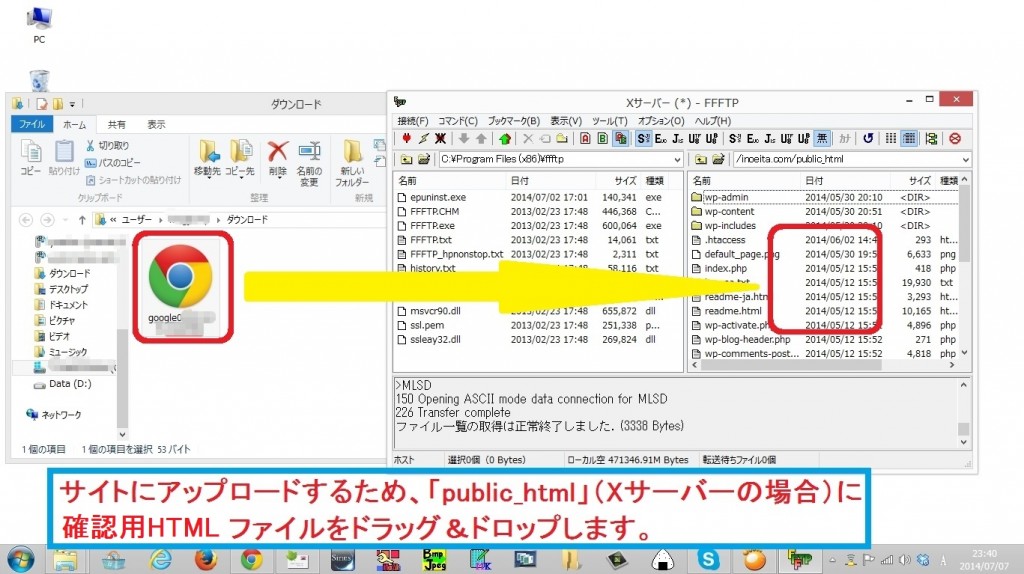
確認用URLをクリック
ウェブブラウザに戻り、確認用のURLをクリックします。
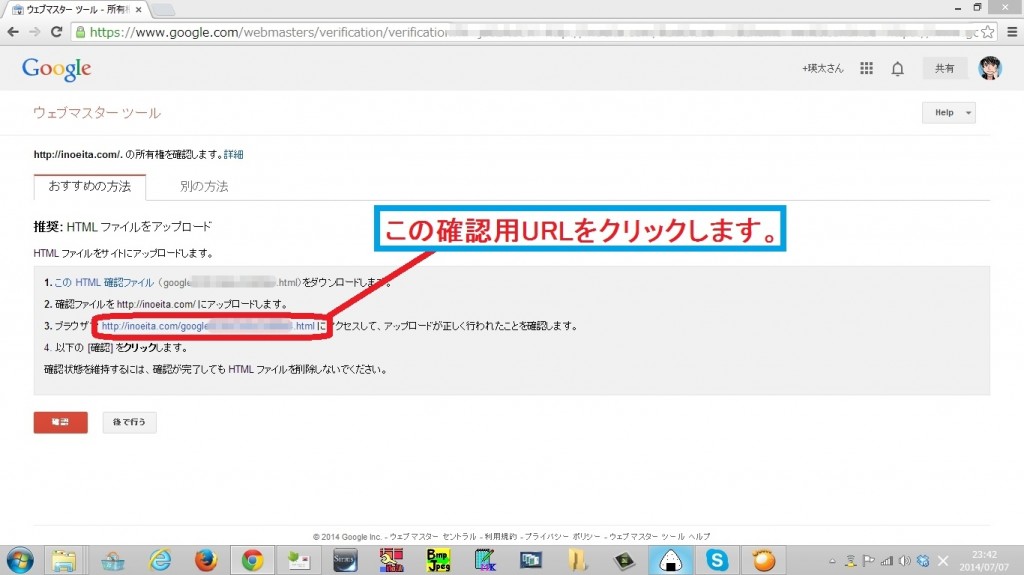
確認用ページが正しく表示
確認用ページが正しく表示されていると、正しくアップロードされているということです。
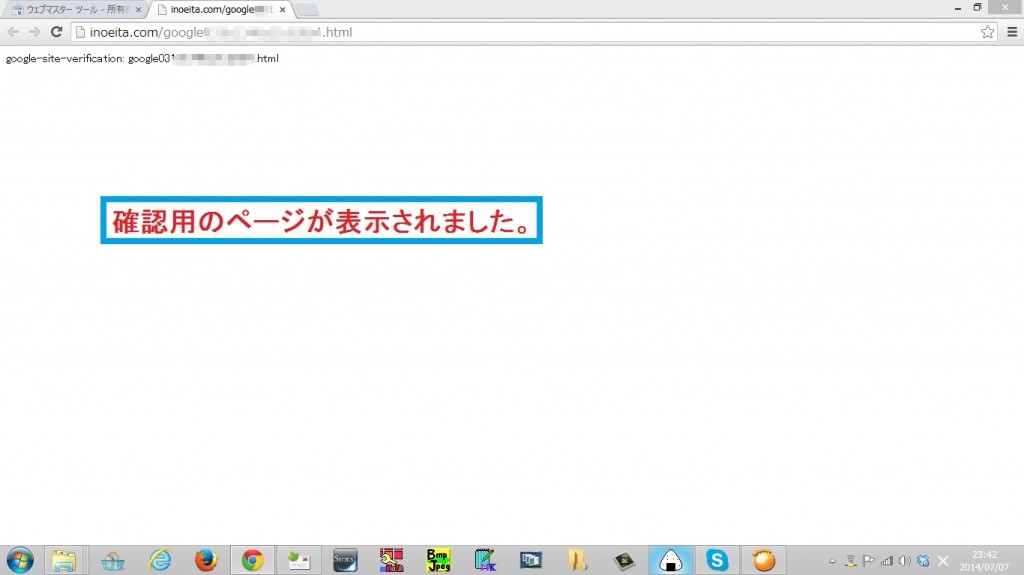
先ほどのページにもどり、「確認」をクリック
元のページに戻り、画面下部の「確認」をクリックします。
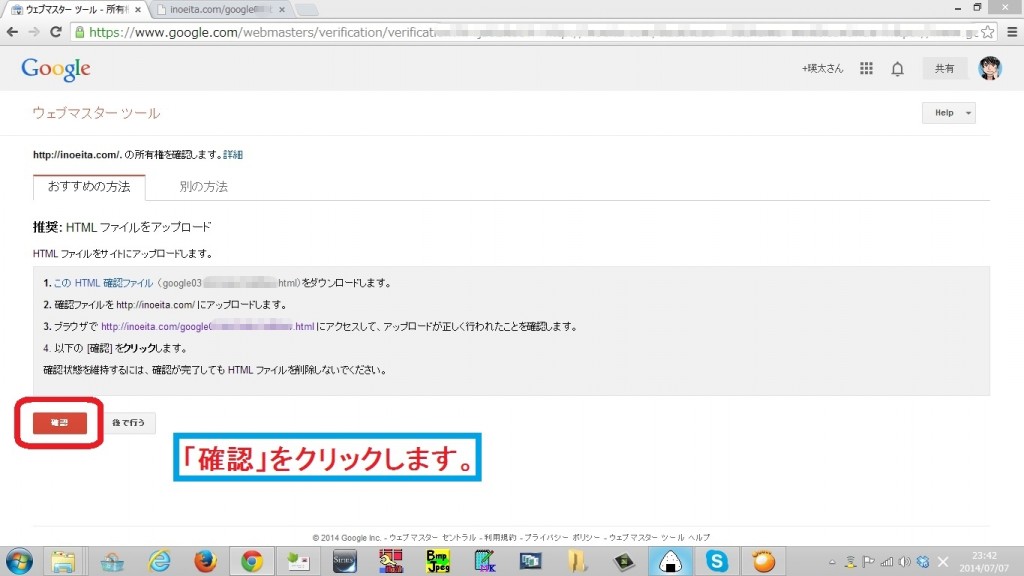
サイト追加の完了
サイトの所有権の確認が完了した旨のメッセージが表示されます。
ここで、「続行」をクリックすると、ウェブマスターツールが表示されます。
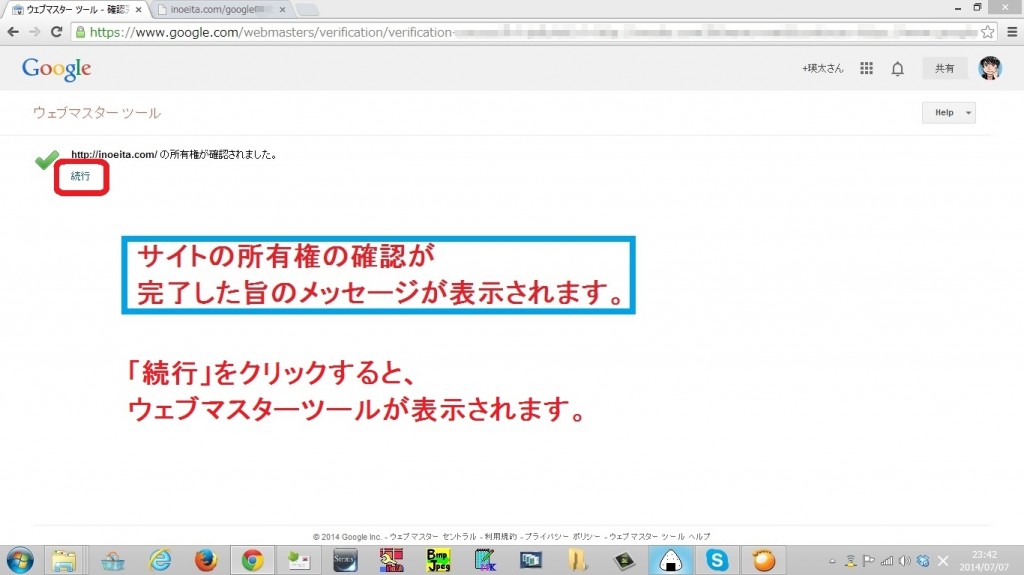
ウェブマスターツールが開かれた
ウェブマスターツールが開かれ、下記のような画面が表示されます。
この画面から、どんな検索キーワードで検索され、どれだけの人数が、それをクリックしてサイトを訪問しているか等の情報が得られます。
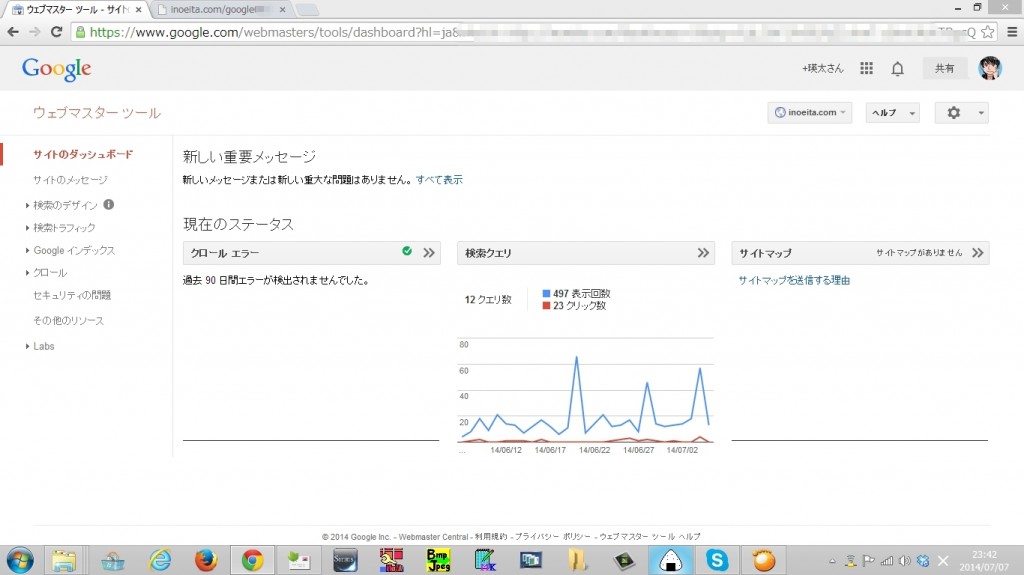
以上になります。