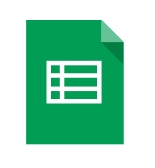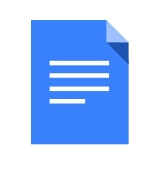アフィリエイト等のネットビジネスを行っていれば、手法にもよりますがだんだん所有サイトが増えていきます。
そして、ある程度所有サイトがふえてくると、管理表などを作成しないと、適切な管理ができなくなってきます。
管理表を作成するためには表計算ソフトが便利です。
表計算ソフトとしてはMicrosoft OfficeのExcelが有名ですが、表計算ソフトは何もExcelだけではありません。
今回は、無料で利用でき、パソコンへのインストール不要でwebブラウザ上で編集が行える表計算アプリケーションGoogleスプレッドシートの使い方について画像を用いて丁寧に解説していきます。
Googleスプレッドシートを使うための前提条件
Googleスプレッドシートを使うためには、まずGoogleの提供するオンラインストレージ「Googleドライブ」を利用している必要があります。
よって、Googleドライブをまだご利用になっていない方は、先に下記の記事を参考にGoogleドライブの導入をお済ませください。
Googleドライブのインストール方法と使い方【動画解説】
Googleドライブのインストール方法と使い方【画像解説】
Googleスプレッドシートを開く
Googleドライブにログインし、「作成」をクリックし、「スプレッドシート」を選択
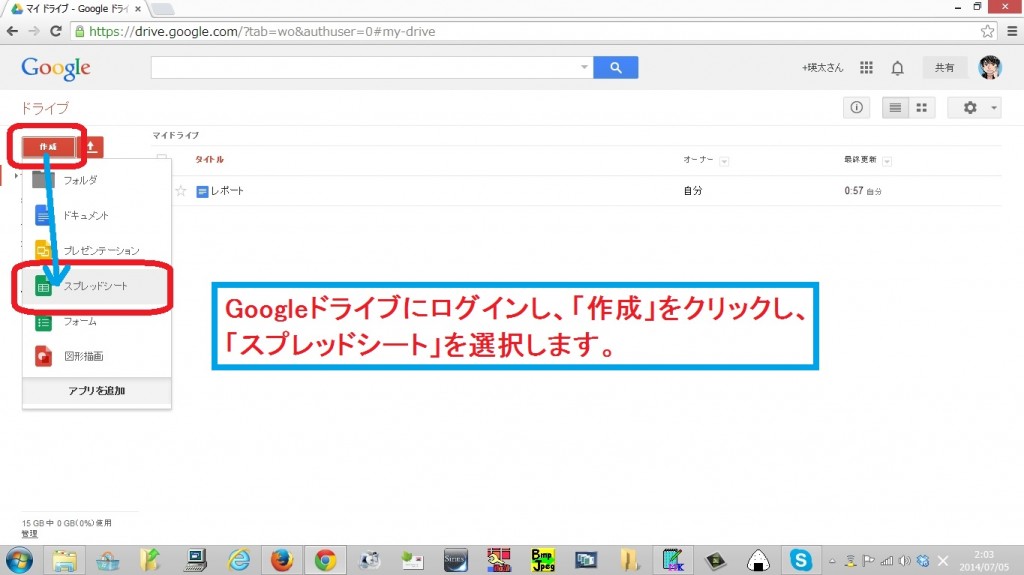
Googleスプレッドシートの機能概要
Googleスプレッドシートの機能を呼び出すためのメニューは概ね、下記の画像のとおりです。
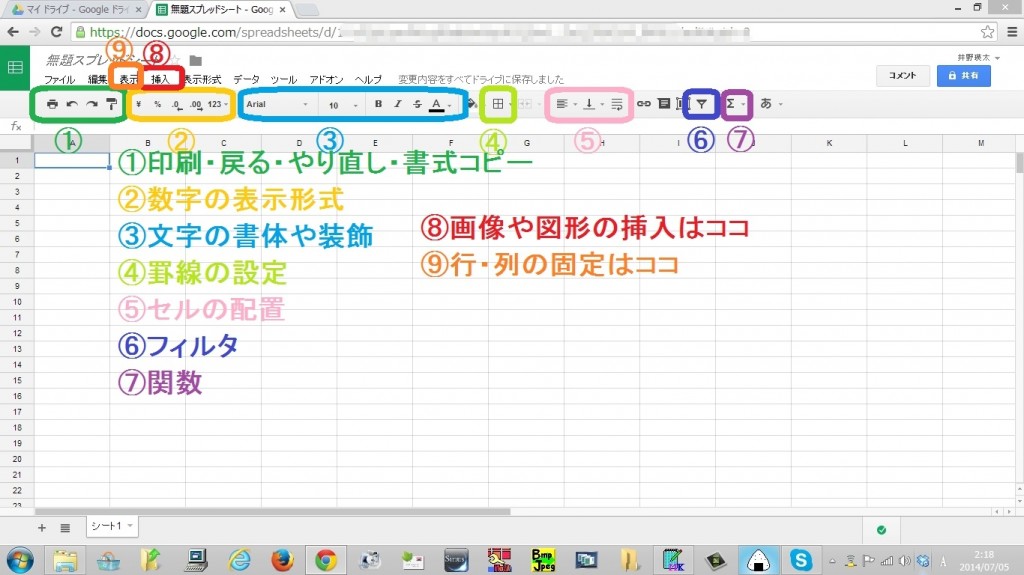
ファイル名の変更方法
ファイル名をクリック後、新しい名前を入力し、「OK」をクリック
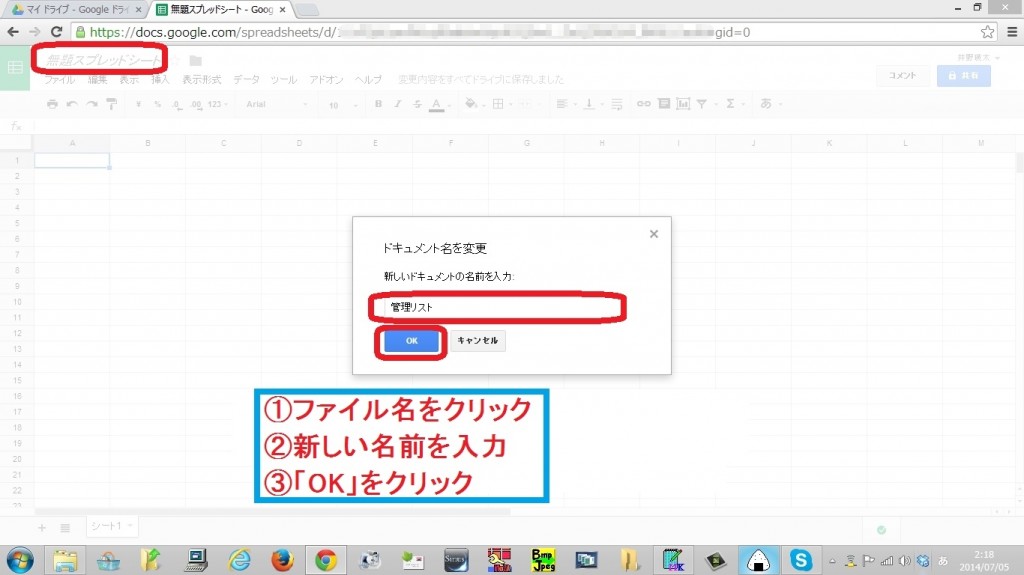
行・列の固定方法
行・列の固定は、下記の画像のとおり、「表示」メニューをクリック後、それぞれ固定する行数や列数を指定することにより行います。
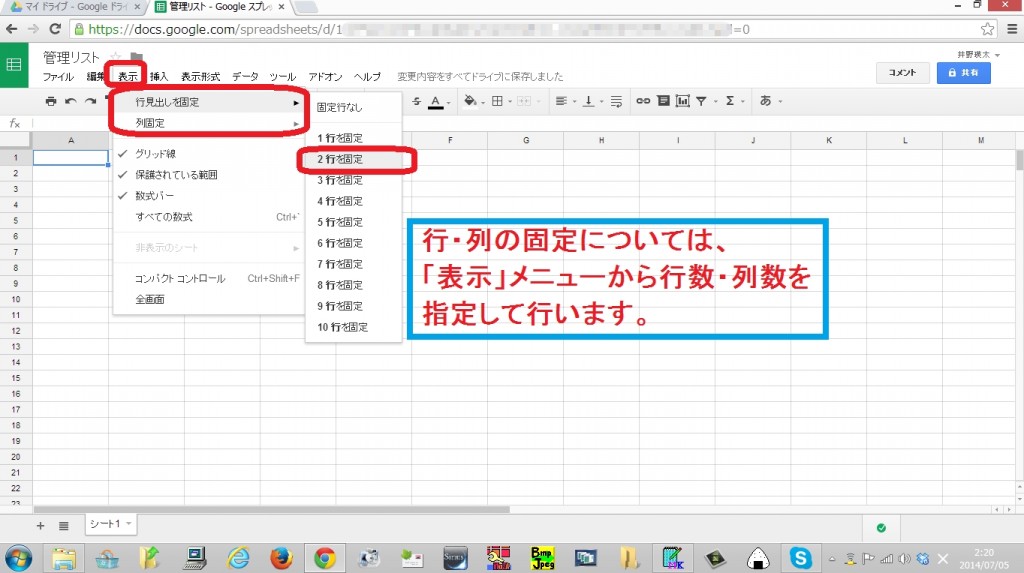
グリッド線を消す方法
グリッド線を消すには、「表示」メニューから、「グリッド線」のチェックを外すことにより行います。
このことにより、画面キャプチャをとり、GoogleスプレッドシートをExcelと同じように、簡易画像編集ソフトのように資料することができます。
方法については、下記を御覧ください。
Excelの使い方【画像解説】
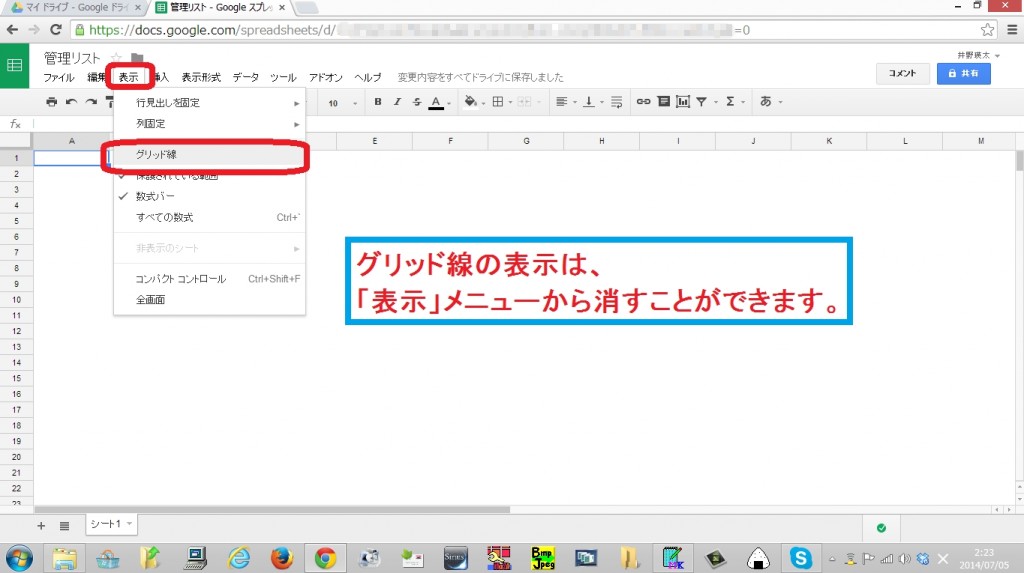
画像を挿入する方法
「挿入」メニューの「画像」をクリック
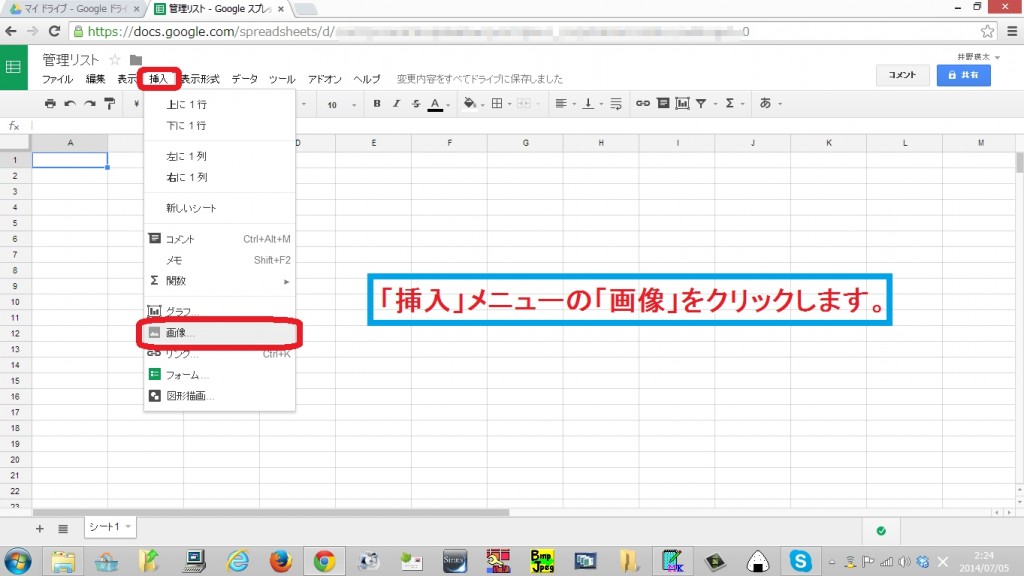
「アップロードする画像を選択」をクリック
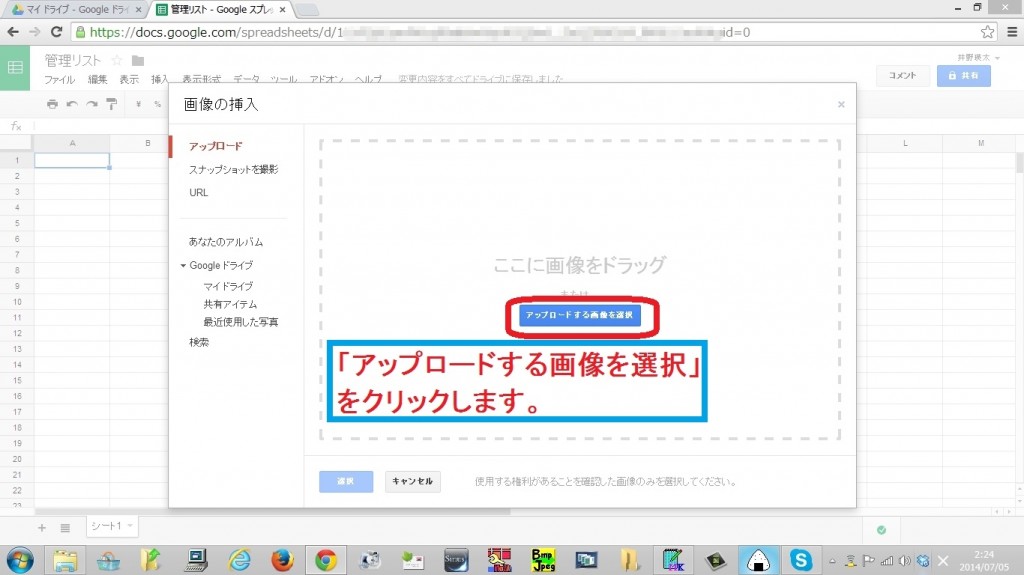
ファイルを指定し、「開く」をクリック

画像挿入の完了
画像の挿入が完了しました。
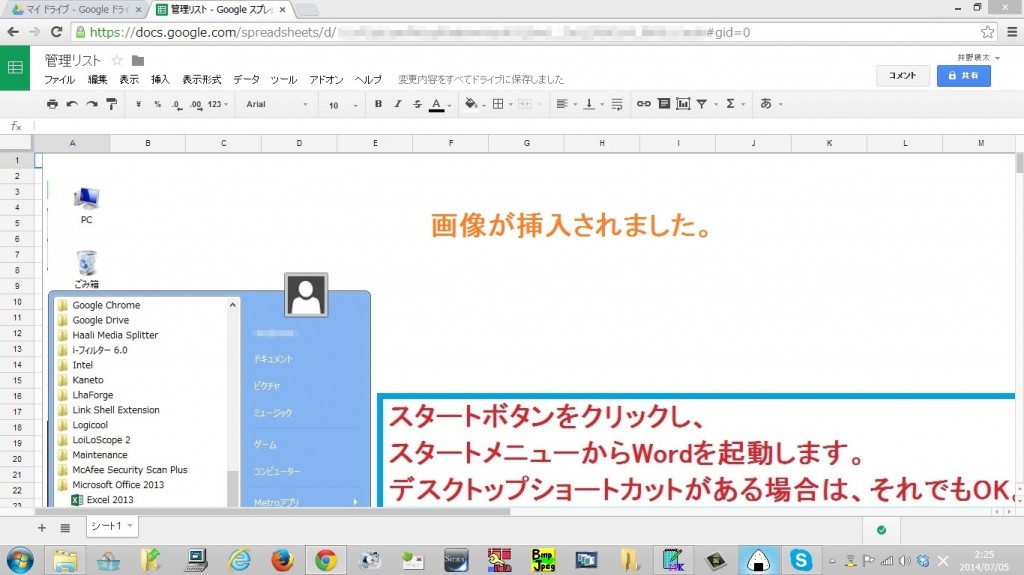
図形を挿入する方法
「挿入」メニューの「図形描画」をクリック
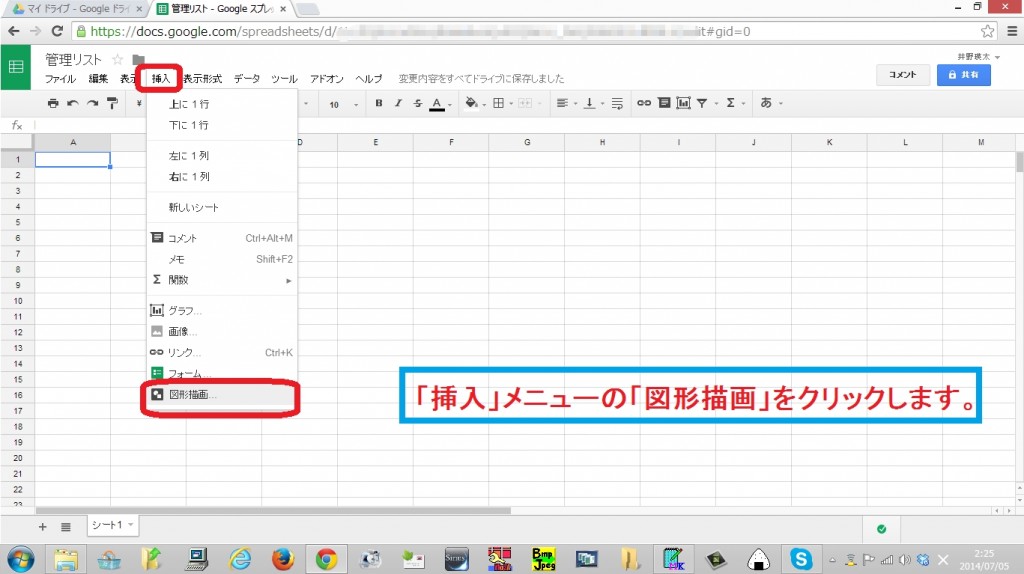
図形を選択
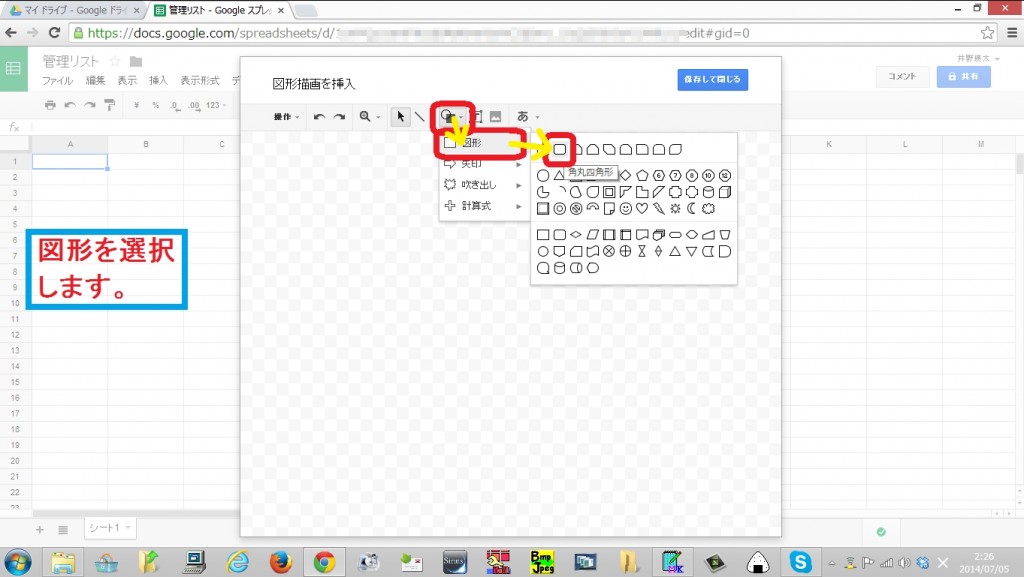
図形をクリックやドラッグで調整後、「保存して閉じる」をクリック
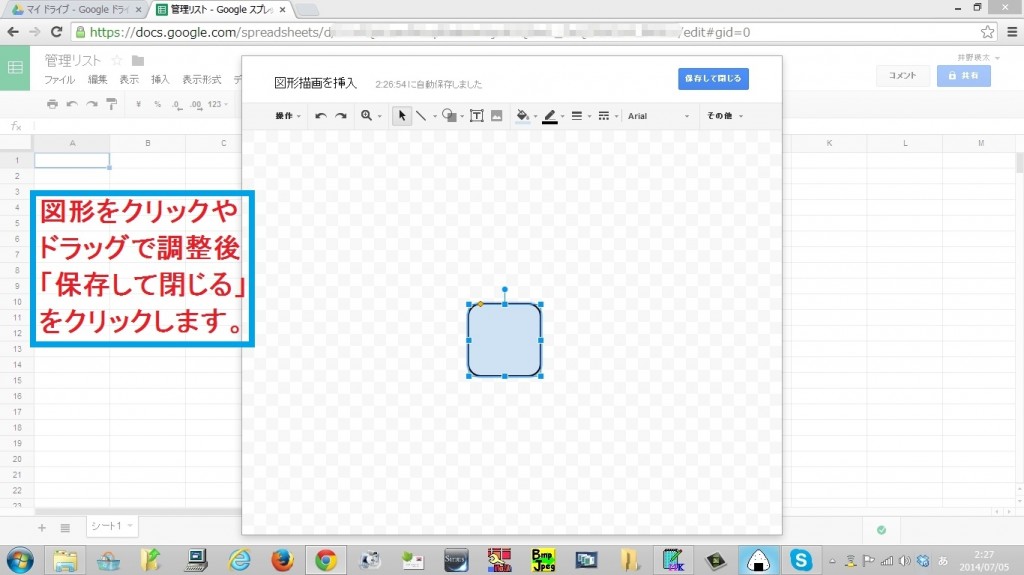
図形の挿入の完了
図形が挿入されました。
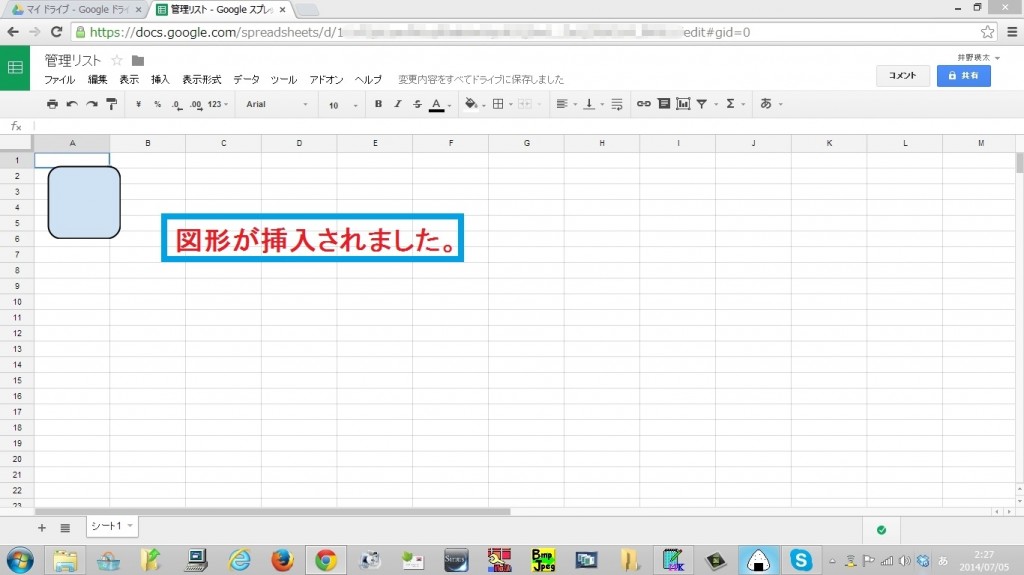
Googleスプレッドシートのその他の機能の使い方
Googleスプレッドシートのその他の機能についても、概ねExcelと使い方は同様です。
Excelが扱える人なら、直感的に操作することが可能だと思います。
以上になります。