ネットビジネスの魅力の一つにいつでもどこでもパソコン1台とネット環境さえあれば、仕事ができるということがあります。
このネットビジネスのメリットを最大限に活かすためには、あらゆるものをクラウド化することが必要です。
そこで、今回はいつでもどこで、独自ドメインメールをチェックできるよう、Gmailで独自ドメインメールを送受信する方法について画像を用いて丁寧に解説していきたいと思います。
今回の手順でできること
今回ご紹介する方法を使えば、特定のメールソフトに頼らないため、どんな環境でもウェブブラウザ上からGmailにログインすることにより、独自ドメインメールでも送受信をすることができるようになります。
ここでは、既に
独自ドメインメールアドレスを取得する方法(エックスサーバー利用)【画像解説】
独自ドメインメールアドレスを取得する方法(エックスサーバー利用)【動画解説】
という手順を終え、有料レンタルサーバーで独自ドメインメールアドレスを取得している前提で解説をしていきますので、まだ済んでいない場合はそちらから先に済ませてください。
Gmailで独自ドメインメールを送受信するための設定
Gmailにログイン
Gmailにログインするために、Googleサイト上で、「Gmail」をクリックします。
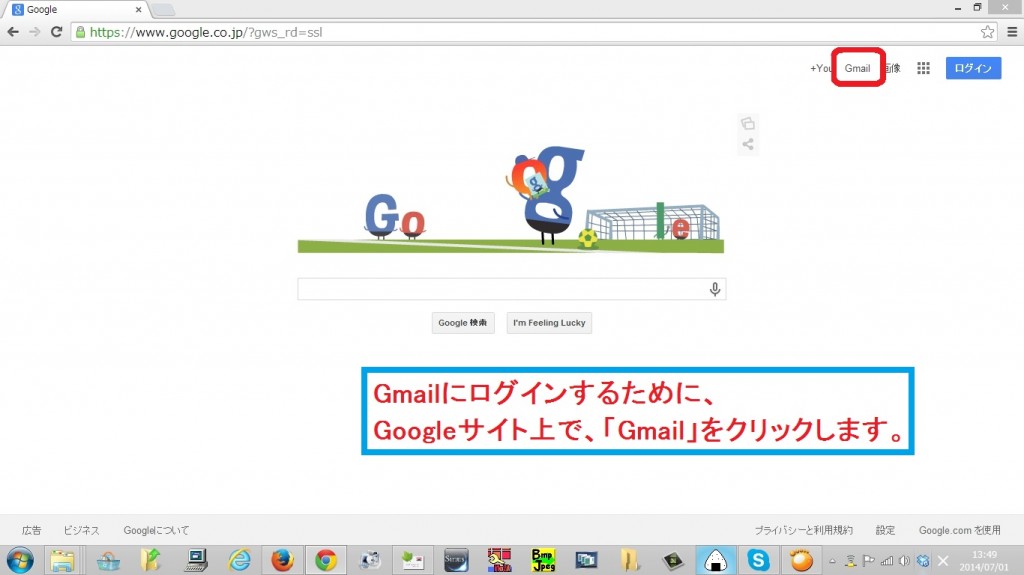
ID・パスワード入力後、「ログイン」をクリックして、ログインします。
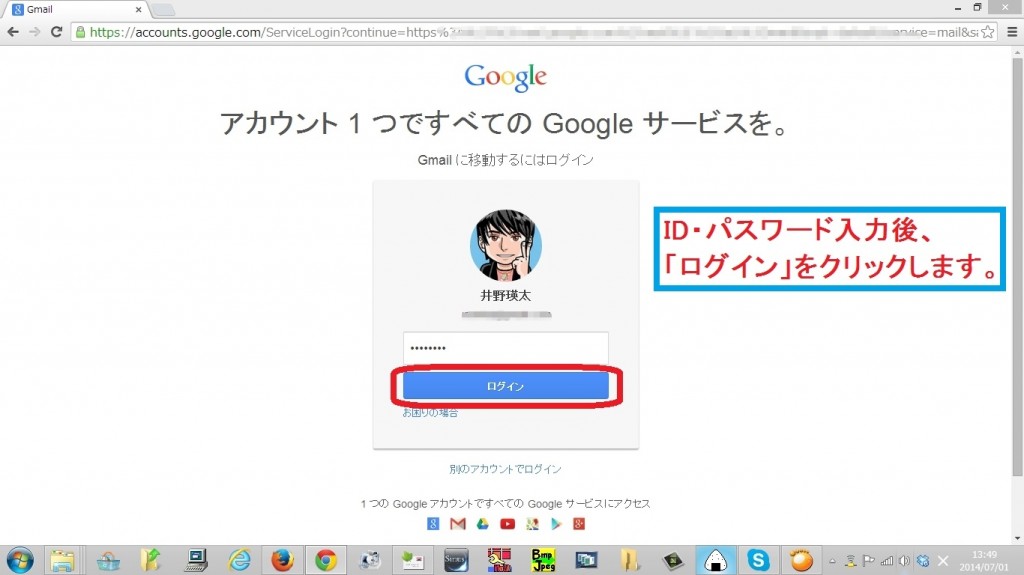
画面右上の歯車の形をしたアイコンをクリック、「設定」をクリック

「アカウントとインポート」をクリック、「自分のPOP3メールアカウントを追加」をクリック
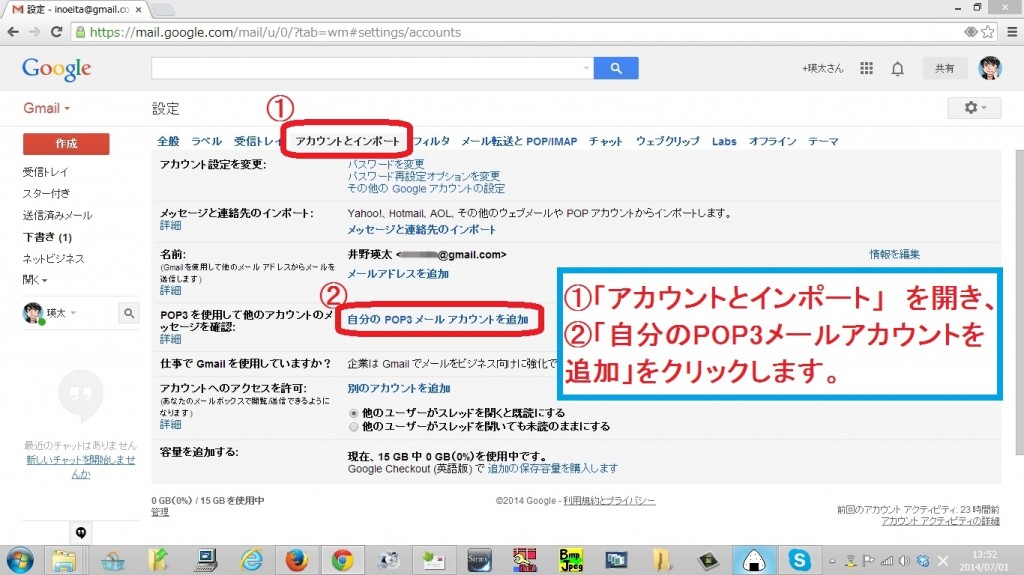
追加したい独自ドメインアドレス入力後、「次のステップ」をクリック
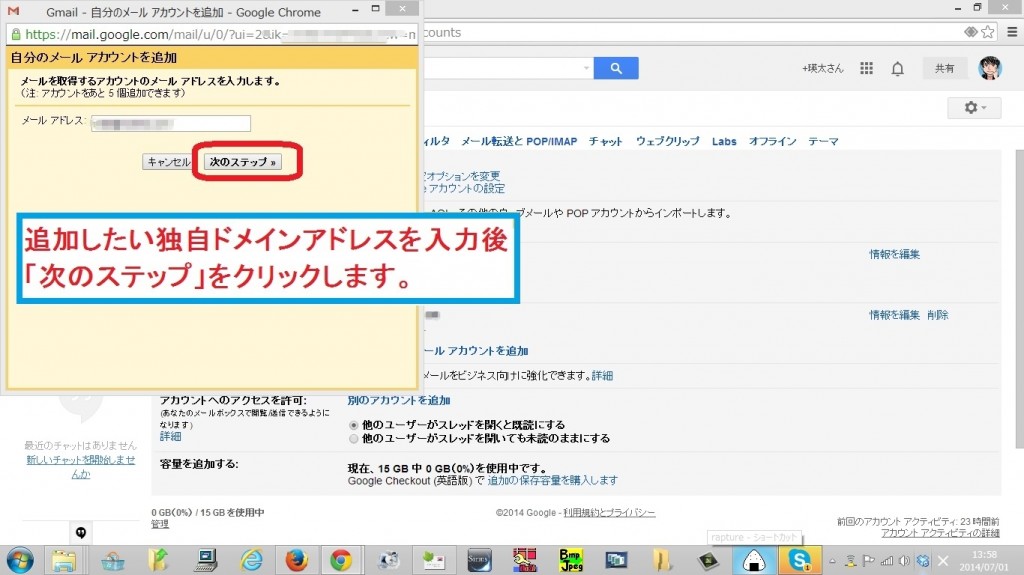
必要事項入力後、「アカウントを追加」をクリック
ユーザー名・パスワード・POPサーバーを設定後、「アカウントを追加」をクリックします。
エックスサーバーで、独自ドメインアドレスを取得している場合、下記のような設定となります。
・ユーザー名 ⇒ 独自ドメインメールアドレス
・パスワード ⇒ 独自ドメインメールアドレス取得時に設定したパスワード
・POPサーバー ⇒ ◯◯◯.xsrv.jp (「◯◯◯」は、各人のエックスサーバーアカウント)
※設定の詳細については、エックスサーバーのサーバーパネル内のメールアカウント設定から確認して下さい。
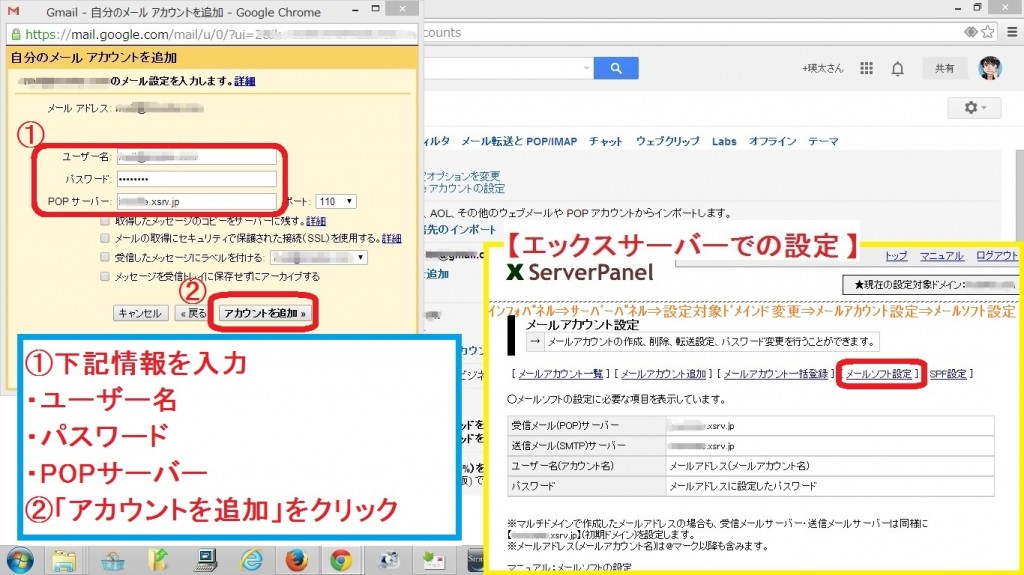
「はい」にチェックを入れ、「次のステップ」をクリック
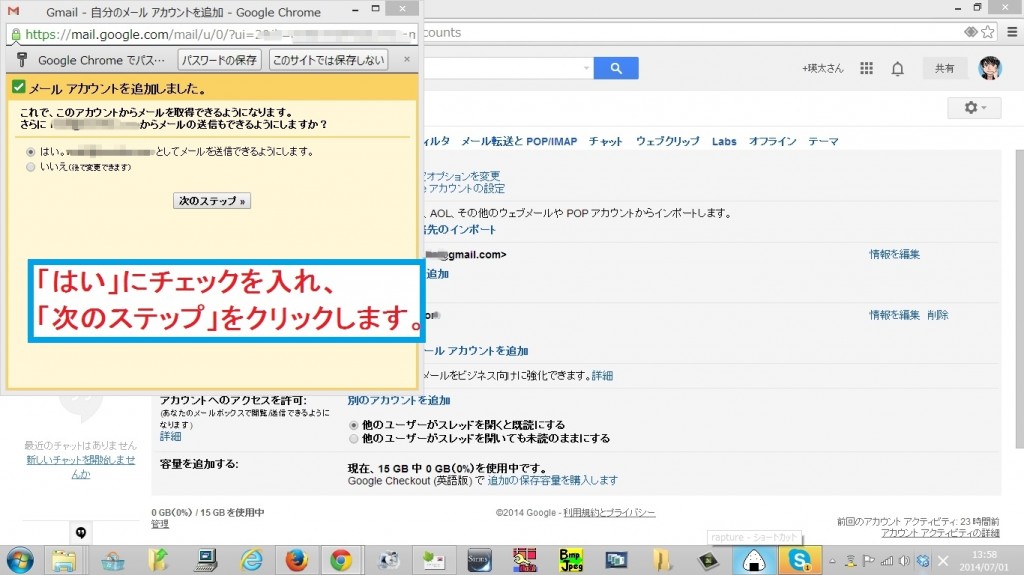
メールの送受信に使用する名前設定後、「次のステップ」をクリック
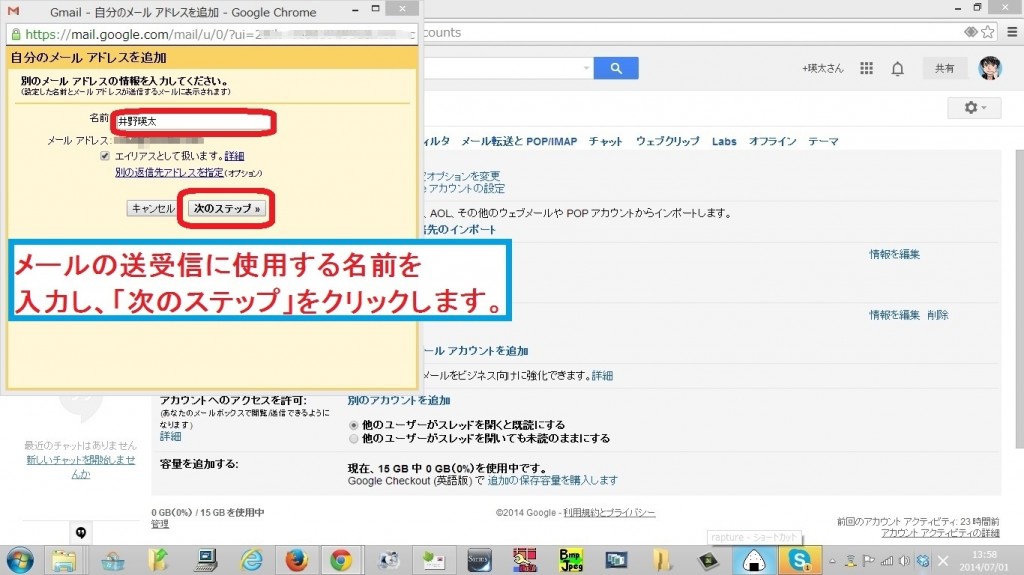
「Gmail経由で送信する」をチェックの上、「次のステップ」をクリック
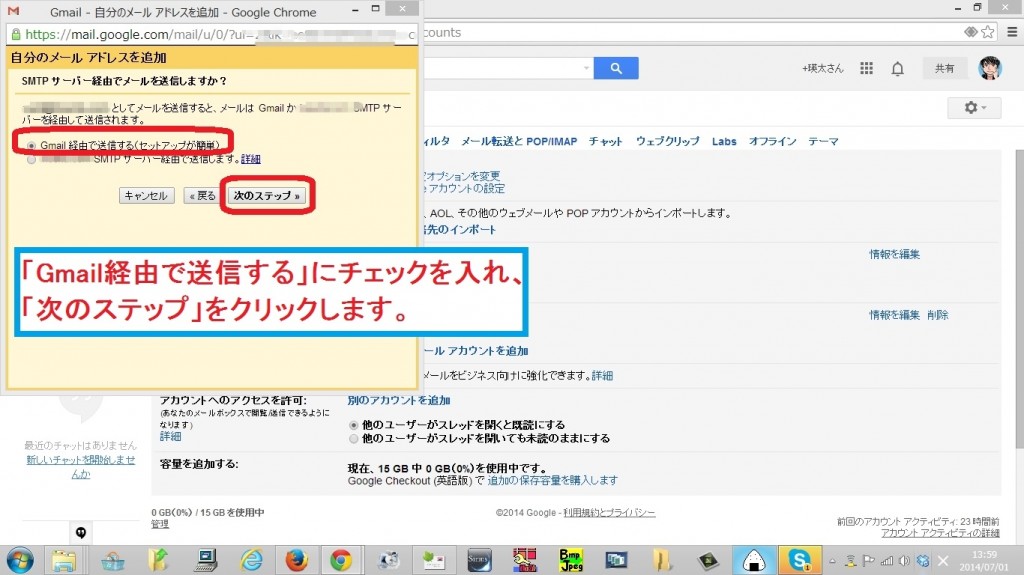
「確認メールの送信」をクリック
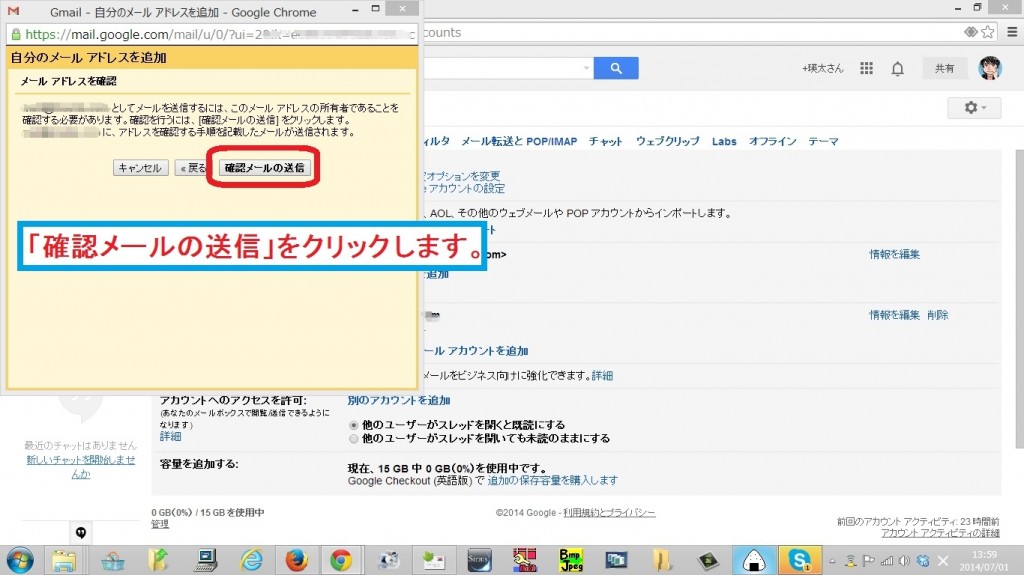
確認メールの受信
少し待つと、Gmailの受信トレイに、Gmailチームからメールが届きますので、届いたメールを開きます。

メール本文内の確認用URLをクリック

設定完了
以上で、Gmail上で独自ドメインを送受信するための設定が完了しました。
独自ドメインアドレスに送信されたメールがGmailで受信され、Gmailでメールを作成する際、差し出しアドレスに今回設定した独自ドメインアドレスが選択できるようになっています。
一度、テストメールを送受信して確認してみてください。
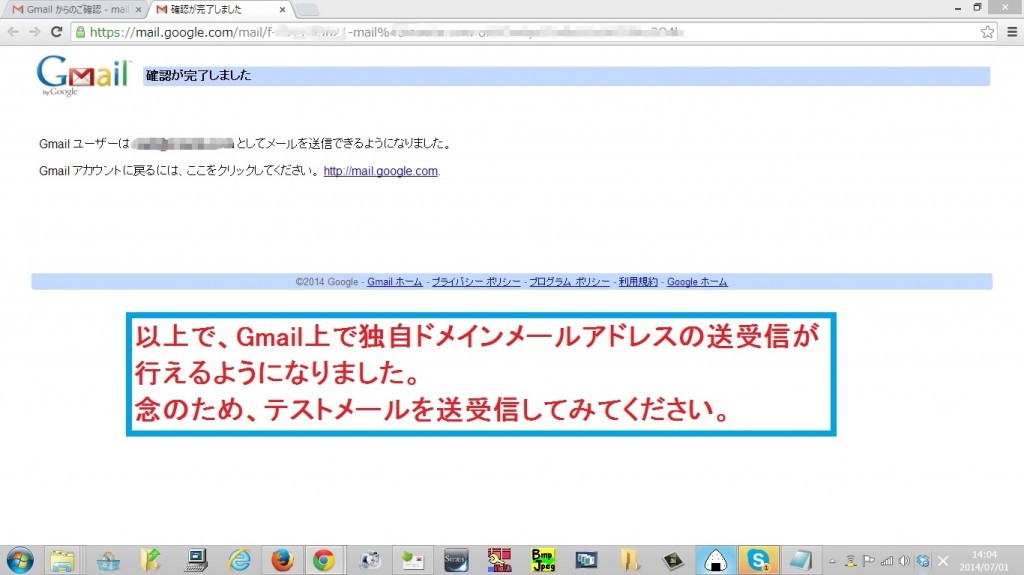
以上になります。










