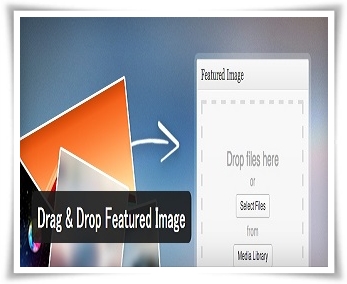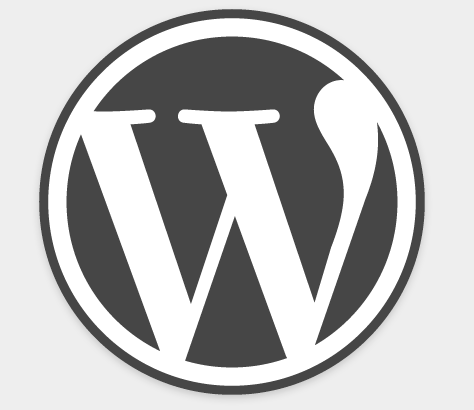ネットビジネスに取り組んで、情報発信やアフィエイト等ホームページを運営していくためには、htmlファイルその他のファイルをサーバー上にアップロードする必要があります。
その際にはFTPソフトというものを利用して行います。
そこで、今回は無料で使えるFFFTPというFTPソフトのインストール方法と使い方について、エックスサーバーでの設定の仕方と合わせて画像を用いて丁寧に解説していきます。
FTPソフト『FFFTP』でできること
ホームページやファイル等をインターネット上に公開するためには、サーバーにこれらをアップロードしなければなりません。
この作業は無料でありながら、高機能なFTPソフト「FFFTP」を利用することによって行います。
今回は、当サイトでもおすすめしているコストパフォーマンス抜群のエックスサーバーでのFFFTPの設定方法とあわせて丁寧に解説していきます。
FFFTPのダウンロード
FFFTPのダウンロードページを開く
検索エンジンで「ffftp vector」と検索し、検索結果をクリックするか、下記のリンクをクリックすることにより、ダウンロードするためのサイトを開きます。
FFFTPダウンロード
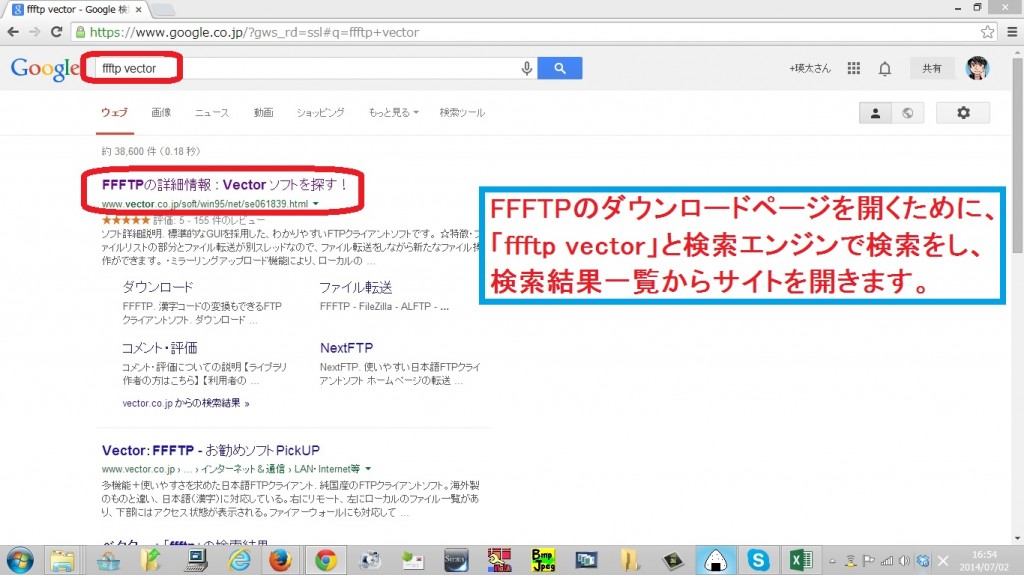
「ダウンロードページへ」をクリック
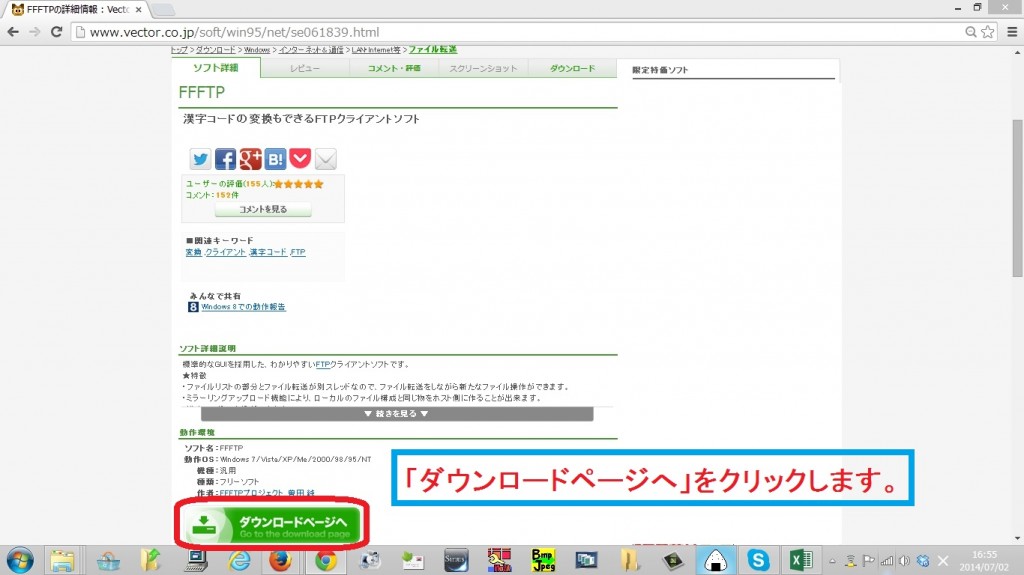
「このソフトを今すぐダウンロード」をクリック
※ここでは、解凍ソフトが不要なexe.版のほうをダウンロードします。
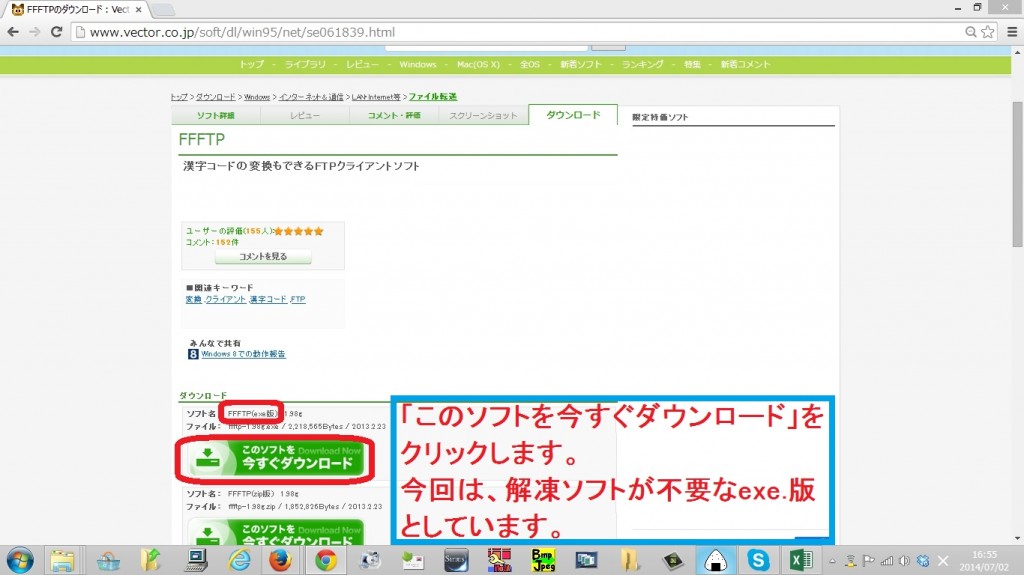
ファイルのダウンロードの開始
ファイルのダウンロードが始まります。
ブラウザによっては、ファイルの操作や取り扱いについて尋ねられますので、ダウンロードの指示をします。
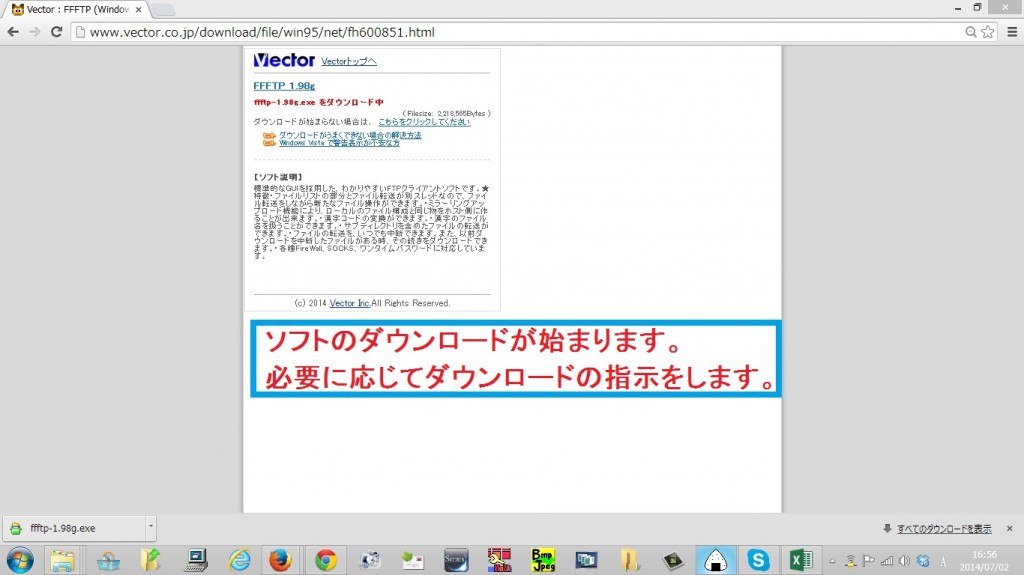
FFFTPのインストール
ダウンロードフォルダを開き、ファイルをダブルクリック
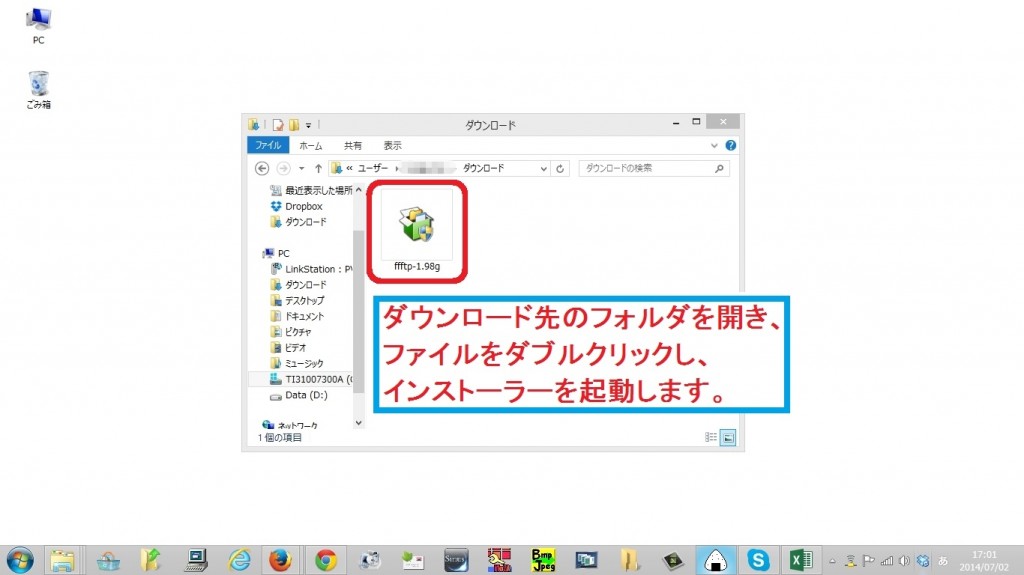
「次へ」をクリック
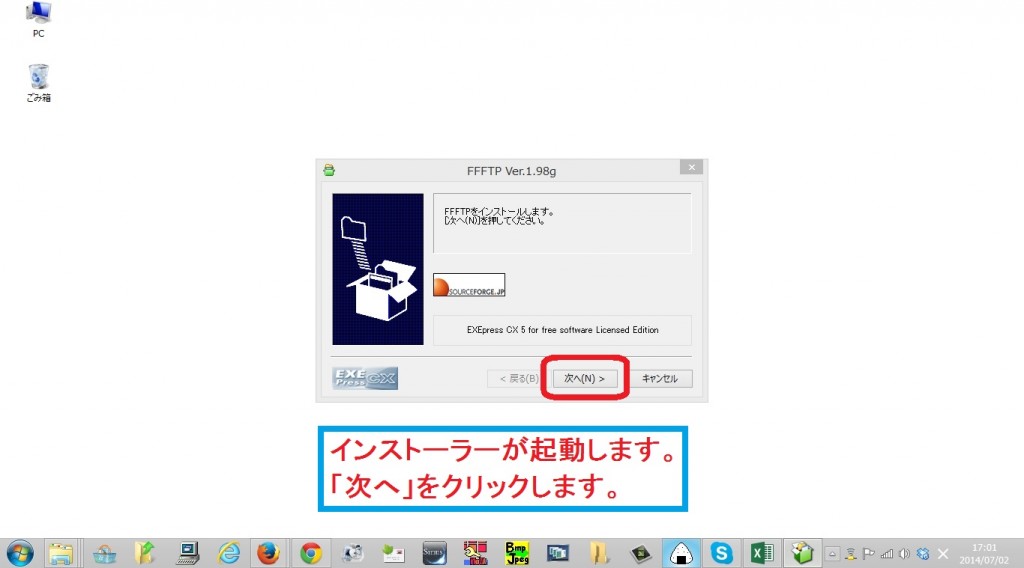
「次へ」をクリック
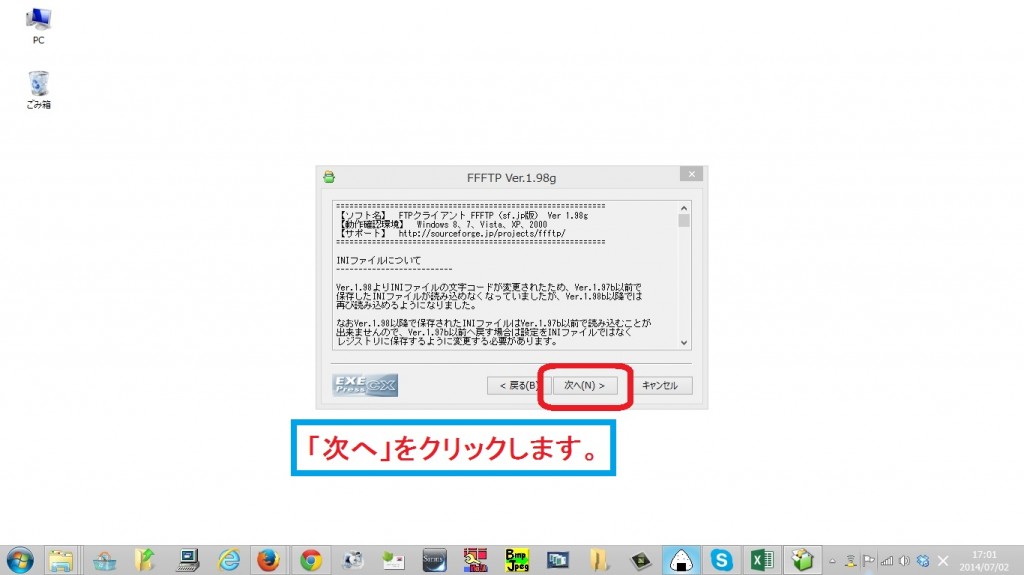
「次へ」をクリック
インストール先のフォルダを変更する場合は、ここで「参照」をクリックして、フォルダを選択します。
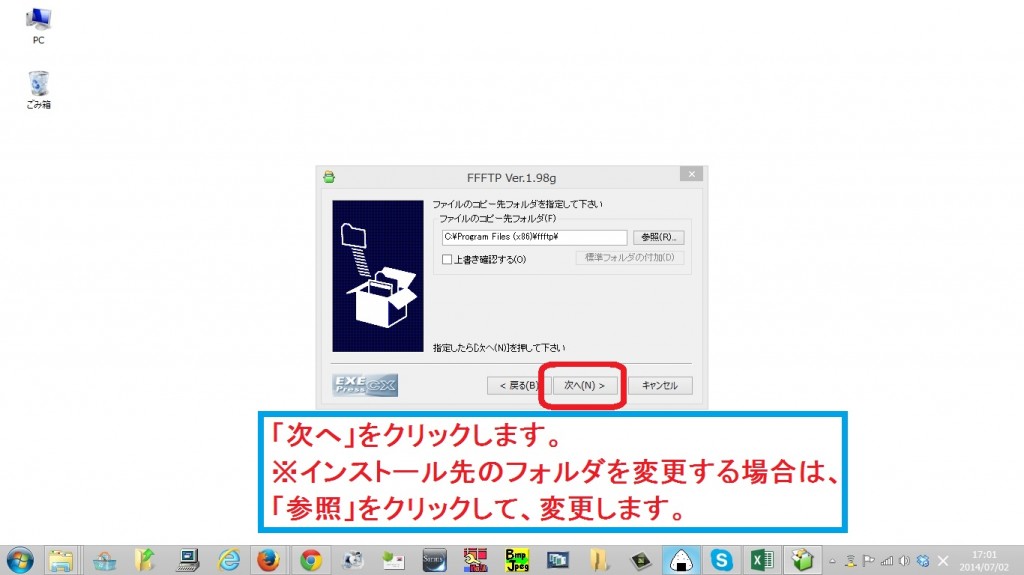
「次へ」をクリック
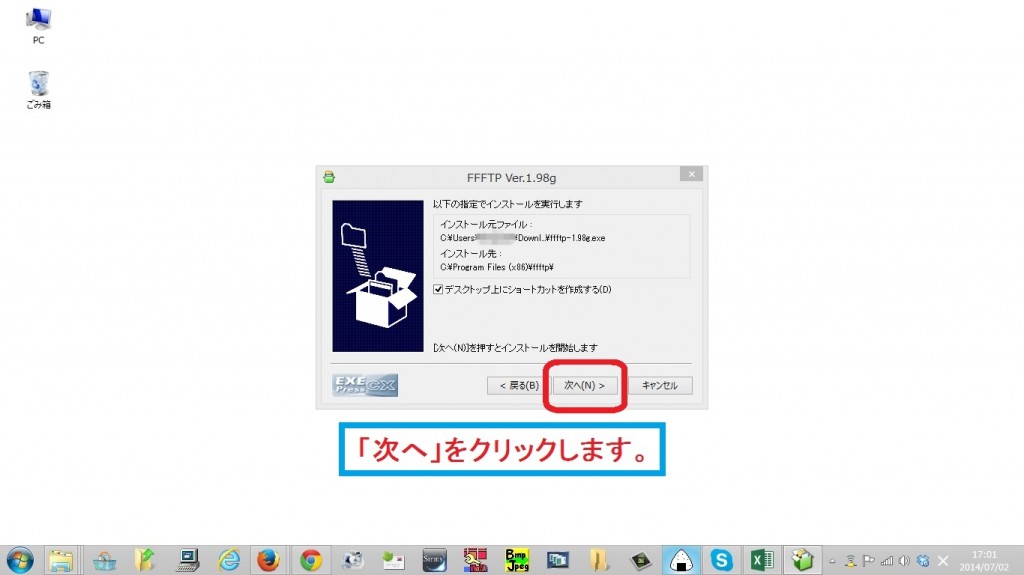
「完了」をクリック
インストールが完了し、デスクトップにFFFTPを起動するためのショートカットファイルが生成されています。
「完了」をクリックして、インストーラーを終了します。
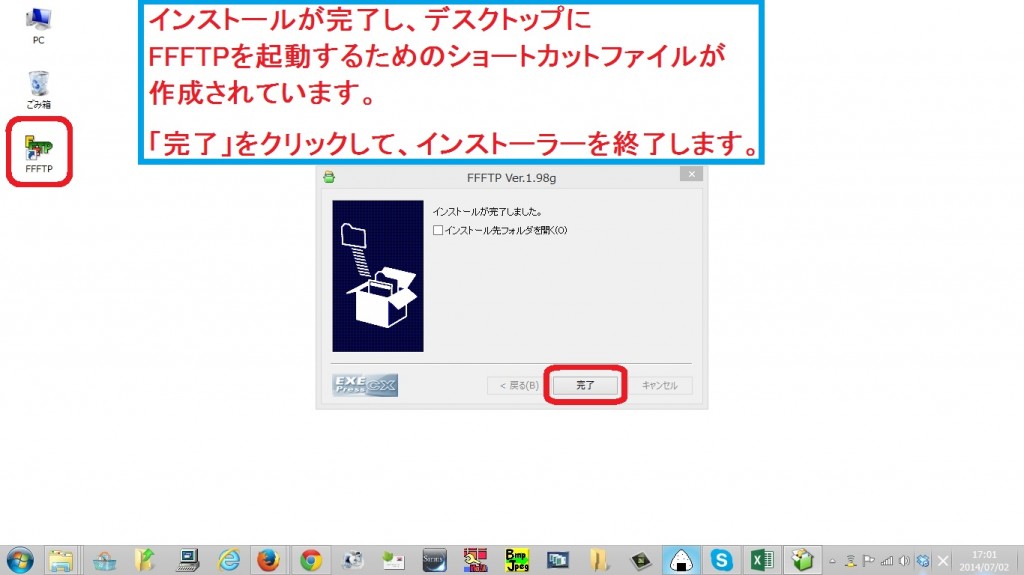
FFFTPの起動とXサーバーにアップロードするための設定の仕方
ショートカットをダブルクリックして、FFFTPを起動
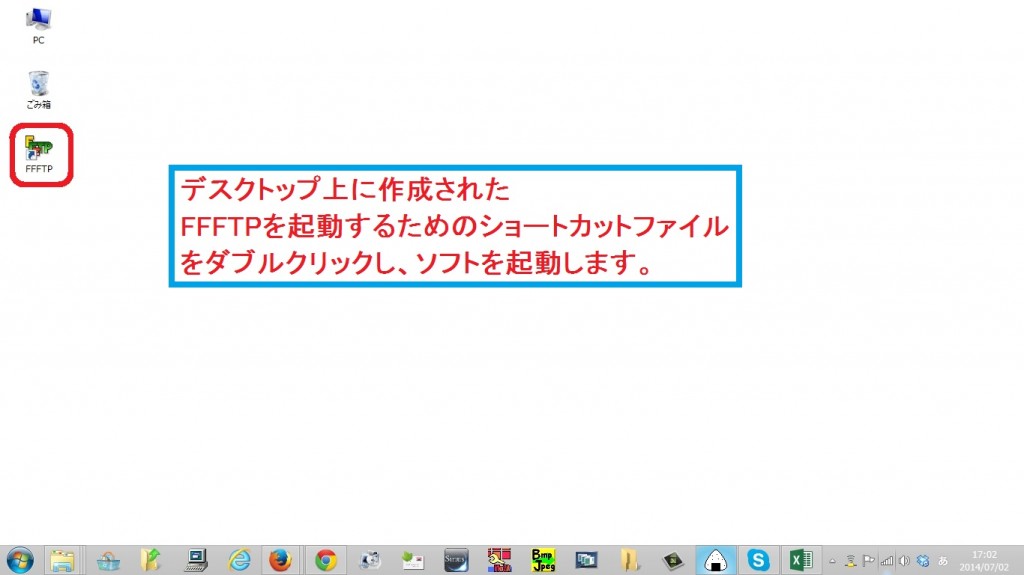
「新規作成」をクリック
サーバーの情報を設定するために、「新規作成」をクリックします。
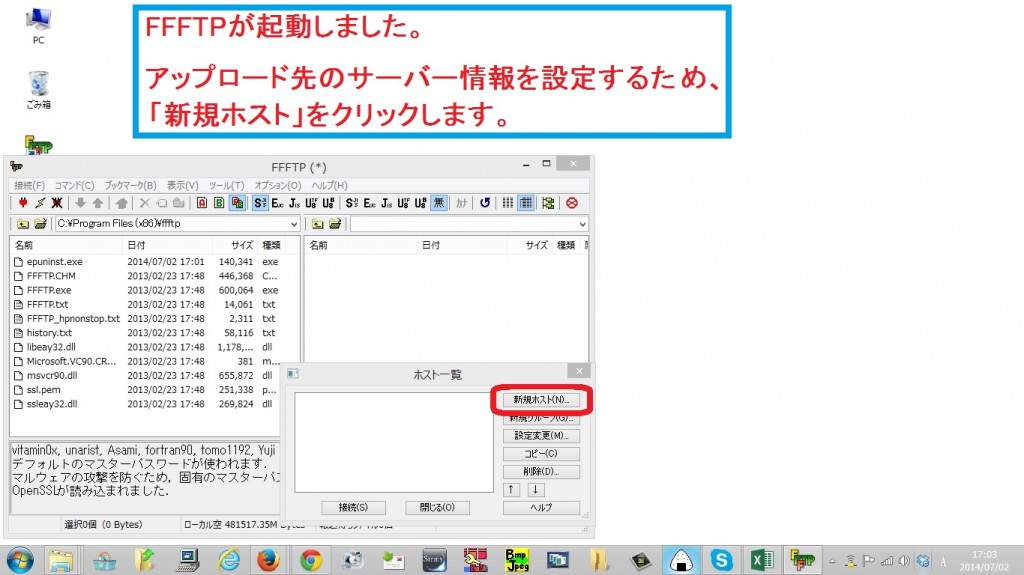
サーバーアカウント情報の設定
ここで、サーバーから通知されているサーバーアカウント情報の設定を行います。
今回は、当サイトで推奨しているエックスサーバーでの設定方法をご紹介します
エックスサーバーのサーバーアカウント情報は、契約時の設定完了メールに記載されています。
具体的には下記の通りとなります。
・ホストkの設定名 ⇒ 管理上の名前であるため、自分で見てわかる任意の名前でOK
・ホスト名 ⇒ 設定完了メール内の「FTPホスト」 【例】◯◯◯.xsrv.jp
・ユーザー名 ⇒ 設定完了メール内の「FTPユーザー」 【例】◯◯◯
・パスワード ⇒ 設定完了メール内の「FTPパスワード」
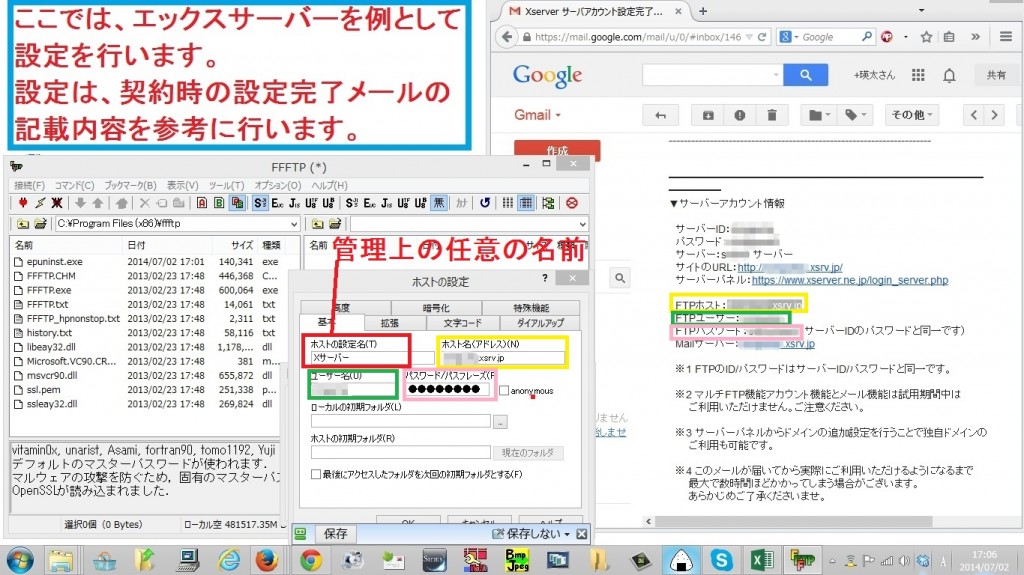
サーバーへのファイルのアップロード方法
ホスト一覧からアップロードしたいホスト名をダブルクリック
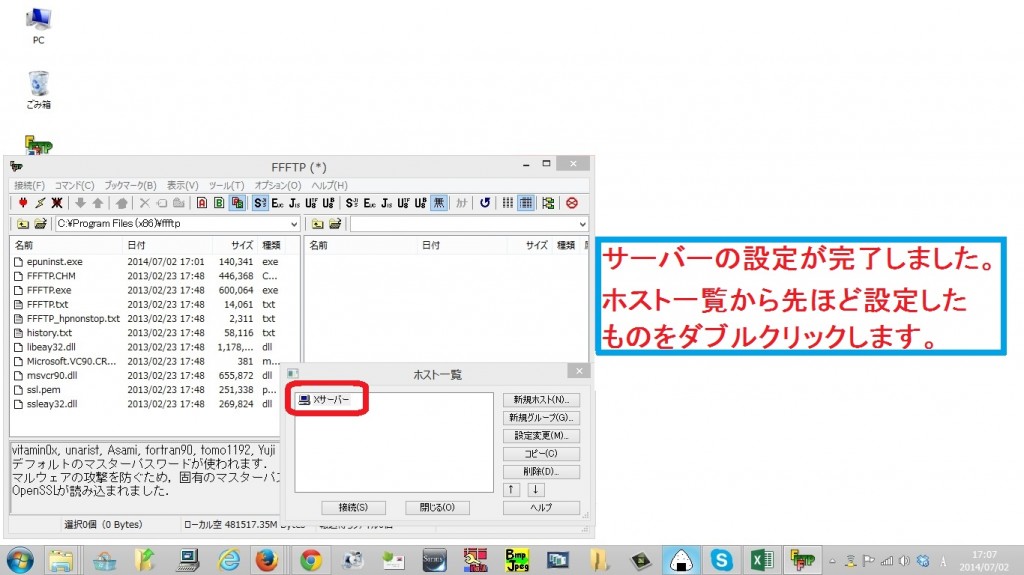
「はい」をクリック
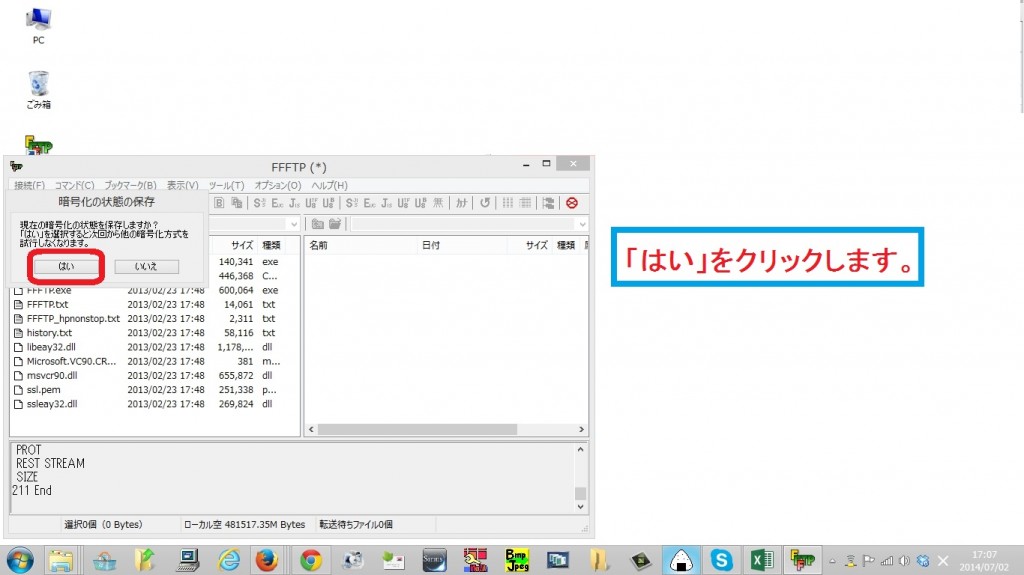
アップロード元とアップロード先を設定し、ファイルを選択し「↑」アイコンをクリック
1.windowsでエクスプローラでファイル操作をする要領で、アップロード元フォルダとアップロード先フォルダを設定します。
※エックスサーバーのアップロード先フォルダは「◯◯◯.com(ドメイン名)/public_html」内となります。
2.アップロードするファイルを選択します。
3.「↑」のアイコンをクリックします。
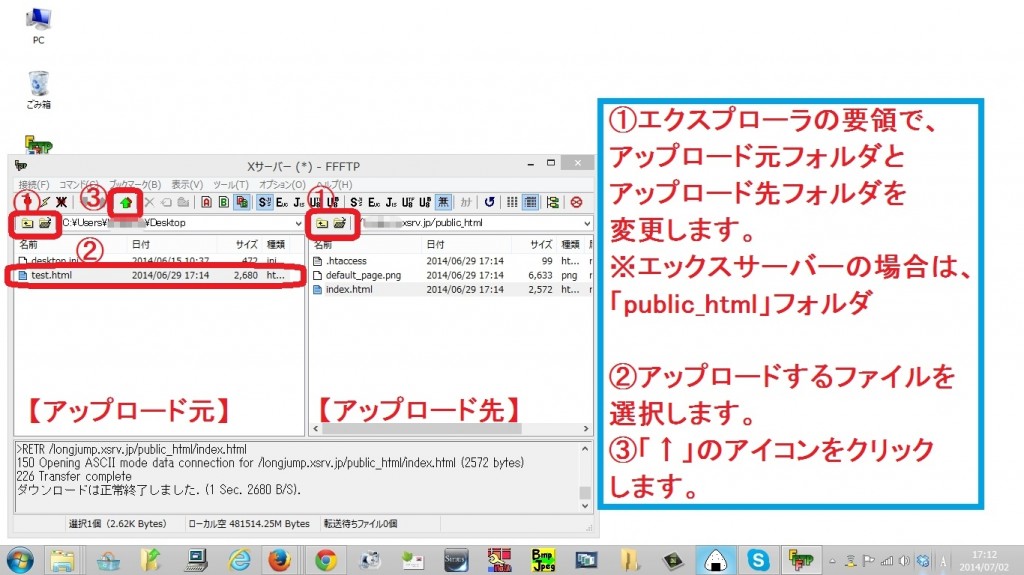
ファイルがサーバーにアップロードされた
ファイルがアップロード元からアップロード先にコピーされ、アップロードが完了しました。
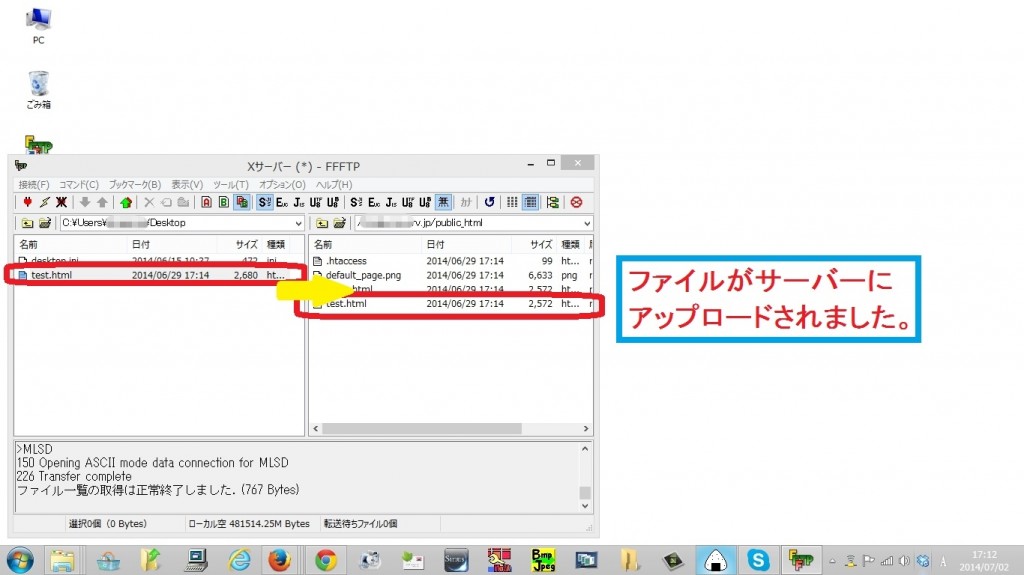
以上になります。