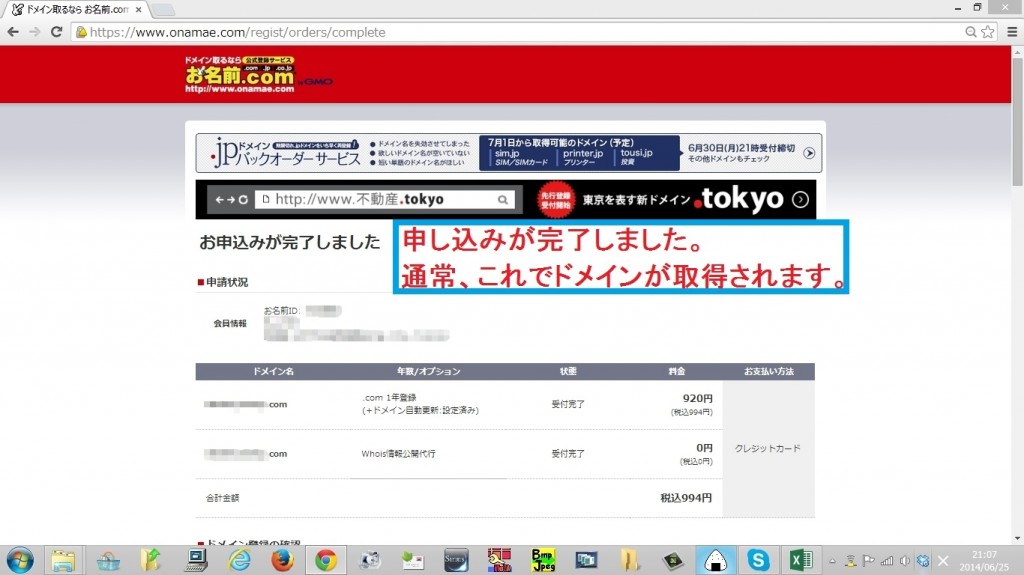ネットビジネスを行っていく上では、ホームページは、無料ブログ等のサービスを利用するのではなく、自分で取得した固有のアドレスを使用するべきです。
この自分で取得した固有のアドレスというのを「独自ドメイン」といいますが、当サイトの「inoeita.com」というのも独自ドメインにあたります。
今回は、この独自ドメインの取得方法について、「お名前.com」を利用した方法について画像を用いて丁寧に解説していきます。
お名前.comでドメインを取得する手順について
お名前.comトップページでドメイン名を入力し検索
お名前.comを開きます。
使用したいドメイン名が使用できるか確認をするため、入力窓に検索したい文字列を入力し、「検索」をクリックします。
【例】「inoeita.com」というドメインを取得したい場合は、ここでは「inoeita」と入力します。
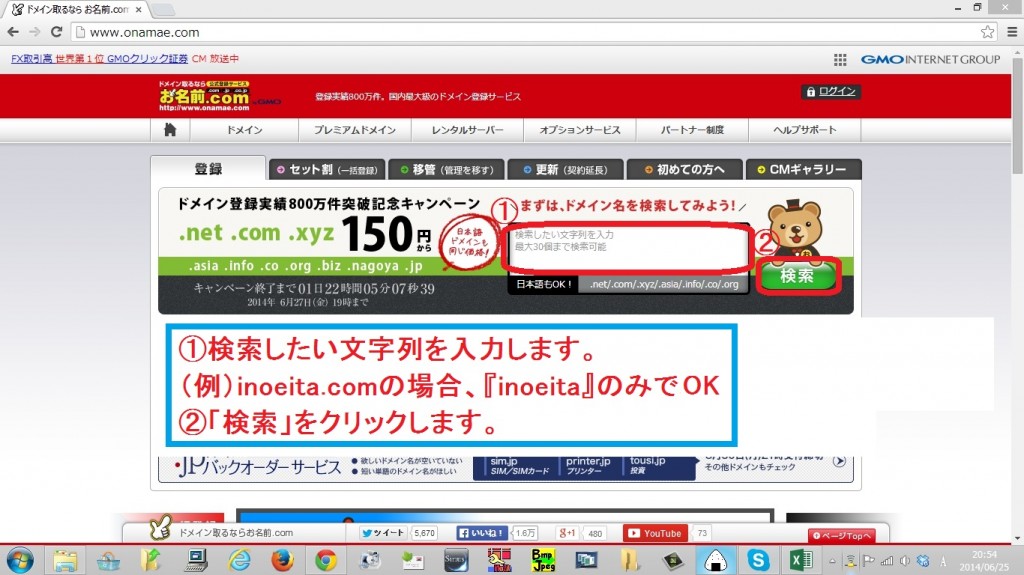
取得したいドメインの種類にチェックを入れる
取得したいドメインの種類にチェックを入れます。
【例】「inoeita.com」というドメインを取得したい場合は、ここでは「com」にチェックをいれます。
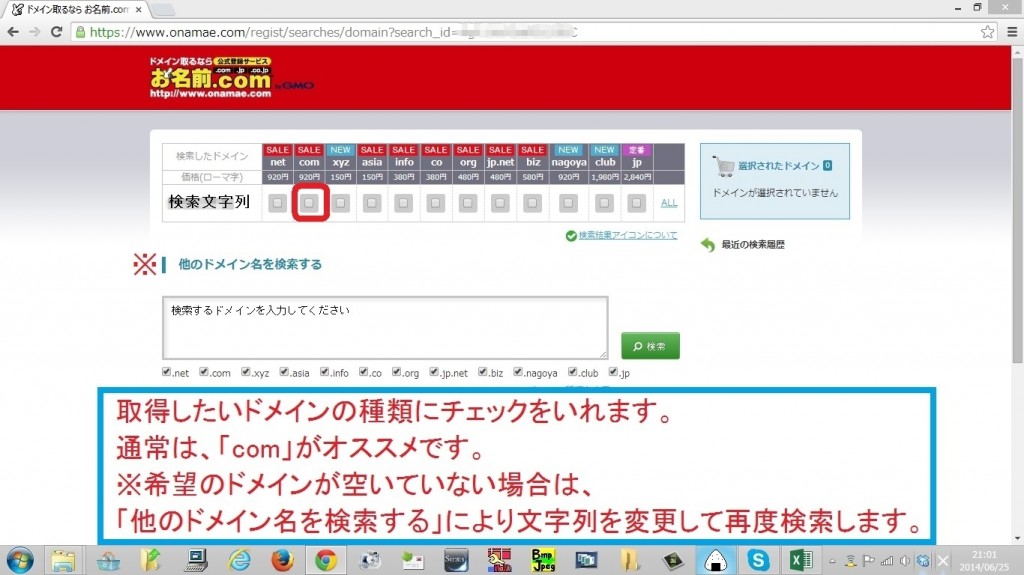
選択されたドメインを確認後、「お申込みへ進む」をクリック
目的のドメインがたしかに選択されていることをしっかりと確認します。
場合によっては、選択していないドメインに勝手にチェックが入っていることがあるため注意が必要です。
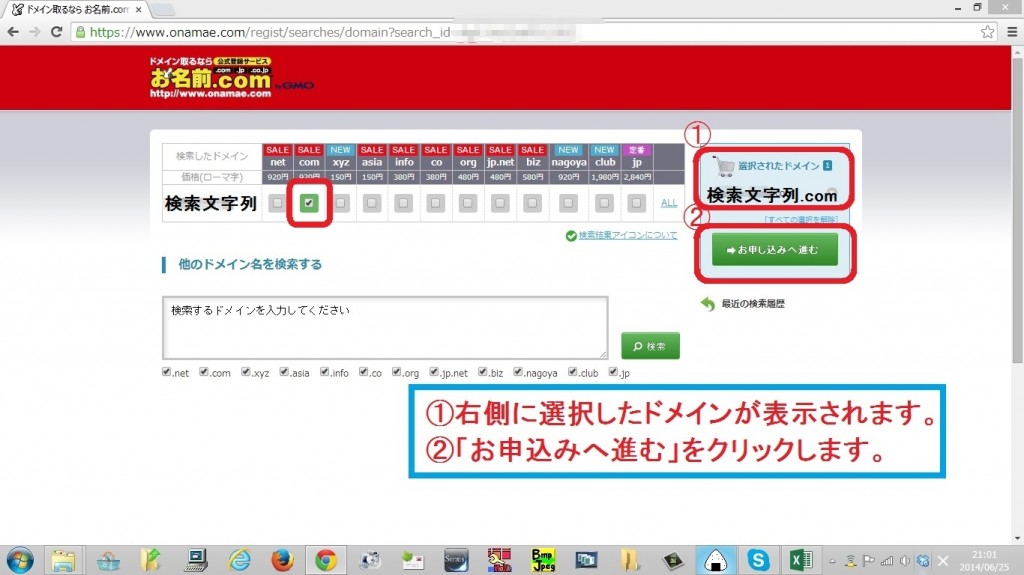
「Whois情報公開代行一括チェック」にチェックを入れ、「次に進む」をクリック
Whois情報というのは、そのドメインの所有者が誰であるかという情報のことで、whois情報を調べるサイトやツール等を使えば簡単に調べることができます。
氏名や住所等の個人情報を公開したくない場合、ドメイン管理会社(ここでは、お名前.com)が本人に代理してドメイン管理会社名や担当者名をWhois情報に使用するサービスのことです。
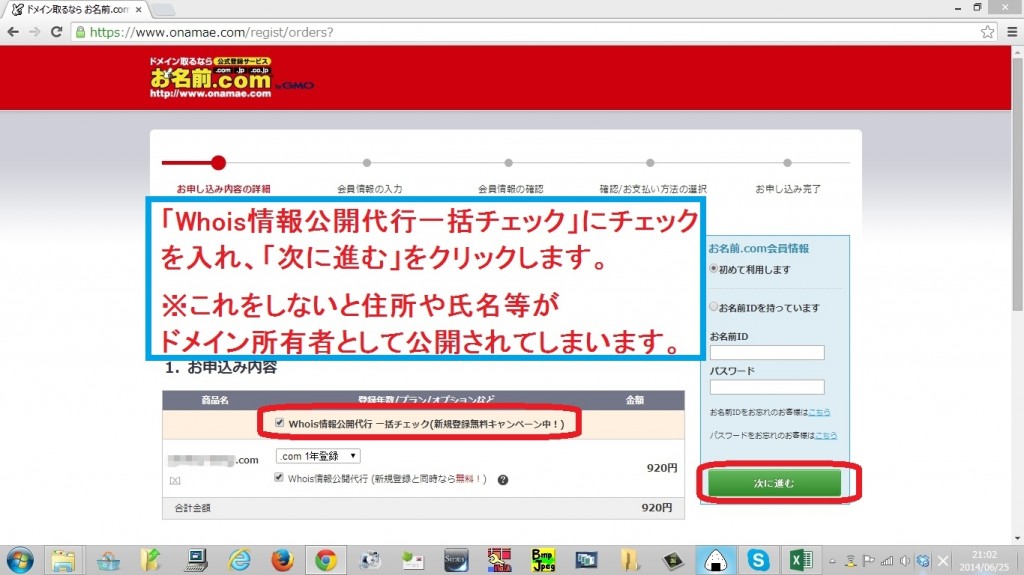
必要事項を記入し、「次へ進む」をクリック
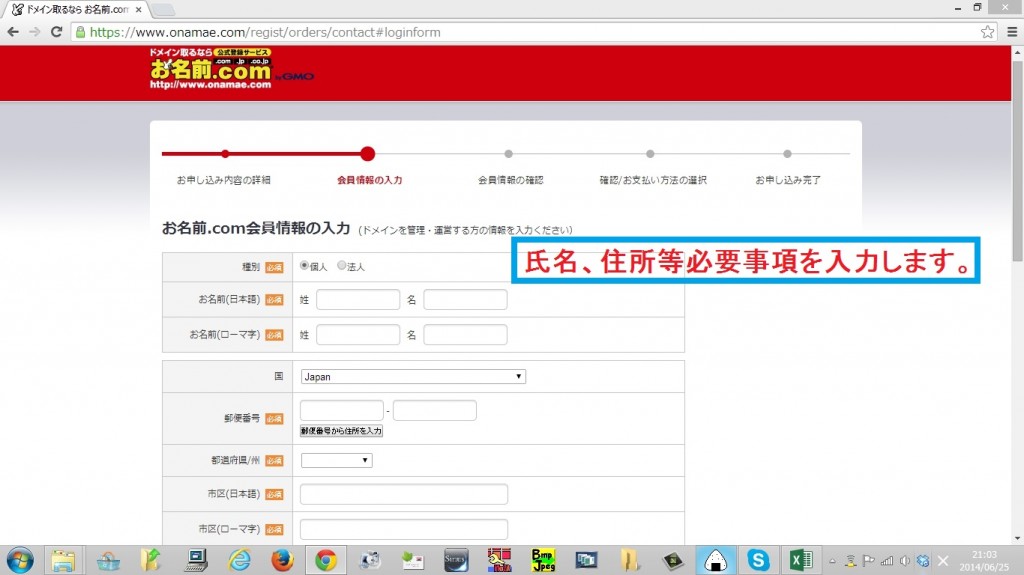
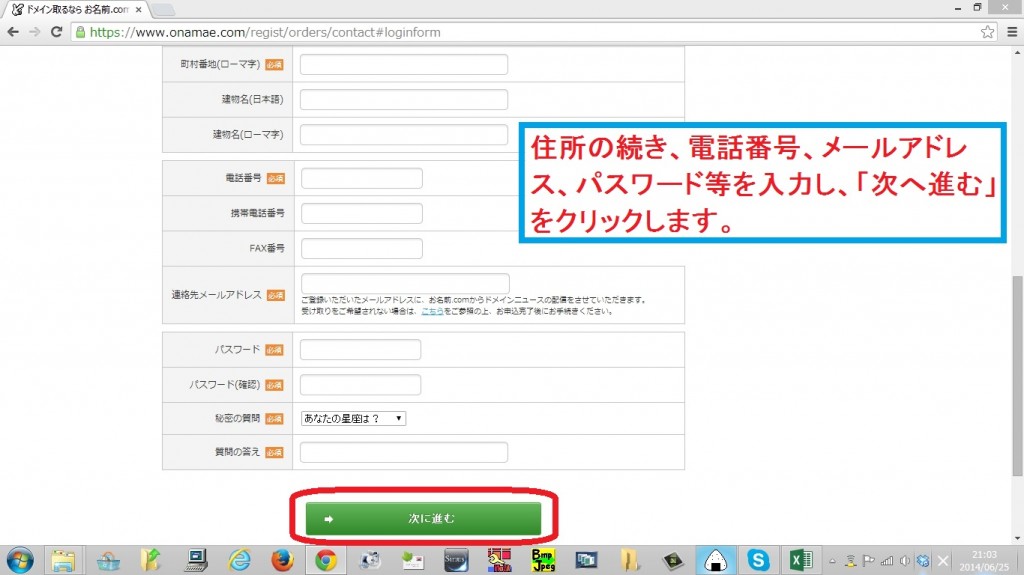
申込内容、会員情報を確認し、支払い方法を選択
支払い方法について、ここではクレジットカードによる支払いを選択しますが、「その他の支払い方法」を選択すると、コンビニ払いや銀行振り込みで支払いを行うこともできます。
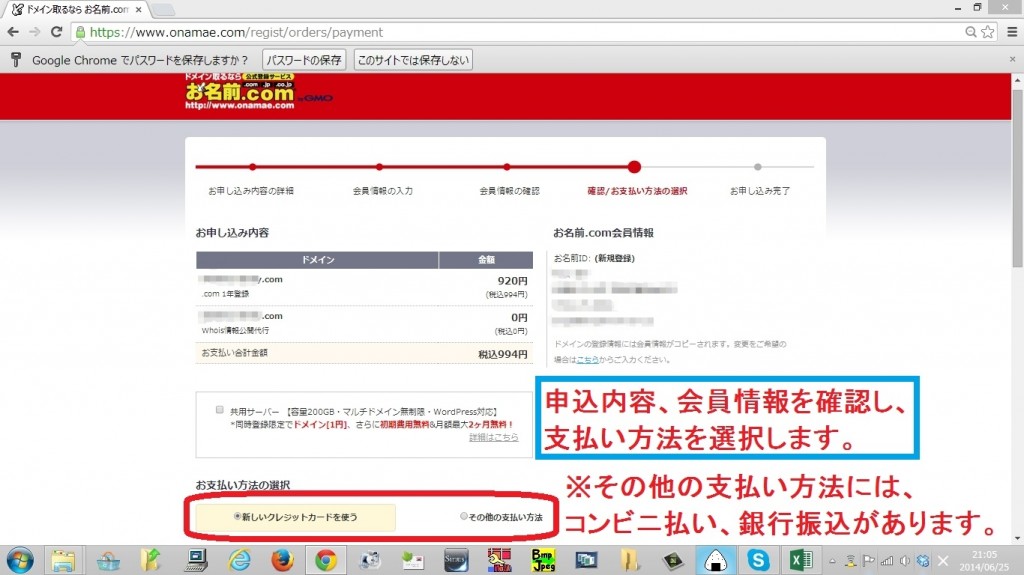
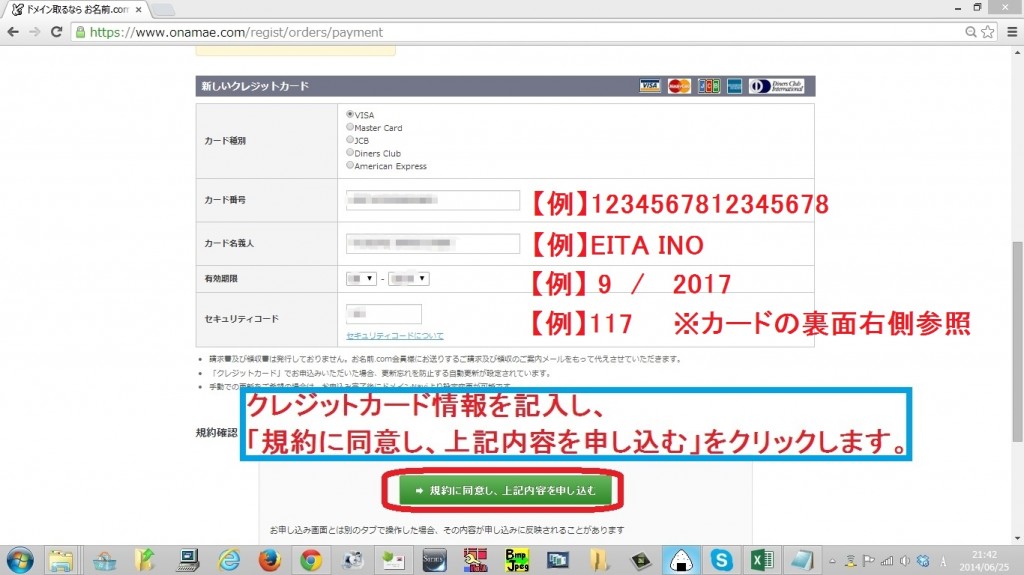
処理中の画面が表示
処理が完了するまでしばらく待ちます。
数分程度かかる場合がありますが、焦って、ブラウザ操作をしたりしないよう注意しましょう。
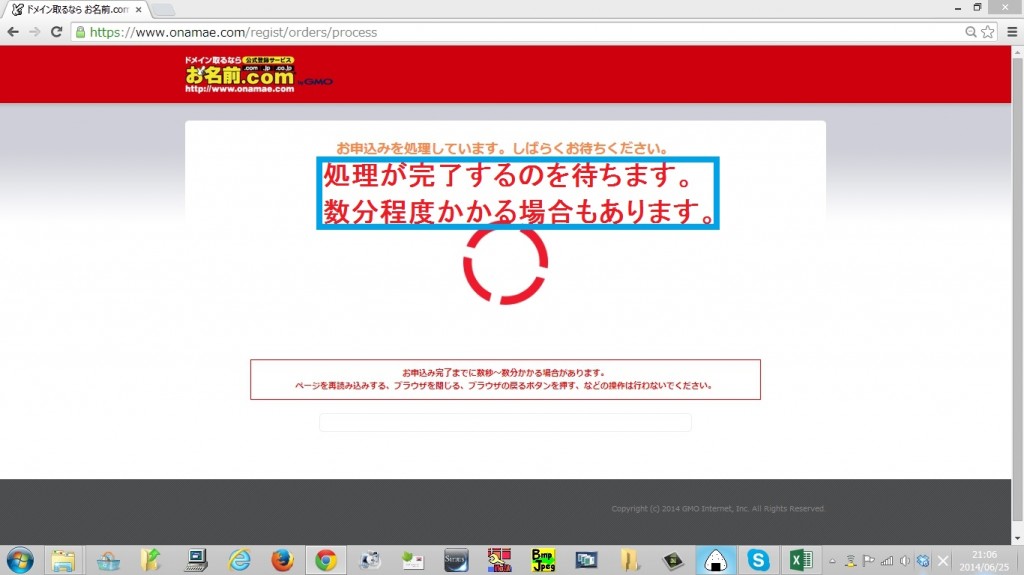
申し込みの完了
これで、ドメイン取得の申し込みが完了しました。
通常、まもなくお名前.com側から、ドメイン取得完了通知等のメールが届き、ドメインの取得が完了します。
まれに、ドメイン取得が正常にできないということもありますが、その場合もその旨が、メールにより連絡が届きます。