当サイトでは、ネットビジネスについてお教えしていますが、ご覧くださっている方の理解をより促進できるようパソコン画面のキャプチャ動画を多用してご説明しています。
この動画はCamtasiaStudioというソフトを利用して作成していますが、価格が2万円以上します。
より手軽に動画コンテンツを作成したいという場合は一部制限事項があるものの、無料の割に高品質の動画が作成できるBandicamuというソフトがオススメです。
そこで今回は、Bandicamのインストール方法と使い方について画像を用いて丁寧に解説していきます。
Bandicamとはどんなソフトか
Bandicamとは下記のとおり、パソコンの画面のキャプチャ映像を作成するためのソフトです。
有料ソフトの試用版という形になりますが、無料で高品質な動画コンテンツを手軽に作成することができます。
今後のことを考えるなら有料のCamtasiaStudioというソフトを使ったほうがよいですが、無料で手軽に動画コンテンツを作成するなら、Bandicamもなかなか優れたソフトです。

Bandicamのダウンロード方法
公式サイトを開く
検索エンジンで「bandicam」と検索し、検索結果をクリックするか、下記リンクをクリックすることにより公式サイトを開きます。
Bandicam公式サイト
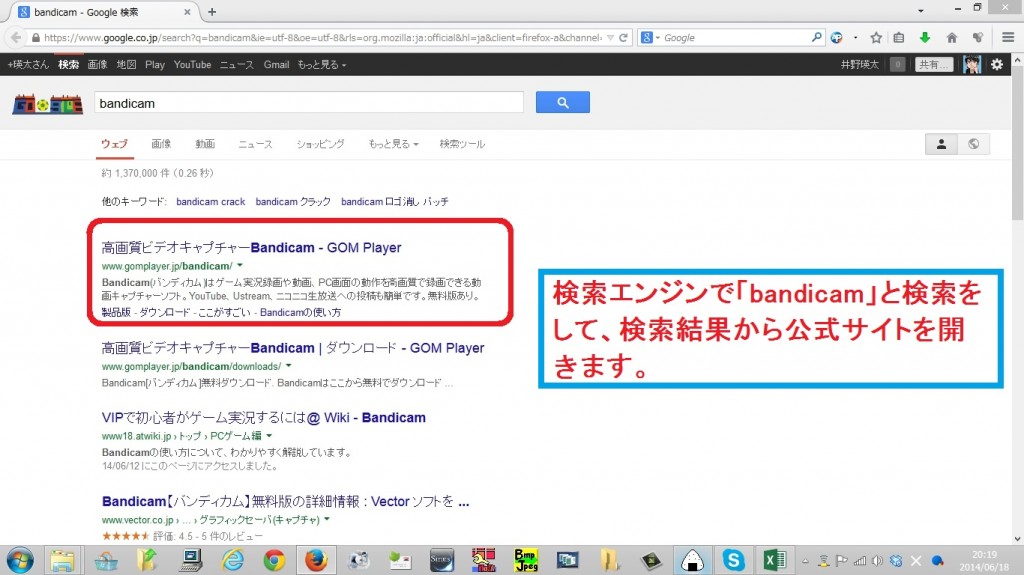
「今すぐダウンロード」をクリック
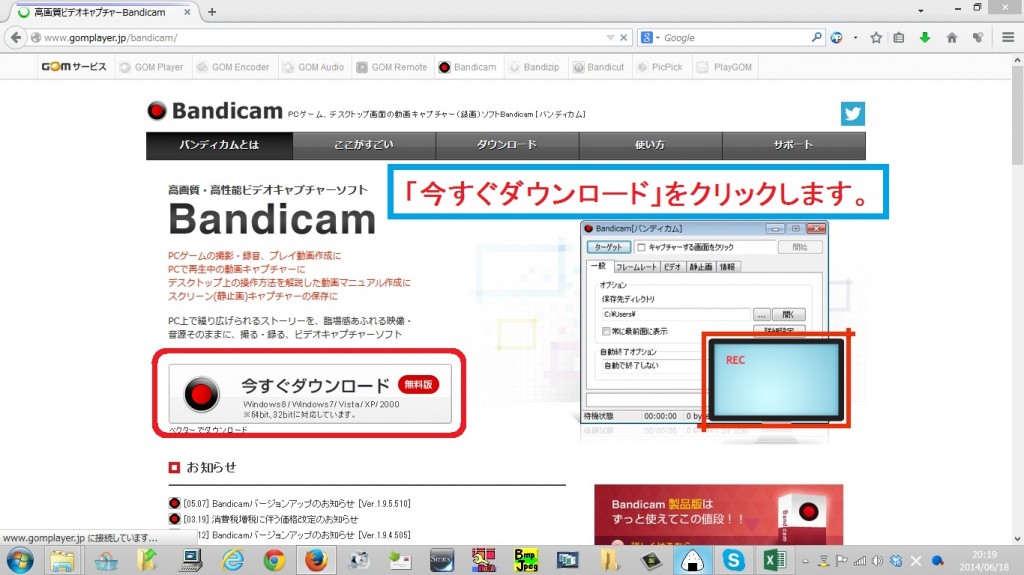
「ファイルを保存」をクリック
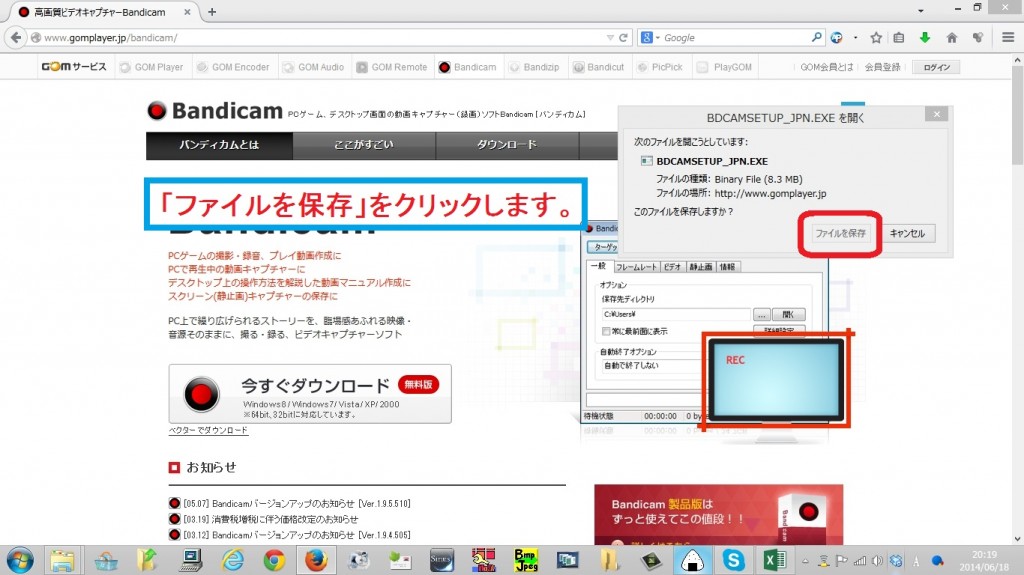
Bandicamのインストール方法
ダウンロード先フォルダを開き、ファイルをダブルクリック
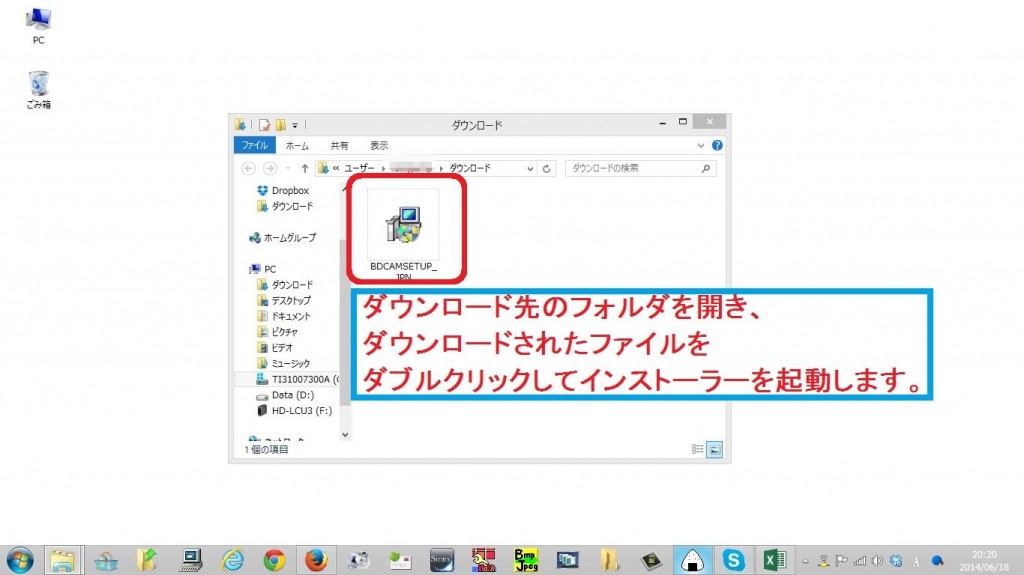
「インストール」をクリック
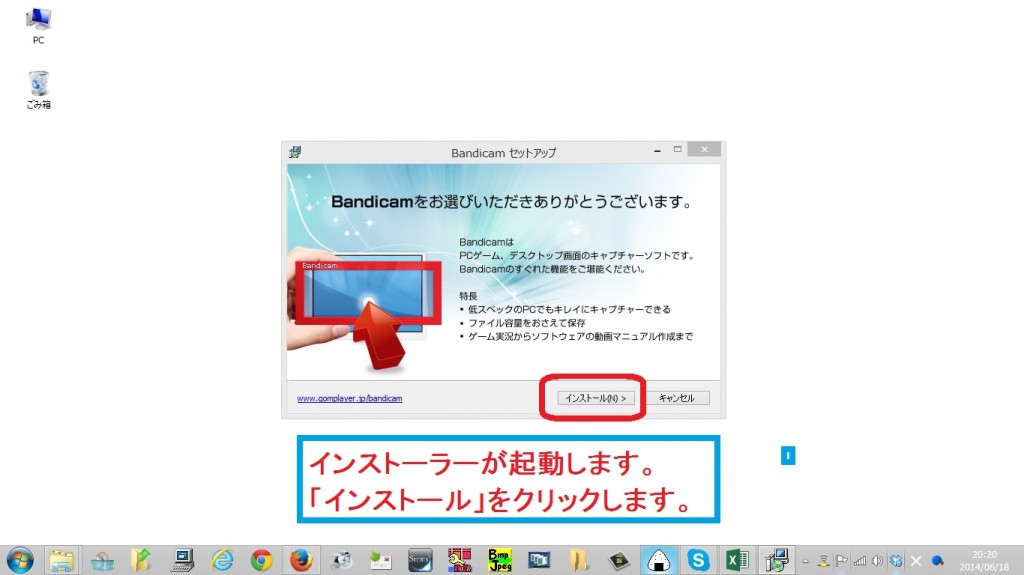
「次へ」をクリック
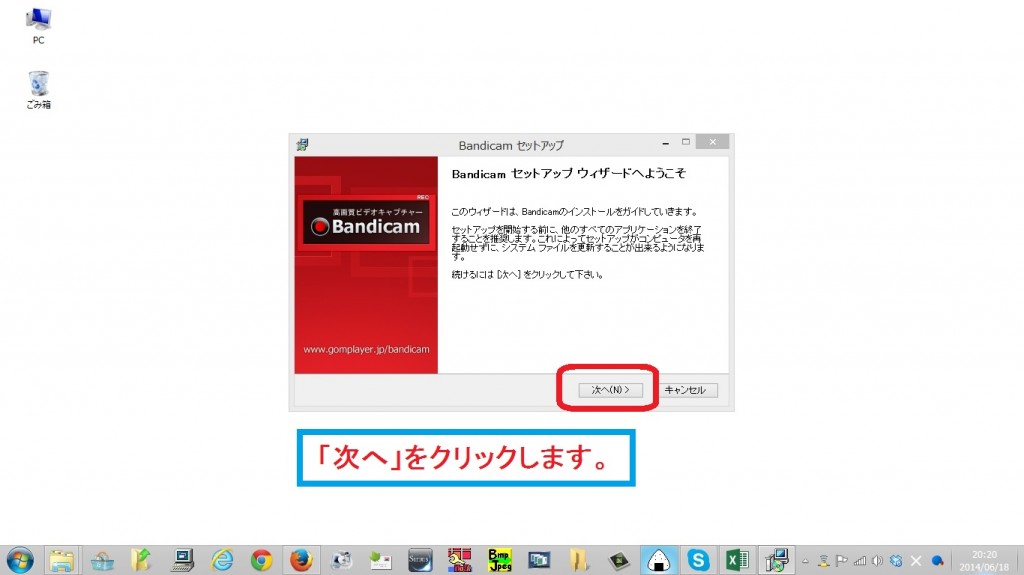
「同意する」をクリック
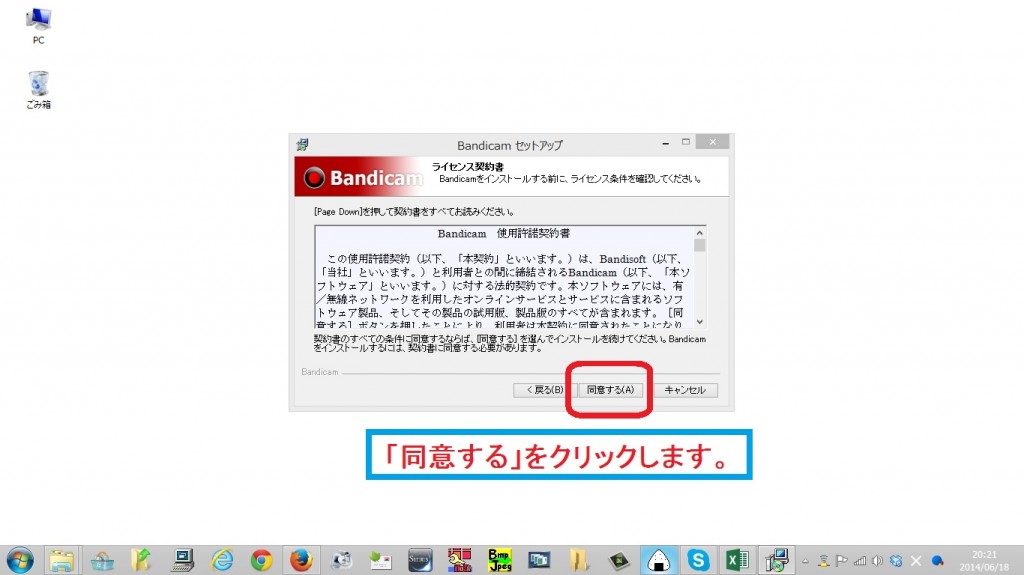
「次へ」をクリック
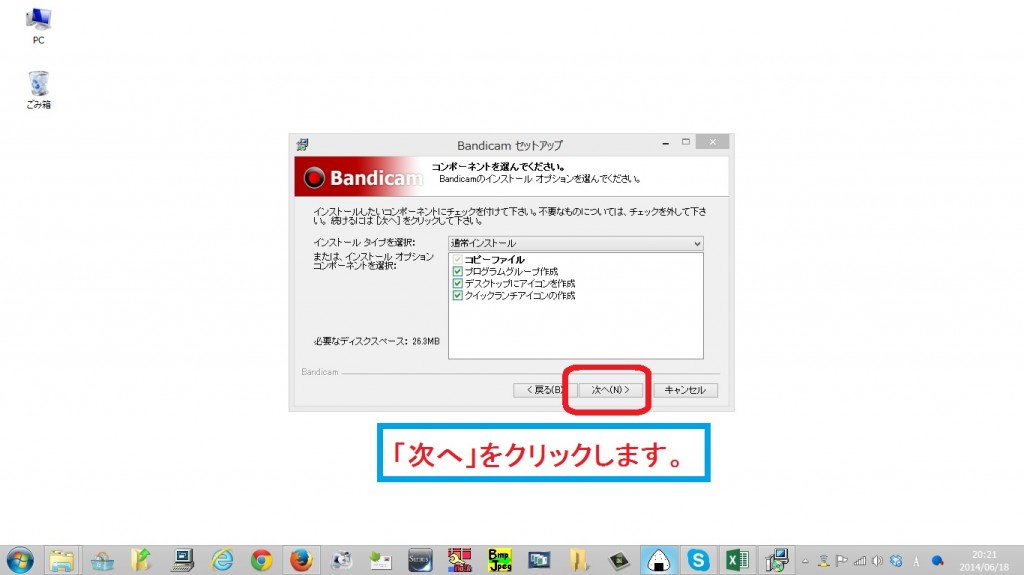
「インストール」をクリック
インストール先のフォルダを変更する場合は、「参照」をクリックして変更します。
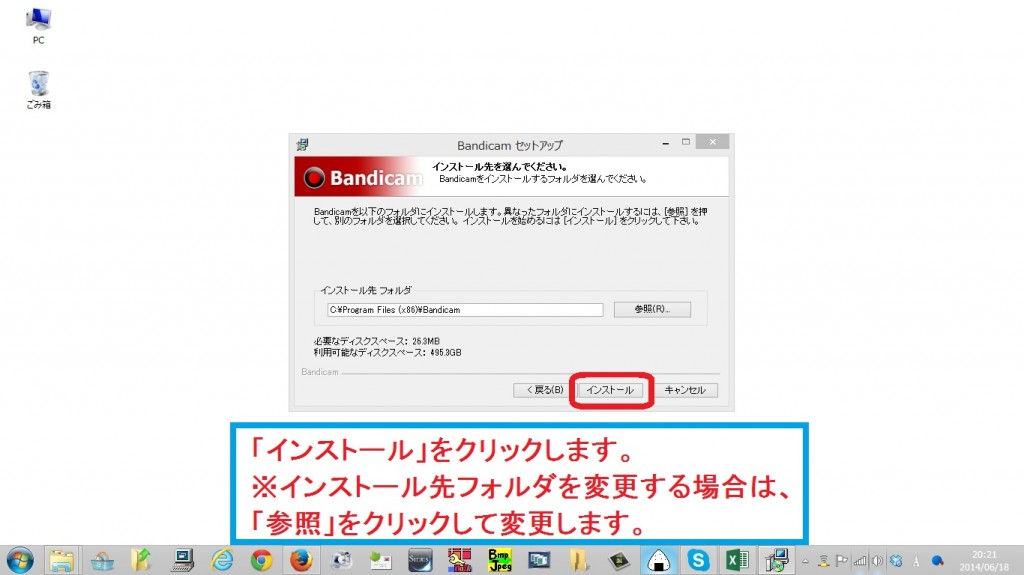
「完了」をクリック
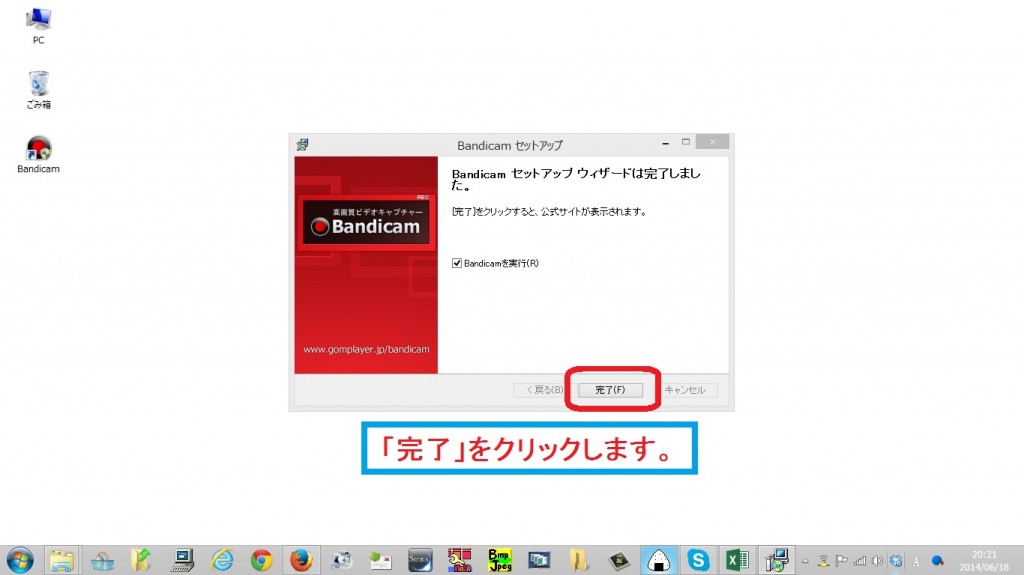
Bandicamで画面キャプチャー動画を作成する方法
インストール完了後、Bandicamが自動的に起動されます。
保存先の設定
作成した動画ファイルの出力先を設定するには、保存先ディレクトリのところの横のボタンをクリックして変更します。
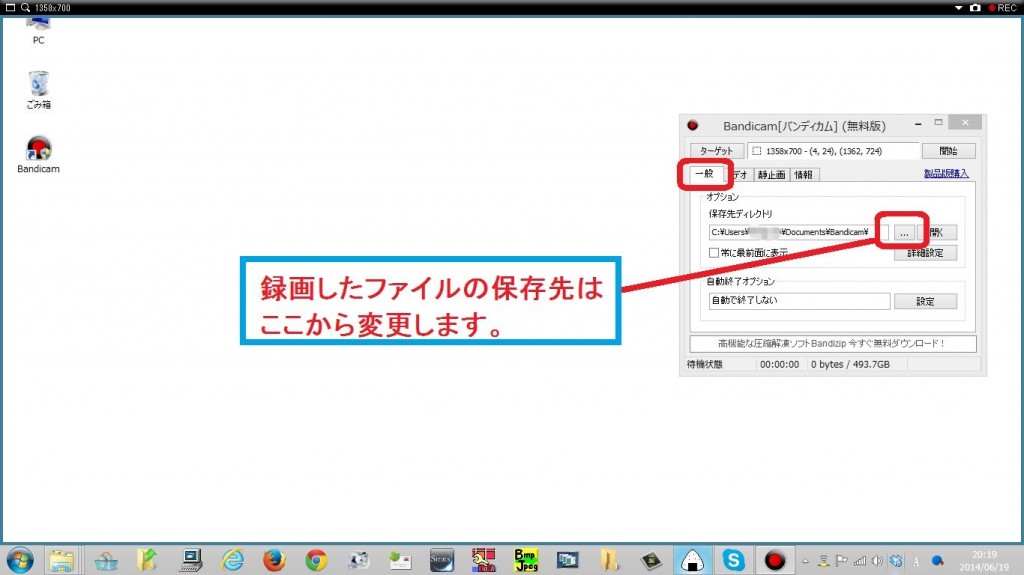
キャプチャ画面の大きさの変更
キャプチャーを行う画面の枠の大きさを変更するには、キャプチャウィンドウ左上の数字で書かれた画面サイズをクリックして選択します。
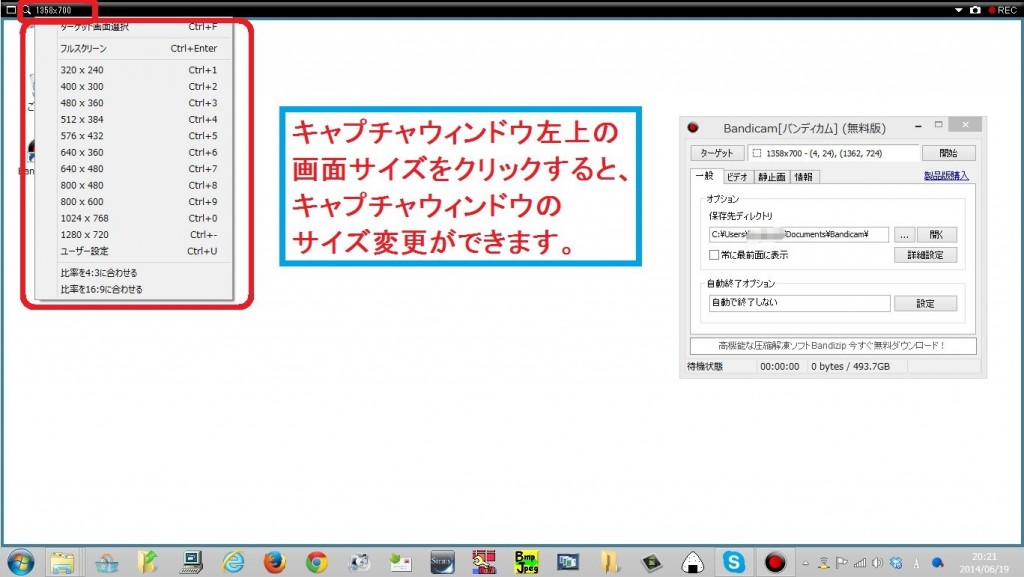
画面録画の開始
画面の録画を開始するには、キャプチャウィンドウ右上の「●REC」をクリックするか、「F12」キーを押します。
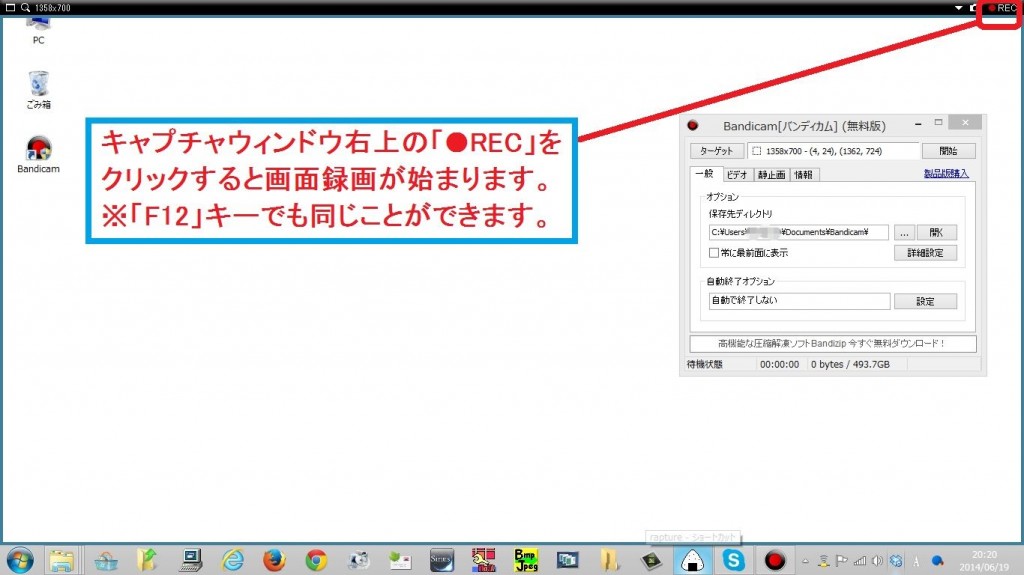
画面録画の終了
画面の録画を終了するには、キャプチャウィンドウ右上の「■」をクリックするか、再度「F12」キーを押します。
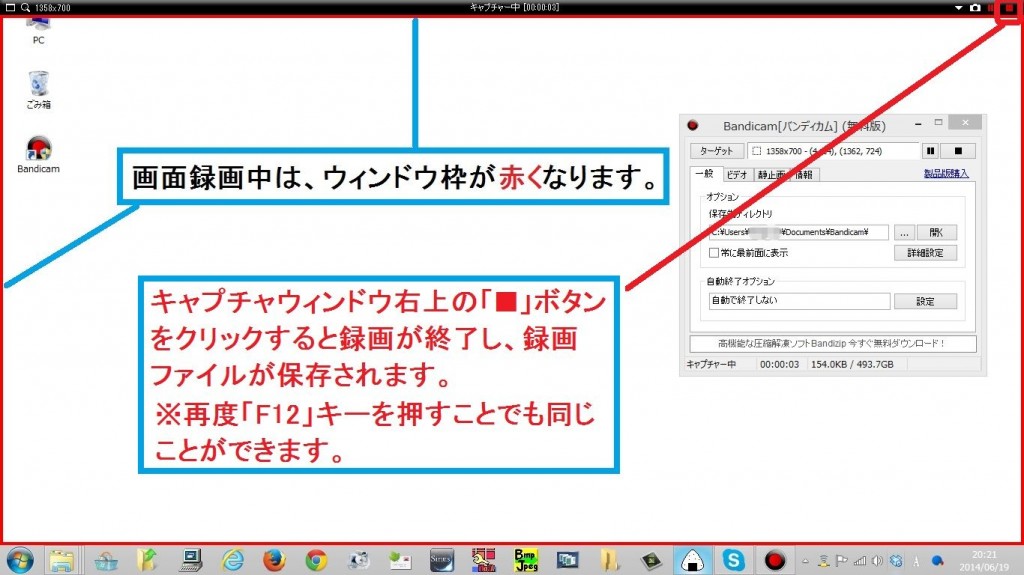
作成動画の保存先を開くには
保存先ディレクトリのところの右側の「開く」ボタンをクリックすると、キャプチャ動画の保存先のフォルダが開かれます。
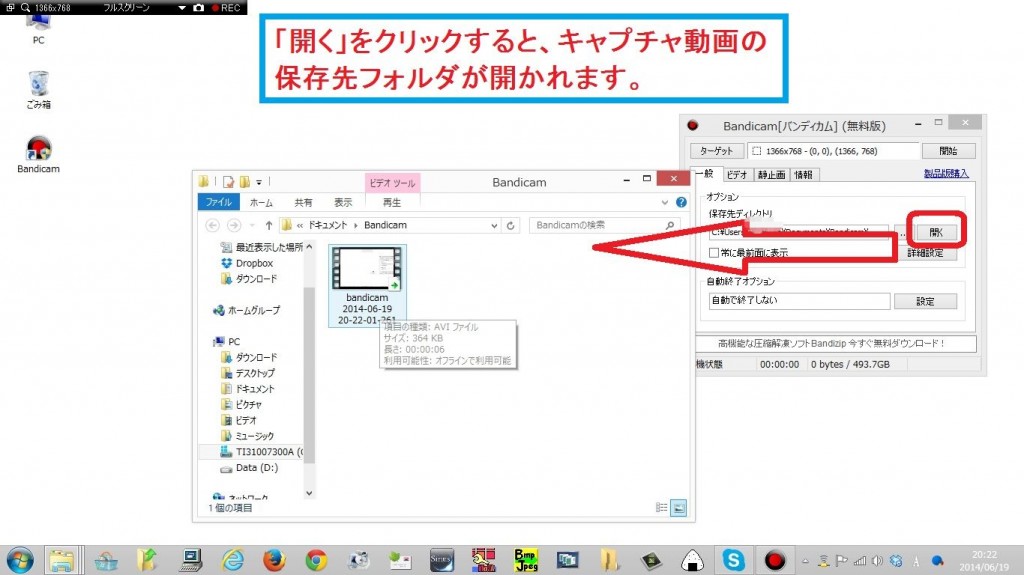
Bandicamで作成した動画で音声が再生されない場合は?
私の環境では、Bandicamで作成された動画ファイル(avi形式)はデフォルトの設定では音が再生されませんでした。
このとき、windowsに標準で入っているwindows media playerで再生しようとしていました。
下記の記事でもご紹介しているBandicamと同じ会社が提供しているGOMPlayerを使えば問題なく音も含めて再生されましたので、音声が再生されずに悩まれている方は一度試してみてください。
GOMPlayerの紹介記事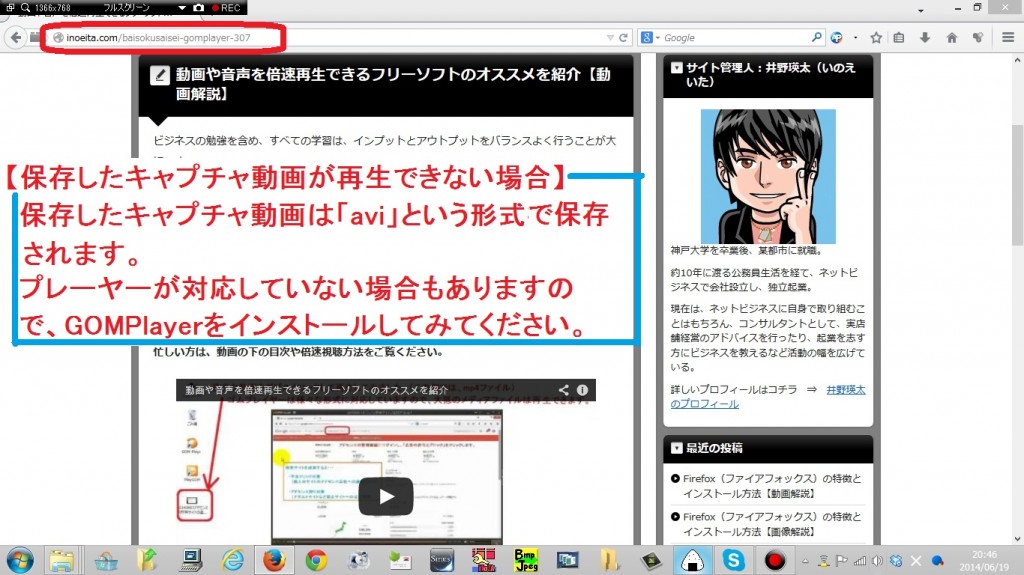
以上になります。










